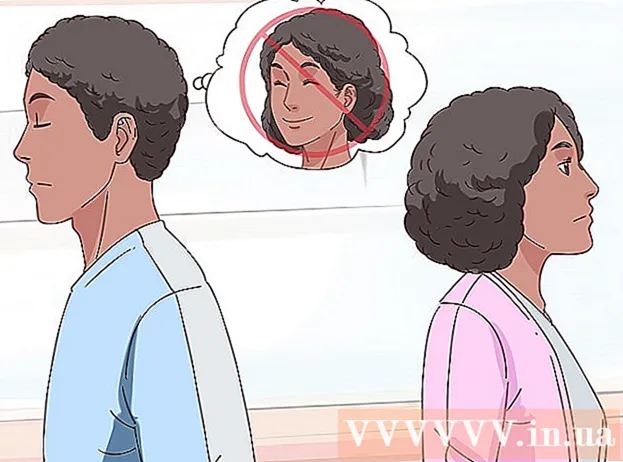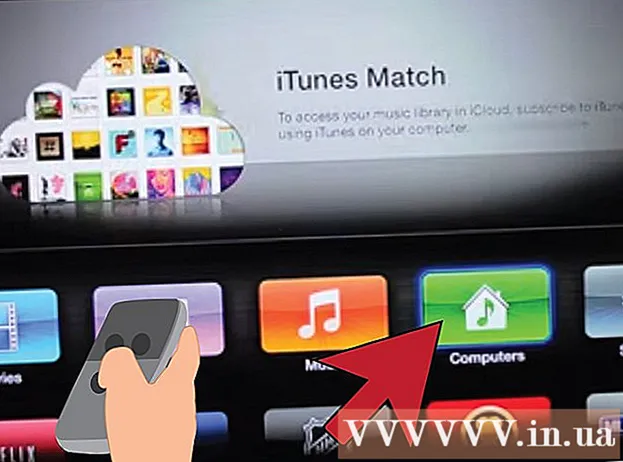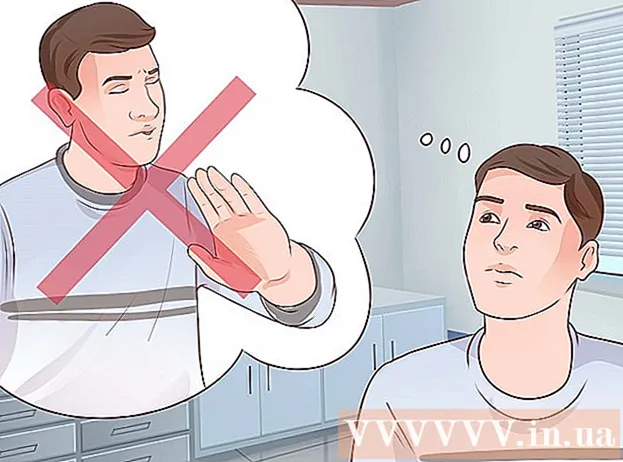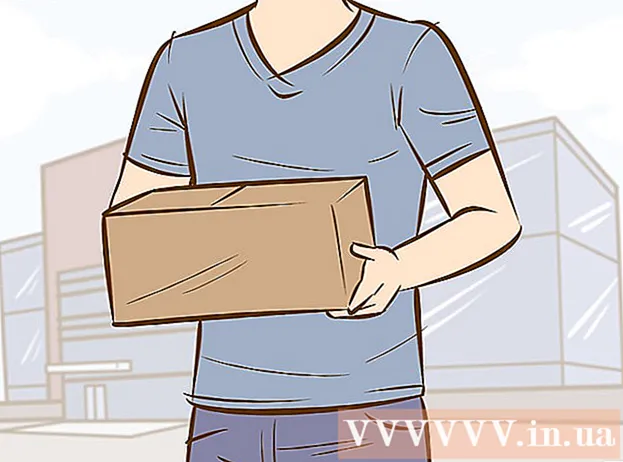著者:
John Pratt
作成日:
14 2月 2021
更新日:
1 J 2024

コンテンツ
学校用、ビジネスプレゼンテーション用、または見た目がかっこいいという理由で棒グラフが必要な場合でも、このwikiHowは、MS Word 2007、2010、または2013以降で棒グラフを作成する方法を示しています。
ステップに
方法1/2:Word2013以降
 MicrosoftWordを開きます。 既存のWord文書をダブルクリックして開くこともできます。
MicrosoftWordを開きます。 既存のWord文書をダブルクリックして開くこともできます。  「空白のドキュメント」オプションをクリックします。 既存のドキュメントを開く場合は、この手順をスキップしてください。
「空白のドキュメント」オプションをクリックします。 既存のドキュメントを開く場合は、この手順をスキップしてください。  クリック インサート. これは、Wordインターフェイスの左上隅にあるタブです。
クリック インサート. これは、Wordインターフェイスの左上隅にあるタブです。  クリック チャート.
クリック チャート. チャートテンプレートをクリックします。 このボタンは、グラフメニューの左側にあります。
チャートテンプレートをクリックします。 このボタンは、グラフメニューの左側にあります。 - 表示する情報に応じて、希望する形式は異なります。
 グラフスタイルをクリックします。 スタイルオプションは、選択したグラフテンプレートの上に表示されます。
グラフスタイルをクリックします。 スタイルオプションは、選択したグラフテンプレートの上に表示されます。  クリック OK. チャート画像の下にMicrosoftExcelウィンドウが表示されます。
クリック OK. チャート画像の下にMicrosoftExcelウィンドウが表示されます。  グラフにデータを追加します。 これをする:
グラフにデータを追加します。 これをする: - Excelセルをクリックします。
- データポイントを入力します。
- 押す ↵入力.
 クリックしてください バツ Excelセクションで。 これにより、Excelウィンドウが閉じます。データはグラフに保存されます。
クリックしてください バツ Excelセクションで。 これにより、Excelウィンドウが閉じます。データはグラフに保存されます。
方法2/2:Word2007および2010
 Microsoft Word2007を開きます。 既存のWord文書をダブルクリックして開くこともできます。
Microsoft Word2007を開きます。 既存のWord文書をダブルクリックして開くこともできます。  クリック インサート. これは、Wordインターフェイスの左上隅にあるタブです。
クリック インサート. これは、Wordインターフェイスの左上隅にあるタブです。  クリック チャート.
クリック チャート. チャートテンプレートをクリックします。 これはグラフメニューの左側にあります。
チャートテンプレートをクリックします。 これはグラフメニューの左側にあります。 - 一部のタイプのデータは、他のタイプよりも特定のスタイルでうまく機能します。
 グラフスタイルをクリックします。 スタイルオプションは、選択したグラフテンプレートの上に表示されます。
グラフスタイルをクリックします。 スタイルオプションは、選択したグラフテンプレートの上に表示されます。  クリック OK. Microsoft Excel2007データを含むウィンドウが表示されます。
クリック OK. Microsoft Excel2007データを含むウィンドウが表示されます。  グラフにデータを追加します。 これをする:
グラフにデータを追加します。 これをする: - Excelセルをクリックします。
- データポイントを入力します。
- 押す ↵入力.
 完了したらExcelを閉じます。 入力したデータを反映してグラフがすぐに変わります。
完了したらExcelを閉じます。 入力したデータを反映してグラフがすぐに変わります。
チップ
- デフォルトでは、棒グラフのセクションには「カテゴリX」というラベルが付いています(「X」はセクションに関連する番号です)。セクションのセルをクリックして新しい名前を入力することにより、これらのセクションの名前をよりわかりやすい名前に変更できます。
- クリックしてチャートにタイトルを追加することもできます テンプレート 次にクリックします チャートタイトル Word 2007/2010で(または、後続のWordバージョンでグラフの上部にある[グラフのタイトル]をクリックして)。
- 一部の棒グラフテンプレートは、特定の種類のデータで他のテンプレートよりもうまく機能する場合があります。
- ドキュメントの保存を忘れた場合は、Wordを再度開くと、最後にキャッシュされたバージョンのドキュメントが表示されます。
警告
- 作業を保存します( Ctrl -または ⌘コマンド -そしてタップ S。)Wordを終了する前。