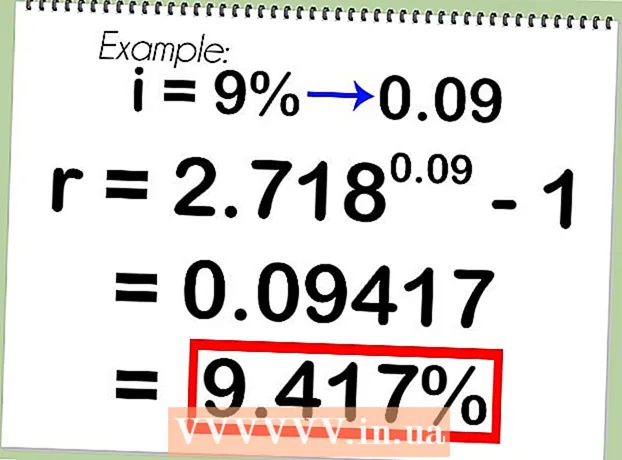著者:
Frank Hunt
作成日:
11 行進 2021
更新日:
27 六月 2024

コンテンツ
この記事では、PhotoshopCS3を使用して単純な影を作成する方法を学ぶことができます。
ステップに
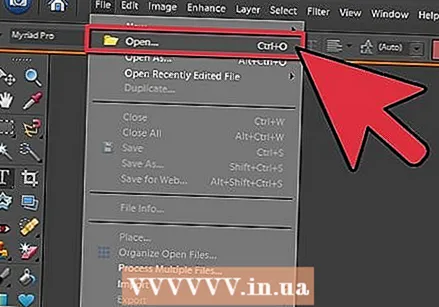 写真を開きます。 写真がトリミングされ、透明なレイヤーの上にあることを確認してください。
写真を開きます。 写真がトリミングされ、透明なレイヤーの上にあることを確認してください。  画像レイヤーをコピーします。 画像レイヤーをコピーします。新しいレイヤーを開いて白で塗りつぶし、レイヤーを画像レイヤーの下にドラッグします。
画像レイヤーをコピーします。 画像レイヤーをコピーします。新しいレイヤーを開いて白で塗りつぶし、レイヤーを画像レイヤーの下にドラッグします。  前景色を黒に設定します。 Ctrl + Shift + Deleteを押して画像レイヤーを塗りつぶします。 [フィルター]-[ぼかし]-[ガウスぼかし]に移動し、ぼかしを3〜5の間に設定します。
前景色を黒に設定します。 Ctrl + Shift + Deleteを押して画像レイヤーを塗りつぶします。 [フィルター]-[ぼかし]-[ガウスぼかし]に移動し、ぼかしを3〜5の間に設定します。  影を歪めます。 シャドウレイヤーがアクティブになっているかどうかを確認し、CTRL + Tを押します。 8つの小さな正方形のバウンディングボックスが表示されます。Ctrlキーを押しながら正方形をクリックして画像を歪め、画像のどこに光が当たるかを確認し、矢印を画像の反対側の正しい場所に移動することもできます。次に、影を画像に合わせて移動します。完了したら、Enterキーを押すか適用します。
影を歪めます。 シャドウレイヤーがアクティブになっているかどうかを確認し、CTRL + Tを押します。 8つの小さな正方形のバウンディングボックスが表示されます。Ctrlキーを押しながら正方形をクリックして画像を歪め、画像のどこに光が当たるかを確認し、矢印を画像の反対側の正しい場所に移動することもできます。次に、影を画像に合わせて移動します。完了したら、Enterキーを押すか適用します。 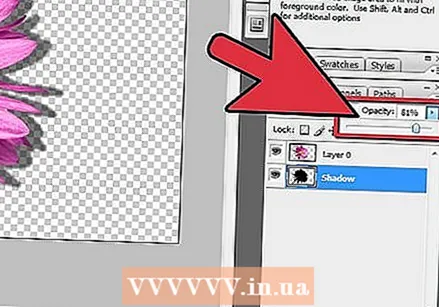 シャドウレイヤーをアクティブにします。 不透明度を下げて、レイヤーが灰色になるようにします。シャドウレイヤーをコピーします。
シャドウレイヤーをアクティブにします。 不透明度を下げて、レイヤーが灰色になるようにします。シャドウレイヤーをコピーします。 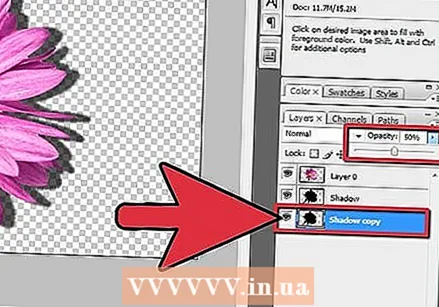 影のコピーをアクティブにします。 透明度を低くすると、黒から灰色に変化するグラデーションが形成されていることがわかります。
影のコピーをアクティブにします。 透明度を低くすると、黒から灰色に変化するグラデーションが形成されていることがわかります。  シャドウレイヤーのコピーを拡大します。 少し大きくします。
シャドウレイヤーのコピーを拡大します。 少し大きくします。  セーブ。 画像をPNGまたはGIFとして保存し、ハードワークを楽しんでください。透明度を付けて保存すると、画像をインポートできます。
セーブ。 画像をPNGまたはGIFとして保存し、ハードワークを楽しんでください。透明度を付けて保存すると、画像をインポートできます。
チップ
- 不透明度がシャドウレイヤー内で移動する場合は、画像に適切な値が見つかるまで値を試してみてください。
- より良い効果を得るためにすべての手順を実行した場合は、影を再びぼかすことができます。
- 2つのシャドウレイヤーをマージして、再度ぼかします。
- 日陰にあるべきではないものを見つけた場合は、いつでもソフト消しゴムで取り除くことができます。
警告
- 白い背景を削除することを忘れないでください。そうしないと、画像を正しくインポートできなくなります。
- できればJPGで保存しないでください。これにより、透明度が失われます。
必需品
- Photoshop CS3
- お好みの写真