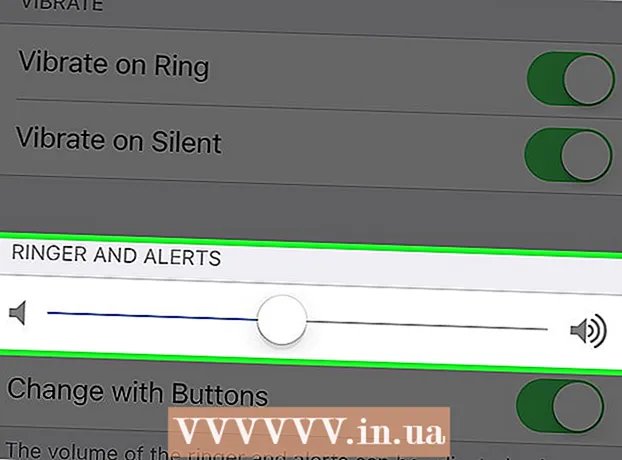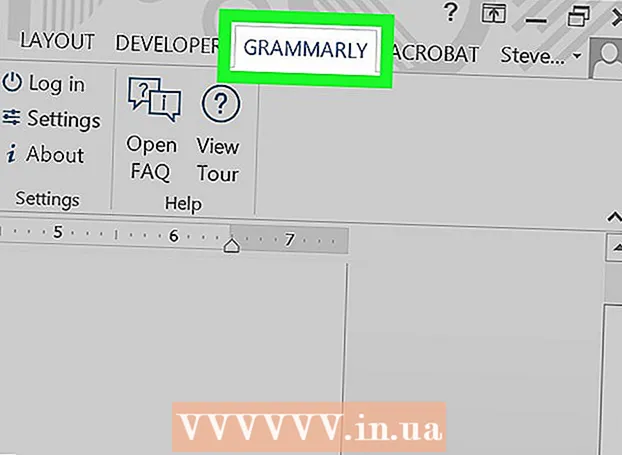著者:
Tamara Smith
作成日:
28 1月 2021
更新日:
1 J 2024

コンテンツ
- ステップに
- 方法1/3:Windows
- 特定のフォルダを共有する
- パブリックフォルダの使用
- 方法2/3:Mac OS X
- 方法3/3:Linux
- 共有Windowsフォルダーにアクセスする
- 共有フォルダを作成する
- 警告
ホームネットワークに複数のコンピューターが接続されていますか?共有フォルダーを作成することで、効率を向上させ、すべてのコンピューター間で簡単に共有できるようにすることができます。これらのフォルダには、適切な権限を持つネットワーク上の他のコンピュータからアクセスでき、ネットワーク上の他の場所で必要なファイルにすばやくアクセスするための優れた方法です。オペレーティングシステムでのフォルダ共有の詳細については、以下の手順1をお読みください。
ステップに
方法1/3:Windows
特定のフォルダを共有する
 ファイルとプリンターの共有がオンになっていることを確認します。 特定のフォルダを共有できるようにするには、この機能を有効にする必要があります。有効にする方法は、使用しているWindowsのバージョンによって若干異なります。学校や喫茶店などのパブリックネットワークでフォルダ共有を有効にしないことを強くお勧めします。
ファイルとプリンターの共有がオンになっていることを確認します。 特定のフォルダを共有できるようにするには、この機能を有効にする必要があります。有効にする方法は、使用しているWindowsのバージョンによって若干異なります。学校や喫茶店などのパブリックネットワークでフォルダ共有を有効にしないことを強くお勧めします。 - ウインドウズ10 -コントロールパネルを開き、[ネットワークとインターネット]をクリックします。 [ネットワークと共有センター]をクリックします。ネットワーク名の左側にある[詳細な共有設定の変更]をクリックします。
- ウィンドウズ8 -デスクトップビューのシステムトレイにあるネットワークアイコンを右クリックし、[ネットワークと共有センター]を選択します。 [共有の詳細設定を変更する]リンクをクリックします。共有するプロファイル(プライベートまたはパブリック)を開きます。 「ネットワーク検出」と「ファイルとプリンタの共有」の両方を有効にします。 [変更を保存]ボタンをクリックし、必要に応じて管理者パスワードを入力します。
- Windows 7 -[スタート]ボタンをクリックし、「コントロールパネル」と入力して、を押します。 ↵入力。 「ネットワークと共有センター」アイコンをダブルクリックします。 [共有の詳細設定を変更する]リンクをクリックします。共有するプロファイル(自宅/職場または公開)を開きます。 「ネットワーク検出」と「ファイルとプリンタの共有」の両方を有効にします。 [変更を保存]ボタンをクリックし、必要に応じて管理者パスワードを入力します。
- Windows Vista -[スタート]メニューをクリックして、[コントロールパネル]を選択します。 「ネットワークとインターネット」をクリックし、「ネットワークと共有センター」を選択します。 「共有と検出」グループの「ネットワーク検出」と「ファイルとプリンタの共有」を開きます。両方がオンになっていることを確認してください。エントリごとに[保存]をクリックします。
- Windows XP -[スタート]ボタンをクリックして、[コントロールパネル]を選択します。 「ネットワーク接続」を開きます。ネットワーク接続を右クリックして、[プロパティ]を選択します。 「Microsoftネットワークのファイルとプリンターの共有」を確認してください。
 共有したいフォルダを見つけます。 「ファイルとプリンターの共有」がオンになっている場合は、ハードドライブ上の任意のフォルダーをネットワーク上の他のユーザーと共有できます。エクスプローラーを使用して、共有するフォルダーに移動します。それを右クリックします。
共有したいフォルダを見つけます。 「ファイルとプリンターの共有」がオンになっている場合は、ハードドライブ上の任意のフォルダーをネットワーク上の他のユーザーと共有できます。エクスプローラーを使用して、共有するフォルダーに移動します。それを右クリックします。  「共有」オプションを選択します。 これにより、[共有]サブメニューが開きます。ホームグループの全員と共有するか、共有したい特定の人を選択するかを選択できます。
「共有」オプションを選択します。 これにより、[共有]サブメニューが開きます。ホームグループの全員と共有するか、共有したい特定の人を選択するかを選択できます。 - ホームグループオプションを選択すると、他のホームグループメンバーがフォルダーの読み取りと書き込みの両方を許可したり、フォルダーを読み取り専用に制限したりできます。
 「特定のユーザー」オプションをクリックして、フォルダーを共有するユーザーを選択します。 これにより、現在フォルダにアクセスできるすべてのユーザーのリストを含む新しいウィンドウが開きます。このリストにユーザーを追加して、フォルダーに対する特定の権限をユーザーに与えることができます。
「特定のユーザー」オプションをクリックして、フォルダーを共有するユーザーを選択します。 これにより、現在フォルダにアクセスできるすべてのユーザーのリストを含む新しいウィンドウが開きます。このリストにユーザーを追加して、フォルダーに対する特定の権限をユーザーに与えることができます。 - フォルダを全員と共有するには、上部のドロップダウンメニューをクリックして、[全員]を選択します。 [追加]ボタンをクリックします。
- 特定のユーザーとフォルダーを共有するには、ドロップダウンメニューをクリックしてフォルダーを選択するか、名前を入力して[追加]をクリックします。
 リスト上のユーザーのアクセス許可を設定します。 権限を変更するユーザーをリストから見つけます。権限レベルの列を確認し、既存の権限の横にある矢印をクリックします。リストから新しいものを選択します。
リスト上のユーザーのアクセス許可を設定します。 権限を変更するユーザーをリストから見つけます。権限レベルの列を確認し、既存の権限の横にある矢印をクリックします。リストから新しいものを選択します。 - 読み取り-ユーザーはフォルダー内のファイルを表示、コピー、および開くことができますが、新しいファイルを変更または追加することはできません。
- 読み取り/書き込み-読み取りと同じ権限に加えて、ユーザーはファイルを変更したり、共有フォルダーに新しいファイルを追加したりできるようになりました。ファイルは、読み取り/書き込み権限を持つユーザーが削除できます。
- 削除-このユーザーの権限を削除し、リストからユーザーを削除します。
 [共有]ボタンをクリックします。 権限設定が保存され、正しい権限を持つすべてのユーザーがフォルダをネットワーク上で利用できるようになります。
[共有]ボタンをクリックします。 権限設定が保存され、正しい権限を持つすべてのユーザーがフォルダをネットワーク上で利用できるようになります。
パブリックフォルダの使用
 パブリックフォルダをアクティブにします。 パブリックフォルダは、ネットワークに接続しているすべてのユーザーと常に共有されるフォルダです。誰でもパブリックフォルダの読み取りと書き込みが可能であり、特別な権限は必要ありません。ホームグループを除いて、パブリックフォルダはデフォルトで無効になっています。
パブリックフォルダをアクティブにします。 パブリックフォルダは、ネットワークに接続しているすべてのユーザーと常に共有されるフォルダです。誰でもパブリックフォルダの読み取りと書き込みが可能であり、特別な権限は必要ありません。ホームグループを除いて、パブリックフォルダはデフォルトで無効になっています。 - ウィンドウズ8 -デスクトップビューのシステムトレイにあるネットワークアイコンを右クリックし、[ネットワークと共有センター]を選択します。 [共有の詳細設定を変更する]リンクをクリックします。グループ「すべてのネットワーク」を開きます。 「パブリックフォルダ共有」グループを調べて有効にします。 「変更を保存」ボタンをクリックします。
- Windows 7 -[スタート]ボタンをクリックし、「コントロールパネル」と入力して、 ↵入力。 「ネットワークと共有センター」アイコンをダブルクリックします。 [共有の詳細設定を変更する]リンクをクリックします。パブリックフォルダを有効にするプロファイル(ホーム/職場またはパブリック)を開きます。 「パブリックフォルダの共有」グループを探して有効にします。 [変更を保存]ボタンをクリックし、必要に応じて管理者パスワードを入力します。
- Windows Vista -[スタート]メニューをクリックして、[コントロールパネル]を選択します。 「ネットワークとインターネット」をクリックし、「ネットワークと共有センター」を選択します。 「共有と発見」グループの「パブリックフォルダ」を開きます。この機能を有効にしてから、[保存]ボタンをクリックしてください。
 「パスワードで保護された共有」を有効または無効にします。 パブリックフォルダ機能を見つけたのと同じ場所に、パスワードで保護された共有オプションも表示されます。この機能を有効にすると、同じコンピューター上のユーザーアカウントとパスワードを持つユーザーのみがパブリックフォルダーにアクセスできます。有効にすると、他のコンピューターのユーザーはフォルダーにアクセスできなくなります。
「パスワードで保護された共有」を有効または無効にします。 パブリックフォルダ機能を見つけたのと同じ場所に、パスワードで保護された共有オプションも表示されます。この機能を有効にすると、同じコンピューター上のユーザーアカウントとパスワードを持つユーザーのみがパブリックフォルダーにアクセスできます。有効にすると、他のコンピューターのユーザーはフォルダーにアクセスできなくなります。  パブリックフォルダを見つけます。 フォルダを有効にすると、ネットワーク上のすべての人と共有したいものをフォルダに追加できます。パブリックフォルダーはライブラリビューの一部であり、Windowsのバージョンによってアクセス方法が少し異なります。各ライブラリ(ドキュメント、音楽、写真、ビデオ)にはパブリックフォルダがあります。
パブリックフォルダを見つけます。 フォルダを有効にすると、ネットワーク上のすべての人と共有したいものをフォルダに追加できます。パブリックフォルダーはライブラリビューの一部であり、Windowsのバージョンによってアクセス方法が少し異なります。各ライブラリ(ドキュメント、音楽、写真、ビデオ)にはパブリックフォルダがあります。 - ウィンドウズ8 -ライブラリは、Windows 8ではデフォルトで表示されません。ライブラリを表示するには、[このPC]をクリックしてファイルエクスプローラーを開きます。 [表示]ペインをクリックしてから、左端の[ナビゲーションペイン]をクリックします。 [ライブラリの表示]オプションをクリックして、サイドバーにライブラリフォルダを表示します。ファイルを追加するライブラリを開き、表示される対応するパブリックフォルダを開きます。
- Windows 7 -[スタート]をクリックして、[ドキュメント]を選択します。左側のウィンドウで、[ライブラリ]フォルダーと[ドキュメント]フォルダーを開き、[パブリックドキュメント]を選択します。他のライブラリからパブリックフォルダを選択することもできます。
- Windows Vista -[スタート]をクリックして、[ドキュメント]を選択します。左側のペインで、[お気に入りのリンク]グループの[公開]リンクをクリックします。表示されない場合は、[その他]をクリックして[公開]を選択します。ファイルを追加するパブリックフォルダを選択します。
 追加ファイル。 他のフォルダと同じように、パブリックフォルダにファイルを追加および移動できます。他の場所からファイルをコピーして貼り付けたり、ドラッグアンドドロップしたりできます。
追加ファイル。 他のフォルダと同じように、パブリックフォルダにファイルを追加および移動できます。他の場所からファイルをコピーして貼り付けたり、ドラッグアンドドロップしたりできます。
方法2/3:Mac OS X
 システム環境設定を開きます。 Appleメニューをクリックし、[システム環境設定]を選択します。管理者としてログインしていることを確認してください。
システム環境設定を開きます。 Appleメニューをクリックし、[システム環境設定]を選択します。管理者としてログインしていることを確認してください。  [共有]ボタンをクリックします。 これらは、システム環境設定の「インターネットとワイヤレス」グループにあります。これにより、[共有]ウィンドウが開きます。
[共有]ボタンをクリックします。 これらは、システム環境設定の「インターネットとワイヤレス」グループにあります。これにより、[共有]ウィンドウが開きます。  ファイル共有をアクティブにします。 左フレームの「ファイル共有」チェックボックスをオンにします。これにより、Macでのファイル共有が可能になり、ネットワーク上の他のユーザーや他のコンピューターとファイルやフォルダーを共有できるようになります。
ファイル共有をアクティブにします。 左フレームの「ファイル共有」チェックボックスをオンにします。これにより、Macでのファイル共有が可能になり、ネットワーク上の他のユーザーや他のコンピューターとファイルやフォルダーを共有できるようになります。  共有したいフォルダを追加します。 「+」ボタンをクリックして、Finderウィンドウを開きます。共有したいフォルダを見つけます。特定のファイルを共有したい場合は、そのファイル用の特別なフォルダを作成する必要があります。フォルダを選択したら、[追加]をクリックします。
共有したいフォルダを追加します。 「+」ボタンをクリックして、Finderウィンドウを開きます。共有したいフォルダを見つけます。特定のファイルを共有したい場合は、そのファイル用の特別なフォルダを作成する必要があります。フォルダを選択したら、[追加]をクリックします。  フォルダをWindowsコンピュータと共有します。 デフォルトでは、共有フォルダには他のMacコンピュータからのみアクセスできます。 Windowsユーザーとフォルダーを共有する場合は、共有フォルダーのリストからフォルダーを選択し、[オプション]をクリックします。 [ファイルとフォルダーをSMBと共有する(Windows)]をオンにして、[完了]をクリックします。
フォルダをWindowsコンピュータと共有します。 デフォルトでは、共有フォルダには他のMacコンピュータからのみアクセスできます。 Windowsユーザーとフォルダーを共有する場合は、共有フォルダーのリストからフォルダーを選択し、[オプション]をクリックします。 [ファイルとフォルダーをSMBと共有する(Windows)]をオンにして、[完了]をクリックします。 - これを使用して、フォルダーのアクセス許可を設定できます。
- フォルダのアクセス許可を設定します。 共有フォルダのリストからフォルダを選択します。右側のユーザーのリストは、現在フォルダーにアクセスしているユーザーを示しています。 「+」ボタンをクリックします または「-」を使用して、アクセス権を持つユーザーのリストにユーザーを追加またはリストから削除します。

方法3/3:Linux
共有Windowsフォルダーにアクセスする
 共有フォルダをマウントするためのソフトウェアをインストールします。 共有Windowsフォルダーにアクセスするには、SMBプロトコルをインストールする必要があります。これを行うには、ターミナルを開きます(Ctrl+Alt+T。)およびtyp sudo apt-get install cifs-utils.
共有フォルダをマウントするためのソフトウェアをインストールします。 共有Windowsフォルダーにアクセスするには、SMBプロトコルをインストールする必要があります。これを行うには、ターミナルを開きます(Ctrl+Alt+T。)およびtyp sudo apt-get install cifs-utils.  共有フォルダーをマウントする場所として機能するフォルダーを作成します。 簡単にアクセスできるフォルダを作成します。これは、GUIデスクトップまたはターミナルからコマンドを使用して実行できます。 mkdir。たとえば、デスクトップに「sharedfolder」というフォルダを作成するには、次のように入力します。 mkdir〜 /デスクトップ/ sharedfolder.
共有フォルダーをマウントする場所として機能するフォルダーを作成します。 簡単にアクセスできるフォルダを作成します。これは、GUIデスクトップまたはターミナルからコマンドを使用して実行できます。 mkdir。たとえば、デスクトップに「sharedfolder」というフォルダを作成するには、次のように入力します。 mkdir〜 /デスクトップ/ sharedfolder.  フォルダをマウントします。 共有フォルダーのマウント場所として機能するフォルダーを作成したら、それをLinuxコンピューターにリンクできます。ターミナルを再度開き、次のコマンドを入力します(前の例で「sharedfolder」フォルダーを作成したと仮定します)。
フォルダをマウントします。 共有フォルダーのマウント場所として機能するフォルダーを作成したら、それをLinuxコンピューターにリンクできます。ターミナルを再度開き、次のコマンドを入力します(前の例で「sharedfolder」フォルダーを作成したと仮定します)。 - sudo mount.cifs //WindowsComputerName/共有フォルダ /家/ユーザー名/デスクトップ/ sharedfolder -o user =Windowsユーザー名
- Linuxインストールのrootパスワードと、Windowsユーザーアカウントのパスワードの入力を求められます。
 開いたフォルダ。 マウントされたフォルダを開くと、ファイルにアクセスできます。他のフォルダと同じようにファイルを追加および削除できます。ターミナルを使用して、共有フォルダー内のファイルにアクセスすることもできます。
開いたフォルダ。 マウントされたフォルダを開くと、ファイルにアクセスできます。他のフォルダと同じようにファイルを追加および削除できます。ターミナルを使用して、共有フォルダー内のファイルにアクセスすることもできます。
共有フォルダを作成する
 Sambaをインストールします。 Sambaは、Windowsユーザーとフォルダーを共有できるオープンソースソフトウェアです。次のコマンドを使用して、ターミナルからSambaをインストールできます。 sudo apt-get install samba.
Sambaをインストールします。 Sambaは、Windowsユーザーとフォルダーを共有できるオープンソースソフトウェアです。次のコマンドを使用して、ターミナルからSambaをインストールできます。 sudo apt-get install samba. - Sambaをインストールしたら、コマンドを使用してユーザー名を作成します smbpasswd -a ユーザー名。また、パスワードの作成を求められます。

 共有するディレクトリを作成します。 既存の任意のディレクトリを使用できますが、どのディレクトリが他のコンピュータと共有されているかを簡単に区別できると便利です。コマンドを使用する mkdir フォルダを作成します。
共有するディレクトリを作成します。 既存の任意のディレクトリを使用できますが、どのディレクトリが他のコンピュータと共有されているかを簡単に区別できると便利です。コマンドを使用する mkdir フォルダを作成します。  Samba構成ファイルを開きます。 タイプ sudo vi /etc/samba/smb.conf。任意のファイルエディタを使用できます。「vi」は単なる例です。 Samba構成ファイルがエディターで開きます。
Samba構成ファイルを開きます。 タイプ sudo vi /etc/samba/smb.conf。任意のファイルエディタを使用できます。「vi」は単なる例です。 Samba構成ファイルがエディターで開きます。 - ファイルの一番下までスクロールして、次の行を追加します。
- フォルダを読み取り専用にする、公開しないなど、必要に応じて設定を変更できます。
- 複数の共有フォルダに対して、ファイルに複数のエントリを作成できます。

 ファイルを保存します。 構成ファイルを保存して、エディターを閉じます。コマンドを使用してSMBサービスを再起動します sudo service smbd restart。これにより、構成ファイルが再ロードされ、設定が共有フォルダーに適用されます。
ファイルを保存します。 構成ファイルを保存して、エディターを閉じます。コマンドを使用してSMBサービスを再起動します sudo service smbd restart。これにより、構成ファイルが再ロードされ、設定が共有フォルダーに適用されます。  IPアドレスを見つけます。 Windowsのフォルダーにリンクするには、LinuxコンピューターのIPアドレスが必要です。タイプ ifconfig ターミナルでアドレスを書き留めます。
IPアドレスを見つけます。 Windowsのフォルダーにリンクするには、LinuxコンピューターのIPアドレスが必要です。タイプ ifconfig ターミナルでアドレスを書き留めます。  Windowsでフォルダを開きます。 右クリックして[新規]→[ショートカット]を選択し、Windowsコンピューターの任意の場所に新しいショートカットを作成します。 IPアドレスを使用して、Linuxで作成したフォルダーの場所を示します。 \IPアドレスフォルダ名。 [次へ]をクリックし、ショートカットに名前を付けてから、[完了]または[終了]をクリックします。新しいショートカットを開くと、共有フォルダの内容を表示できます。
Windowsでフォルダを開きます。 右クリックして[新規]→[ショートカット]を選択し、Windowsコンピューターの任意の場所に新しいショートカットを作成します。 IPアドレスを使用して、Linuxで作成したフォルダーの場所を示します。 \IPアドレスフォルダ名。 [次へ]をクリックし、ショートカットに名前を付けてから、[完了]または[終了]をクリックします。新しいショートカットを開くと、共有フォルダの内容を表示できます。
警告
- 共有フォルダへのアクセスを許可するユーザーを追跡します。誰にも見られたり、変更されたり、削除されたりしたくないコンテンツがある場合は、権限を調整してフォルダの共有を解除してください。
- 保護されていないワイヤレスネットワークでは、フォルダへのアクセスに慣れていない可能性のある近くのワイヤレス接続を持つユーザーが許可されます。