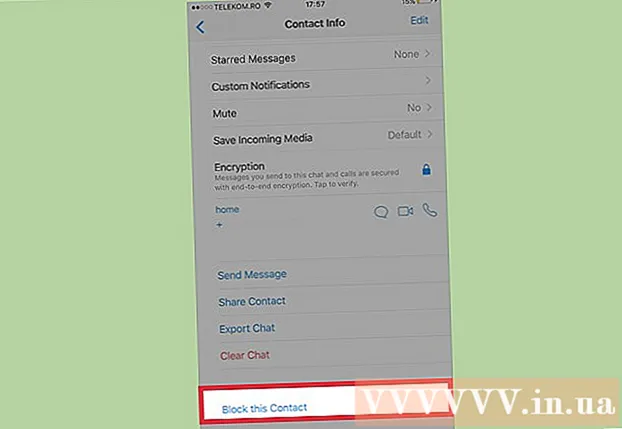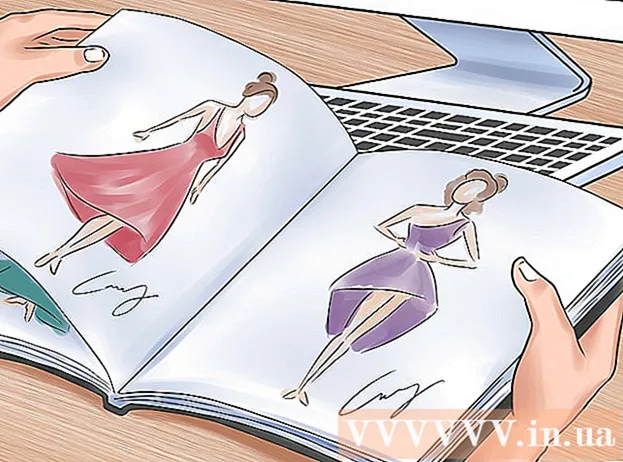著者:
Morris Wright
作成日:
23 4月 2021
更新日:
1 J 2024

コンテンツ
このwikiHowは、機能していないキーボードキーを修正する方法を説明しています。キースロットを掃除してキーを取り付け直しても問題が解決しない場合は、おそらくキー全体を交換する必要があります。
ステップに
パート1/3:テスト修理または交換の準備
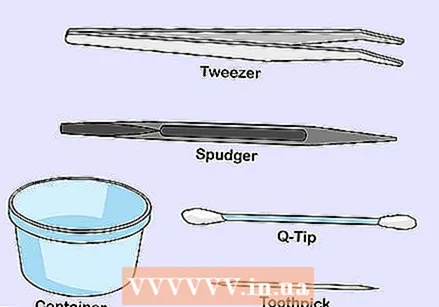 修理機器をまとめてください。 ノートパソコンのキーボードのキーを修正するには、次のアイテムが必要です。
修理機器をまとめてください。 ノートパソコンのキーボードのキーを修正するには、次のアイテムが必要です。 - 詮索する何か -クレジットカードや千枚通しなど、プラスチック製のものが最適です。緊急時の解決策として、バターナイフまたはマイナスドライバーを使用できます。
- 綿棒 -指板の周りから砂やほこりを取り除くために使用されます。
- 爪楊枝 -指板の周りの溝をきれいにするために使用されます。
- ピンセット -取り付けプレートから部品を取り外すために使用されます。すべてのコンピューターに必要なわけではありませんが、便利です。
- ボウル -修理中にキーの部品を保存するために使用されます。お椀やビニール袋などが使えます。
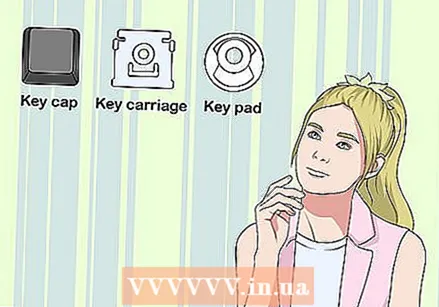 指板の構造を知っています。 ほとんどのキーボードキーは、キーキャップ(キー自体)、取り付けプレート(キーが置かれる平らなプラスチック片)、およびマット(キーと取り付けプレートの間にあるゴム片)の3つの部分で構成されています。 )。
指板の構造を知っています。 ほとんどのキーボードキーは、キーキャップ(キー自体)、取り付けプレート(キーが置かれる平らなプラスチック片)、およびマット(キーと取り付けプレートの間にあるゴム片)の3つの部分で構成されています。 )。 - ほとんどのMacBookキーにはラバーパッドがありません。
- 多くのコンピューター取り付けプレートは、互いにはまる2つ以上のプラスチック片で構成されています。
 きれいなワークスペースを見つけます。 キッチンテーブルやカウンターなど、平らで清潔な室内空間を用意して修理するのが一番です。
きれいなワークスペースを見つけます。 キッチンテーブルやカウンターなど、平らで清潔な室内空間を用意して修理するのが一番です。  コンピュータをシャットダウンしてプラグを抜きます。 キーを取り外すときは、コンピュータの電源がオフになっていて、電源からプラグが抜かれていることを確認してください。
コンピュータをシャットダウンしてプラグを抜きます。 キーを取り外すときは、コンピュータの電源がオフになっていて、電源からプラグが抜かれていることを確認してください。 - 可能であれば、コンピューターからバッテリーを取り外すこともできます。
 自分を接地する 修理を始める前に。 キーを修理しても静電気でコンピュータの内部が損傷する可能性はほとんどありませんが、自分自身を接地するのに1秒しかかからないため、一般的な電子機器を扱う場合は良い習慣です。
自分を接地する 修理を始める前に。 キーを修理しても静電気でコンピュータの内部が損傷する可能性はほとんどありませんが、自分自身を接地するのに1秒しかかからないため、一般的な電子機器を扱う場合は良い習慣です。
パート2/3:テストの修正
 フレットボードの周りを掃除します。 湿らせた綿棒を使用して、交換するキーと周囲のキーの間のスペースを拭きます。これは通常、綿棒をフレットボードの周りの正方形に通すことを含みます。
フレットボードの周りを掃除します。 湿らせた綿棒を使用して、交換するキーと周囲のキーの間のスペースを拭きます。これは通常、綿棒をフレットボードの周りの正方形に通すことを含みます。 - キーボードがべたつくか汚れている場合は、綿棒に少量のイソプロピルアルコールを使用して汚れを取り除くことができます。
 指板の下の溝を掃除します。 つまようじを使って、鍵の下と周りのスペースをそっとこすります。これにより、ほこりや砂がキーのスロットに落ちるのを防ぎます。
指板の下の溝を掃除します。 つまようじを使って、鍵の下と周りのスペースをそっとこすります。これにより、ほこりや砂がキーのスロットに落ちるのを防ぎます。  テストを取ります。 キーの下部を45度の角度でこじ開けてから、キーボードから引き離して安全な場所に置きます。専門家のヒント
テストを取ります。 キーの下部を45度の角度でこじ開けてから、キーボードから引き離して安全な場所に置きます。専門家のヒント  取り付けプレートに曲がった部品やずれている部品がないか調べます。 取り付けプレートが平らになっていないか、ゆがんでいるように見える場合は、湾曲した部分をそっと押して、元の位置に戻るかどうかを確認します。
取り付けプレートに曲がった部品やずれている部品がないか調べます。 取り付けプレートが平らになっていないか、ゆがんでいるように見える場合は、湾曲した部分をそっと押して、元の位置に戻るかどうかを確認します。 - 同様に、キーキャップが傾いたり緩んだりした場合は、キーキャップを押して元の位置に戻るかどうかを確認します。
 キーの内部部品を取り外します。 これには、取り付けプレートとラバーマットが含まれます。
キーの内部部品を取り外します。 これには、取り付けプレートとラバーマットが含まれます。 - 後で交換できるように、内部部品の位置をメモしてください。
 障害物を探して取り除きます。 コンピュータのキーが失敗する最も一般的な理由の1つは、キーの下の領域に異物があることです。ほこりや残留物が見られる場合は、その部分を取り除き、清掃してください。
障害物を探して取り除きます。 コンピュータのキーが失敗する最も一般的な理由の1つは、キーの下の領域に異物があることです。ほこりや残留物が見られる場合は、その部分を取り除き、清掃してください。  取り付けプレートとキーのマットを交換してください。 マウンティングプレートとマットの両方を、最初にセットしたとおりに指板のスロットに戻します。取り付けプレートの一部を押して、所定の位置にロックする必要がある場合があります。
取り付けプレートとキーのマットを交換してください。 マウンティングプレートとマットの両方を、最初にセットしたとおりに指板のスロットに戻します。取り付けプレートの一部を押して、所定の位置にロックする必要がある場合があります。  キーをスロットに戻します。 キーの上部を45度の角度でスロットに挿入し、残りのキーをスロットに下げます。これにより、通常はキーの上部にあるフックが、配置されたときに引っ掛かるはずです。
キーをスロットに戻します。 キーの上部を45度の角度でスロットに挿入し、残りのキーをスロットに下げます。これにより、通常はキーの上部にあるフックが、配置されたときに引っ掛かるはずです。 - キーの上部にフックがない場合でも、キーを下に置くと、キーは自然な水平の静止位置になります。
 ボタンをしっかりと押してください。 これにより、ボタンが元の位置に戻ります。指を離すとすぐに元に戻ります。
ボタンをしっかりと押してください。 これにより、ボタンが元の位置に戻ります。指を離すとすぐに元に戻ります。 - それでもキーが壊れている場合(たとえば、元に戻らない、文字が入力されないなど)、代わりにキーを交換する必要があります。
パート3/3:テストを交換する
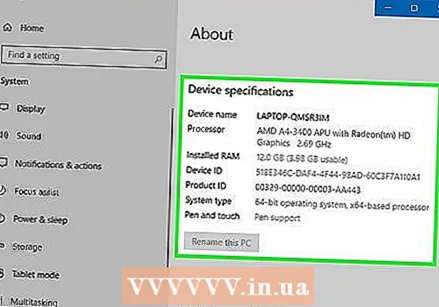 コンピューターからモデル情報を見つけます。 コンピューターの交換用キーを見つけるには、コンピューターのモデルタイプを知ることが重要です。
コンピューターからモデル情報を見つけます。 コンピューターの交換用キーを見つけるには、コンピューターのモデルタイプを知ることが重要です。 - ウィンドウズ - 開いた 開始
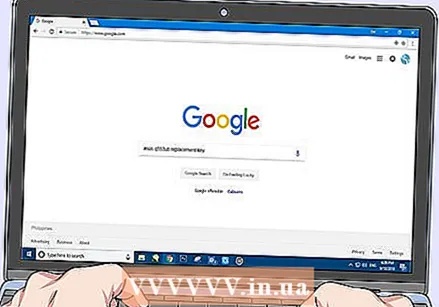 コンピューターで交換用のキーを見つけます。 コンピュータの製造元名とモデル番号を入力してから、 交換用キー グーグルでそして結果を見てください。
コンピューターで交換用のキーを見つけます。 コンピュータの製造元名とモデル番号を入力してから、 交換用キー グーグルでそして結果を見てください。 - たとえば、次のことができます asusq553ub交換用キー グーグルで。
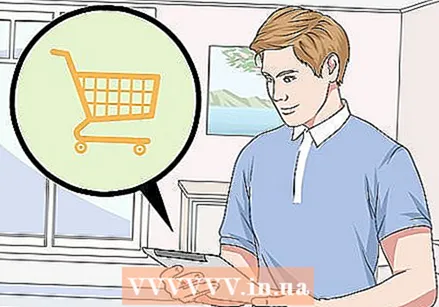 交換用キーを注文してください。 コンピューターのモデルと場所に応じて、テストを注文するためのオプションは異なります。
交換用キーを注文してください。 コンピューターのモデルと場所に応じて、テストを注文するためのオプションは異なります。 - eBay、Amazon、Best Buyなどの場所や、他の多くの店舗のオンライン在庫交換キー。
 キーと内部部品を取り外します。 以前のテスト修正と同様に、参照できるように、テストのパーツを取り出す前に、テストのパーツがどこにあるかを確認してください。
キーと内部部品を取り外します。 以前のテスト修正と同様に、参照できるように、テストのパーツを取り出す前に、テストのパーツがどこにあるかを確認してください。 - キーの内部部品を取り外す前に参照用に写真を撮ることができる場合は、そうしてください。
 交換用キーの取り付けプレートをスロットに配置します。 前の取り付けプレートを配置したのとまったく同じ方法で配置する必要があります。
交換用キーの取り付けプレートをスロットに配置します。 前の取り付けプレートを配置したのとまったく同じ方法で配置する必要があります。  マットをクリックして所定の位置に配置します。 マットをマウンティングプレートの中央に押し込み、カチッと音がするかマウンティングプレートにカチッとはまるまで押し下げます。
マットをクリックして所定の位置に配置します。 マットをマウンティングプレートの中央に押し込み、カチッと音がするかマウンティングプレートにカチッとはまるまで押し下げます。 - マットを使用しないMacBookまたは別のキーボードの場合は、この手順をスキップしてください。
 交換用のキーをスロットに配置します。 キーの上部を45度の角度でスロットに挿入し、残りのキーをスロットに下げます。
交換用のキーをスロットに配置します。 キーの上部を45度の角度でスロットに挿入し、残りのキーをスロットに下げます。  ボタンをしっかりと押してください。 キーが所定の位置にカチッとはまり、指を離した直後にキーが跳ね上がるはずです。
ボタンをしっかりと押してください。 キーが所定の位置にカチッとはまり、指を離した直後にキーが跳ね上がるはずです。 - 領収書を捨てる前にテストを試してください。
- ウィンドウズ - 開いた 開始
チップ
- すべてのキーボードが同じというわけではないので、購入する前にできるだけ多くの調査を行って、取得したキーのモデルが特定のコンピューターモデルで機能することを確認してください。
警告
- 交換後もキーが機能しない場合は、キーボードの回路基板に問題がある可能性があります。一般に、ラップトップの回路基板を交換することは、技術部門(たとえば、AppleStoreやBestBuyのような場所)に任せるのが最善の作業です。