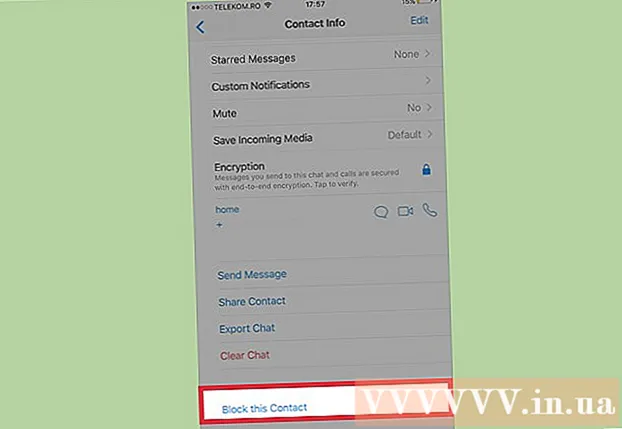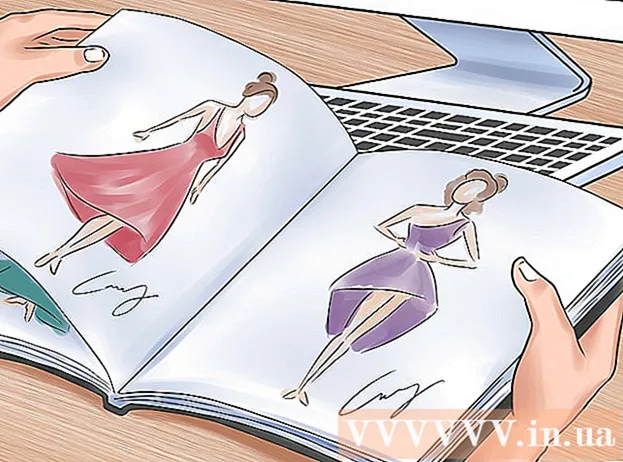著者:
William Ramirez
作成日:
20 9月 2021
更新日:
1 J 2024

コンテンツ
この記事では、WindowsコンピューターのWordにGrammarlyアドインをインストールする方法を紹介します。
ステップ
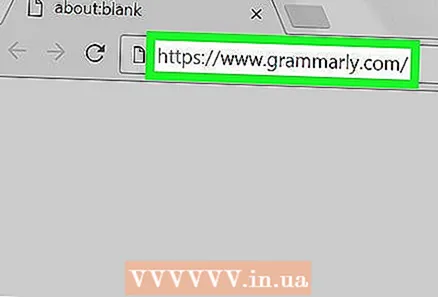 1 ページに移動 https://www.grammarly.com/ 任意のWebブラウザで。
1 ページに移動 https://www.grammarly.com/ 任意のWebブラウザで。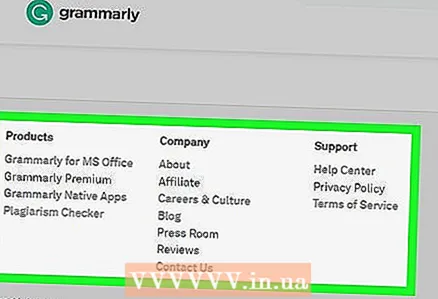 2 リンク列まで下にスクロールします。
2 リンク列まで下にスクロールします。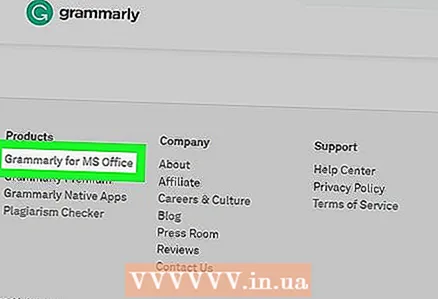 3 クリック MSOfficeの文法 (MS Officeの場合はGrammarly)。 このリンクは、最初の列「製品」にあります。
3 クリック MSOfficeの文法 (MS Officeの場合はGrammarly)。 このリンクは、最初の列「製品」にあります。  4 クリック 無料ダウンロード (無料ダウンロード)。 この赤いボタンはページの中央にあります。
4 クリック 無料ダウンロード (無料ダウンロード)。 この赤いボタンはページの中央にあります。 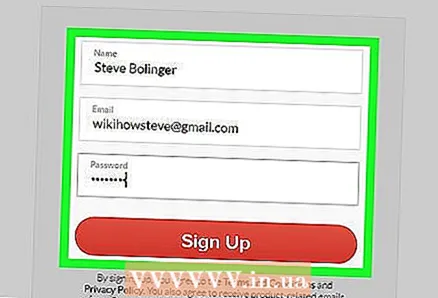 5 Grammarlyアカウントを作成します。 すでにアカウントをお持ちの場合は、画面上部の「ログイン」をクリックしてください。そうでない場合は、名前、電子メールアドレス、およびパスワードを入力して、[サインアップ]をクリックします。
5 Grammarlyアカウントを作成します。 すでにアカウントをお持ちの場合は、画面上部の「ログイン」をクリックしてください。そうでない場合は、名前、電子メールアドレス、およびパスワードを入力して、[サインアップ]をクリックします。  6 インストールファイルをダウンロードします。 登録またはログインすると、インストールファイルのダウンロードプロセスが開始されます。プロセスが開始されない場合は、画面上部の[MS Office用のGrammarlyのダウンロード]をクリックしてから、[ファイルの保存]をクリックします。
6 インストールファイルをダウンロードします。 登録またはログインすると、インストールファイルのダウンロードプロセスが開始されます。プロセスが開始されない場合は、画面上部の[MS Office用のGrammarlyのダウンロード]をクリックしてから、[ファイルの保存]をクリックします。 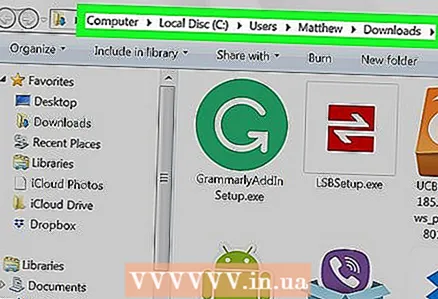 7 ダウンロードフォルダを開きます。 その中に、ダウンロードしたインストールファイルがあります。
7 ダウンロードフォルダを開きます。 その中に、ダウンロードしたインストールファイルがあります。 - ダウンロードフォルダにすばやく移動するには、をクリックします ⊞勝つ+Eエクスプローラウィンドウを開き、左側のペインの[ダウンロード]フォルダをクリックします。
 8 ファイルをダブルクリックします GrammarlyAddinSetup. 緑の背景に白い「G」アイコンが付いています。ウィンドウが開きます。
8 ファイルをダブルクリックします GrammarlyAddinSetup. 緑の背景に白い「G」アイコンが付いています。ウィンドウが開きます。 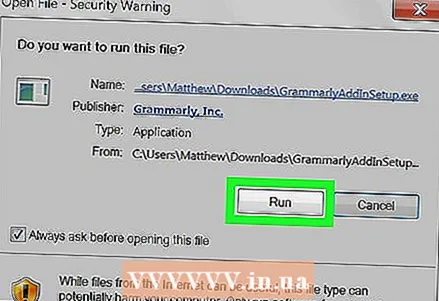 9 クリック 走る. Grammarlyインストーラーウィンドウが開きます。
9 クリック 走る. Grammarlyインストーラーウィンドウが開きます。 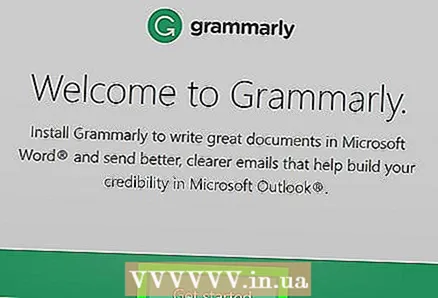 10 クリック 始めましょう (続行)。 これにより、MicrosoftOfficeに追加できるGrammarly製品のリストが開きます。
10 クリック 始めましょう (続行)。 これにより、MicrosoftOfficeに追加できるGrammarly製品のリストが開きます。 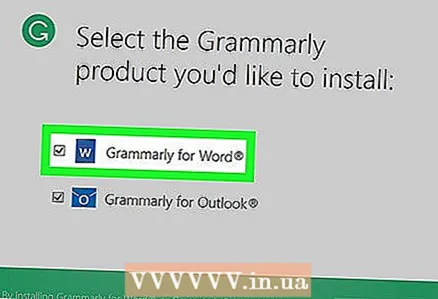 11 選んでください Wordの文法 (Grammarly for Word)。 Grammarlyを他のOffice製品に追加することもできます。必要に応じてそれらを選択してください。
11 選んでください Wordの文法 (Grammarly for Word)。 Grammarlyを他のOffice製品に追加することもできます。必要に応じてそれらを選択してください。 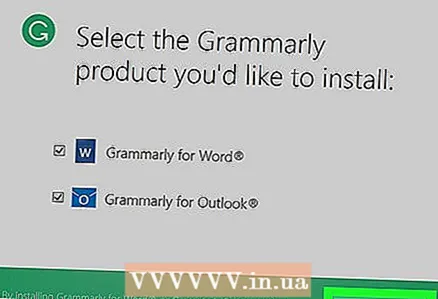 12 クリック インストール (インストール)。 Grammarlyアドインは、Microsoft Word(およびその他の選択されたOfficeプログラム)にインストールされます。
12 クリック インストール (インストール)。 Grammarlyアドインは、Microsoft Word(およびその他の選択されたOfficeプログラム)にインストールされます。 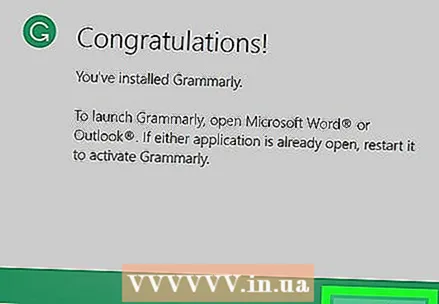 13 クリック 終了 (完了するため)。 このオプションは、アドインのインストールが完了すると開くウィンドウの下部にあります。
13 クリック 終了 (完了するため)。 このオプションは、アドインのインストールが完了すると開くウィンドウの下部にあります。 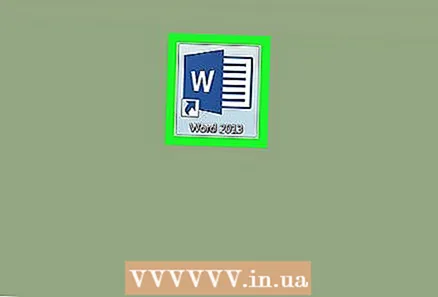 14 MicrosoftWordを起動します。 これを行うには、「スタート」メニューを開きます
14 MicrosoftWordを起動します。 これを行うには、「スタート」メニューを開きます  、[すべてのアプリ]を選択し、[Microsoft Office]をクリックして、[MicrosoftWord]を選択します。
、[すべてのアプリ]を選択し、[Microsoft Office]をクリックして、[MicrosoftWord]を選択します。 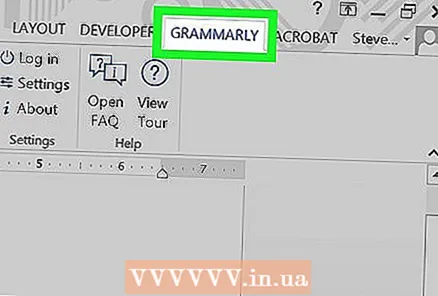 15 クリック 文法的に有効にする (Grammarlyを有効にする)Grammarlyをカスタマイズします。 このオプションは、Wordの右上隅にあります。 Grammarlyを設定してアクティブ化したら、このアドインの使用を開始して、Wordで文法とスペルをチェックします。
15 クリック 文法的に有効にする (Grammarlyを有効にする)Grammarlyをカスタマイズします。 このオプションは、Wordの右上隅にあります。 Grammarlyを設定してアクティブ化したら、このアドインの使用を開始して、Wordで文法とスペルをチェックします。