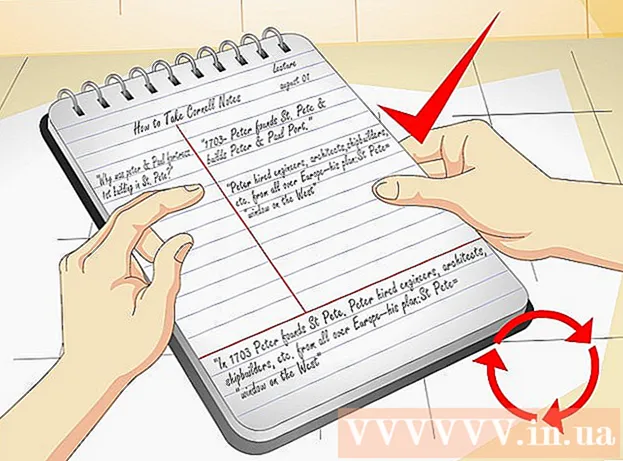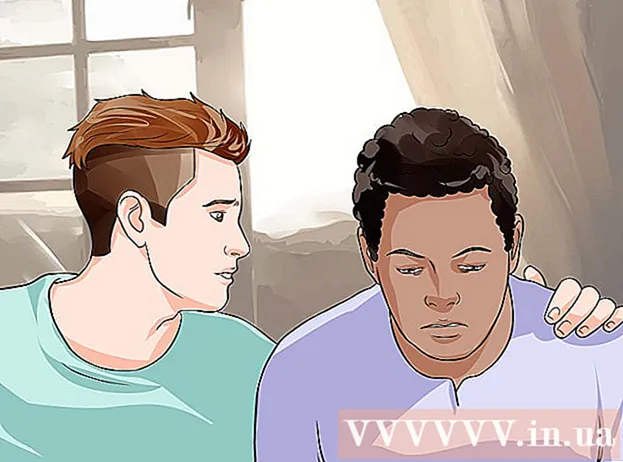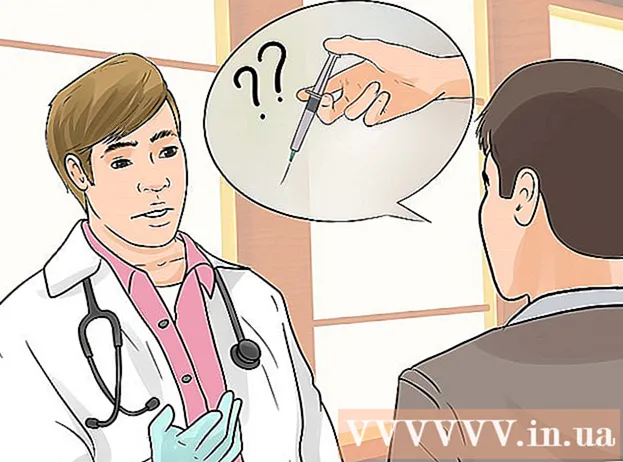著者:
Morris Wright
作成日:
24 4月 2021
更新日:
1 J 2024

コンテンツ
- ステップに
- 方法1/5:複数の写真を新しいフォトアルバムにアップロードする
- 方法2/5:既存のフォトアルバムに複数の写真をアップロードする
- 方法3/5:Facebookの投稿に複数の写真をアップロードする
- 方法4/5:Facebookモバイルアプリを使用してフォトアルバムに複数の写真をアップロードする
- 方法5/5:Facebookモバイルアプリを使用してFacebook投稿に複数の写真をアップロードする
複数の写真を同時にFacebookにアップロードする方法はいくつかあります。写真をフォトアルバムに追加することも、タイムラインに直接配置することもできます。 Facebookには、Javaでサポートされているアップロード機能と、通常のアップロード機能があります。したがって、写真をアップロードするときにいくつかのオプションがあります。携帯電話のFacebookアプリを使用して写真をアップロードすることもできます。
ステップに
方法1/5:複数の写真を新しいフォトアルバムにアップロードする
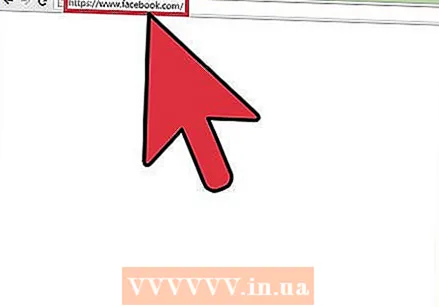 Facebookにアクセスします。 FacebookのWebサイトにアクセスします。これには任意のブラウザを使用できます。
Facebookにアクセスします。 FacebookのWebサイトにアクセスします。これには任意のブラウザを使用できます。  ログイン。 Facebookアカウントとパスワードを使用してログインします。ログインフィールドはFacebookページの右上隅にあります。次に、「ログイン」をクリックして続行します。
ログイン。 Facebookアカウントとパスワードを使用してログインします。ログインフィールドはFacebookページの右上隅にあります。次に、「ログイン」をクリックして続行します。 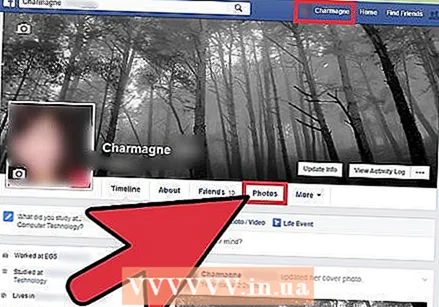 あなたの写真に行きなさい。 Facebookページのタスクバーの上部にある自分の名前をクリックします。これにより、個人のタイムラインに移動します。 「写真」タブをクリックします。このタブはプロフィール写真の下にあります。これをクリックすると、個人の写真ページにリダイレクトされます。
あなたの写真に行きなさい。 Facebookページのタスクバーの上部にある自分の名前をクリックします。これにより、個人のタイムラインに移動します。 「写真」タブをクリックします。このタブはプロフィール写真の下にあります。これをクリックすると、個人の写真ページにリダイレクトされます。  写真ページのツールバーにある[アルバムを作成]ボタンをクリックします。 小さなウィンドウが開き、コンピューター上のファイルを確認できます。
写真ページのツールバーにある[アルバムを作成]ボタンをクリックします。 小さなウィンドウが開き、コンピューター上のファイルを確認できます。 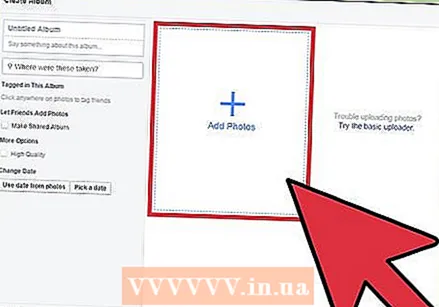 コンピューターからアップロードする写真を選択します。 複数の写真を同時に選択してアップロードするには、CTRLキー(Macの場合はCMDキー)を押しながら、正しい写真を1枚ずつ選択します。
コンピューターからアップロードする写真を選択します。 複数の写真を同時に選択してアップロードするには、CTRLキー(Macの場合はCMDキー)を押しながら、正しい写真を1枚ずつ選択します。 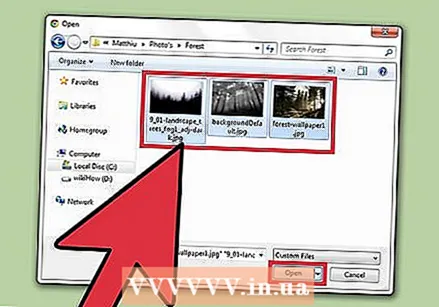 写真をアップロードします。 開いているウィンドウの右下隅にある[開く]ボタンをクリックします。これにより、選択した写真がFacebookの新しいフォトアルバムにアップロードされます。
写真をアップロードします。 開いているウィンドウの右下隅にある[開く]ボタンをクリックします。これにより、選択した写真がFacebookの新しいフォトアルバムにアップロードされます。 - 写真のアップロード中に「アルバムの作成」ウィンドウが表示されます。ページ上部のテキストフィールドに新しいフォトアルバムを入力すると、新しいフォトアルバムに名前を付けることができます。下のテキストフィールドで、オプションでフォトアルバムの説明を入力できます。
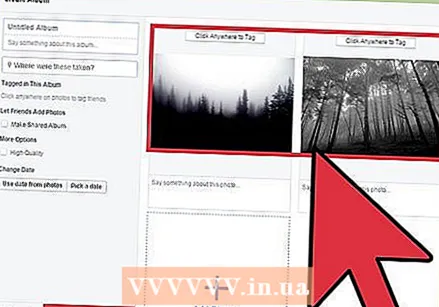 写真を表示します。 すべての写真が新しいフォトアルバムにアップロードされると、写真はサムネイル画像として表示されます。このページでは、写真に説明を追加したり、写真に友達が表示されている場合は友達にタグを付けたりできます。
写真を表示します。 すべての写真が新しいフォトアルバムにアップロードされると、写真はサムネイル画像として表示されます。このページでは、写真に説明を追加したり、写真に友達が表示されている場合は友達にタグを付けたりできます。 - [アルバムの作成]ウィンドウの左下にある[投稿]ボタンをクリックして、新しいフォトアルバムを保存し、タイムラインに配置します。
方法2/5:既存のフォトアルバムに複数の写真をアップロードする
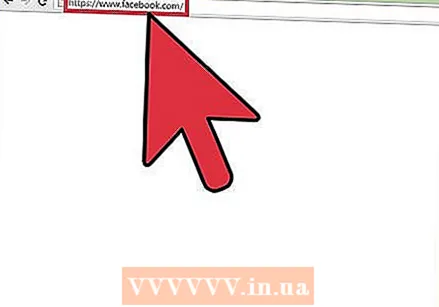 Facebookにアクセスします。 FacebookのWebサイトにアクセスします。これには任意のブラウザを使用できます。
Facebookにアクセスします。 FacebookのWebサイトにアクセスします。これには任意のブラウザを使用できます。 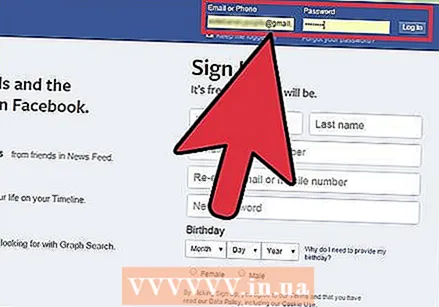 ログイン。 Facebookアカウントとパスワードを使用してログインします。ログインフィールドはFacebookページの右上隅にあります。次に、「ログイン」をクリックして続行します。
ログイン。 Facebookアカウントとパスワードを使用してログインします。ログインフィールドはFacebookページの右上隅にあります。次に、「ログイン」をクリックして続行します。 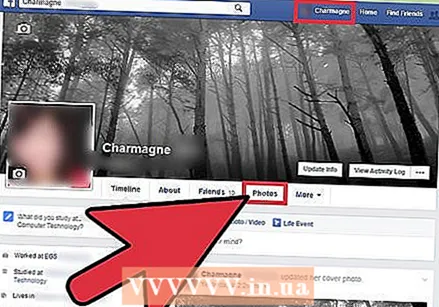 あなたの写真に行きなさい。 Facebookページのタスクバーの上部にある自分の名前をクリックします。これにより、個人のタイムラインに移動します。 「写真」タブをクリックします。このタブはプロフィール写真の下にあります。これをクリックすると、個人の写真ページにリダイレクトされます。
あなたの写真に行きなさい。 Facebookページのタスクバーの上部にある自分の名前をクリックします。これにより、個人のタイムラインに移動します。 「写真」タブをクリックします。このタブはプロフィール写真の下にあります。これをクリックすると、個人の写真ページにリダイレクトされます。 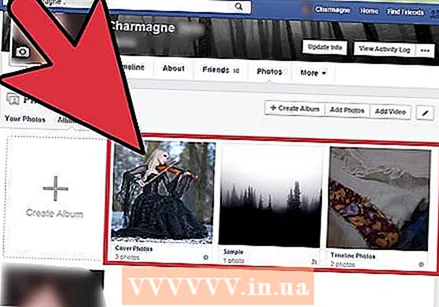 写真を追加するアルバムを選択します。 写真ページのサブタスクバーにある[アルバム]をクリックします。これにより、すべてのフォトアルバムを表示できるページが開きます。アルバムをスクロールして、写真を追加するアルバムをクリックします。
写真を追加するアルバムを選択します。 写真ページのサブタスクバーにある[アルバム]をクリックします。これにより、すべてのフォトアルバムを表示できるページが開きます。アルバムをスクロールして、写真を追加するアルバムをクリックします。 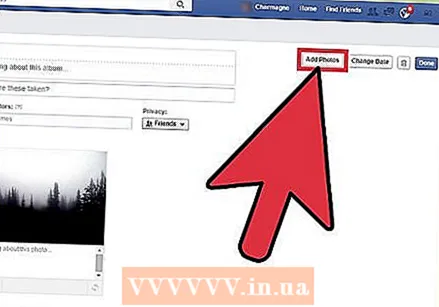 フォトアルバムに写真を追加します。 アルバムページの左上隅にある[写真を追加]ボタンをクリックします。小さなウィンドウが開き、コンピューター上のファイルを確認できます。
フォトアルバムに写真を追加します。 アルバムページの左上隅にある[写真を追加]ボタンをクリックします。小さなウィンドウが開き、コンピューター上のファイルを確認できます。 - コンピューターからアップロードする写真を選択します。複数の写真を同時に選択してアップロードするには、CTRLキー(Macの場合はCMDキー)を押しながら、正しい写真を1枚ずつ選択します。
- 開いているウィンドウの右下隅にある[開く]ボタンをクリックします。これにより、選択した写真が選択したFacebookフォトアルバムにアップロードされます。
- 写真のアップロード中に「写真の追加」ウィンドウが表示されます。このウィンドウの左側で、フォトアルバムの詳細を表示できます。
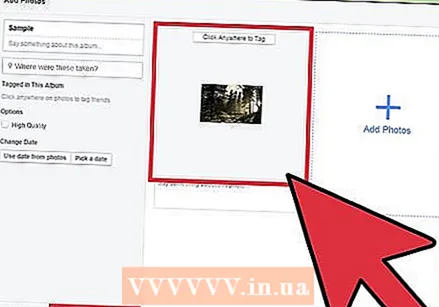 写真を表示します。 すべての写真がアップロードされてフォトアルバムに追加されると、写真はサムネイル画像として表示されます。このページでは、写真に説明を追加したり、写真に友達が表示されている場合は友達にタグを付けたりできます。
写真を表示します。 すべての写真がアップロードされてフォトアルバムに追加されると、写真はサムネイル画像として表示されます。このページでは、写真に説明を追加したり、写真に友達が表示されている場合は友達にタグを付けたりできます。 - [写真の追加]ウィンドウの左下にある[投稿]ボタンをクリックして、新しい写真を保存し、タイムラインに投稿します。
方法3/5:Facebookの投稿に複数の写真をアップロードする
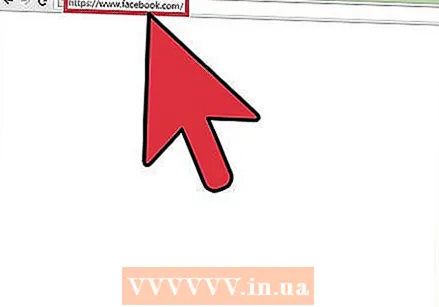 Facebookにアクセスします。 FacebookのWebサイトにアクセスします。これには任意のブラウザを使用できます。
Facebookにアクセスします。 FacebookのWebサイトにアクセスします。これには任意のブラウザを使用できます。 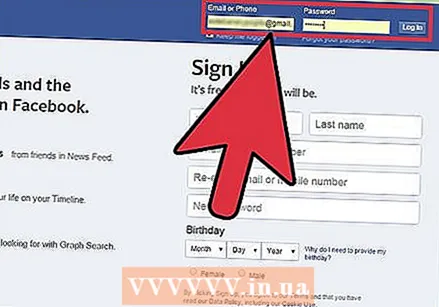 ログイン。 Facebookアカウントとパスワードを使用してログインします。ログインフィールドはFacebookページの右上隅にあります。次に、「ログイン」をクリックして続行します。
ログイン。 Facebookアカウントとパスワードを使用してログインします。ログインフィールドはFacebookページの右上隅にあります。次に、「ログイン」をクリックして続行します。  新しいFacebookの投稿を開始します。 ほぼすべてのFacebookページにメッセージを投稿できます。これを行うには、ニュースの概要の上部、タイムラインの上部、および友人のFacebookページにあるテキストフィールドにメッセージを入力します。
新しいFacebookの投稿を開始します。 ほぼすべてのFacebookページにメッセージを投稿できます。これを行うには、ニュースの概要の上部、タイムラインの上部、および友人のFacebookページにあるテキストフィールドにメッセージを入力します。 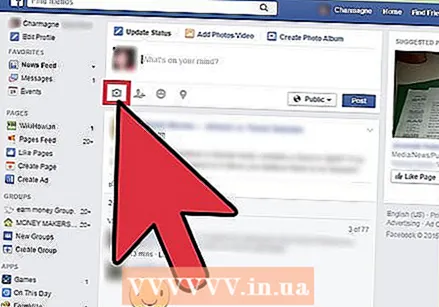 メッセージに写真を追加します。 メッセージを入力するテキストフィールドには、いくつかの異なるオプションがあります。たとえば、Facebookメッセージに写真、ビデオ、またはステータスを追加できます。写真を追加するには、テキストフィールドの写真/ビデオオプションをクリックします。小さなウィンドウが開き、コンピューター上のファイルを確認できます。
メッセージに写真を追加します。 メッセージを入力するテキストフィールドには、いくつかの異なるオプションがあります。たとえば、Facebookメッセージに写真、ビデオ、またはステータスを追加できます。写真を追加するには、テキストフィールドの写真/ビデオオプションをクリックします。小さなウィンドウが開き、コンピューター上のファイルを確認できます。 - コンピューターからアップロードする写真を選択します。複数の写真を同時にアップロードできます。
- 開いているウィンドウの右下隅にある[開く]ボタンをクリックします。これにより、選択した写真が新しいFacebook投稿の一部としてアップロードされます。写真は、メッセージを入力することもできるフィールドに表示されます。
 写真を投稿してください。 すべての写真が新しいFacebook投稿の一部としてアップロードされると、写真はサムネイル画像として表示されます。写真にメッセージやステータスを追加するか、写真に表示されている場合は友達にタグを付けるかを選択できます。 「投稿」ボタンをクリックして、Facebookの投稿に写真を投稿してください。
写真を投稿してください。 すべての写真が新しいFacebook投稿の一部としてアップロードされると、写真はサムネイル画像として表示されます。写真にメッセージやステータスを追加するか、写真に表示されている場合は友達にタグを付けるかを選択できます。 「投稿」ボタンをクリックして、Facebookの投稿に写真を投稿してください。
方法4/5:Facebookモバイルアプリを使用してフォトアルバムに複数の写真をアップロードする
 Facebookアプリを開きます。 お使いの携帯電話でFacebookアプリを検索して開きます。
Facebookアプリを開きます。 お使いの携帯電話でFacebookアプリを検索して開きます。 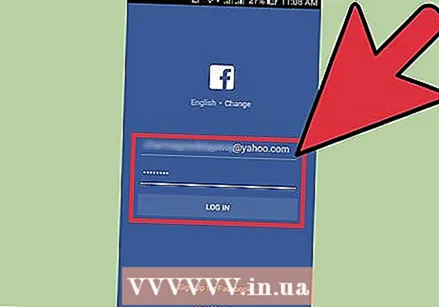 Facebookアカウントにログインします。 前回アプリを使用したときにログアウトした場合は、再度ログインする必要があります。この場合、適切なフィールドにメールアドレスとパスワードを入力し、「ログイン」をタップしてアカウントにアクセスします。
Facebookアカウントにログインします。 前回アプリを使用したときにログアウトした場合は、再度ログインする必要があります。この場合、適切なフィールドにメールアドレスとパスワードを入力し、「ログイン」をタップしてアカウントにアクセスします。 - アプリを開くときにすでにログインしている場合は、この手順をスキップしてください。
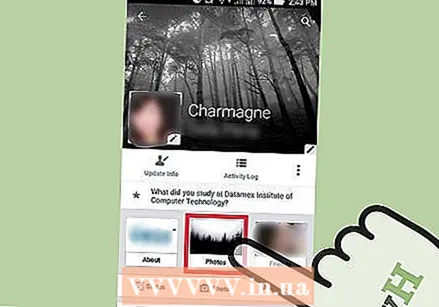 あなたの写真に行きなさい。 Facebookアプリのタスクバーの上部にある自分の名前をタップします。これにより、個人のタイムラインに移動します。プロフィール写真の少し下にある[写真]をタップします。これをタップすると、個人の写真ページにリダイレクトされます。
あなたの写真に行きなさい。 Facebookアプリのタスクバーの上部にある自分の名前をタップします。これにより、個人のタイムラインに移動します。プロフィール写真の少し下にある[写真]をタップします。これをタップすると、個人の写真ページにリダイレクトされます。 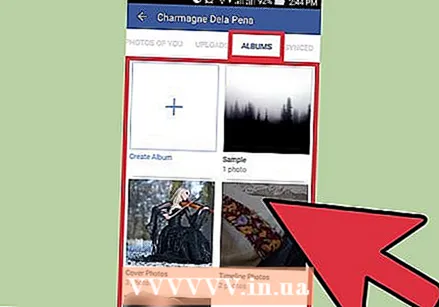 写真を追加するアルバムを選択します。 モバイルFacebookアプリでは、写真はさまざまなフォトアルバムに整理されます。写真を追加するアルバムをタップします。これによりフォトアルバムが開き、アルバムにすでに保存されている写真を確認できます。タスクバーの右上隅にあるプラスアイコンをタップします。携帯電話のフォトギャラリーが開きます。
写真を追加するアルバムを選択します。 モバイルFacebookアプリでは、写真はさまざまなフォトアルバムに整理されます。写真を追加するアルバムをタップします。これによりフォトアルバムが開き、アルバムにすでに保存されている写真を確認できます。タスクバーの右上隅にあるプラスアイコンをタップします。携帯電話のフォトギャラリーが開きます。 - 既存のアルバムではなく新しいフォトアルバムに写真を追加する場合は、写真ページの左上隅にある[アルバムを作成]をタップします。
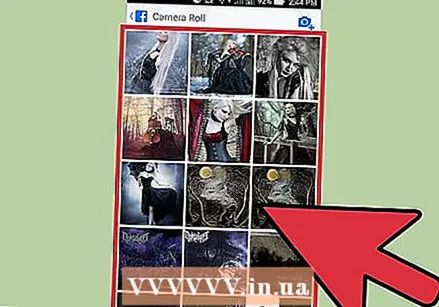 アップロードする写真を選択します。 アップロードしたい写真をタップします。複数の写真を同時にアップロードできます。選択した写真が強調表示されます。
アップロードする写真を選択します。 アップロードしたい写真をタップします。複数の写真を同時にアップロードできます。選択した写真が強調表示されます。 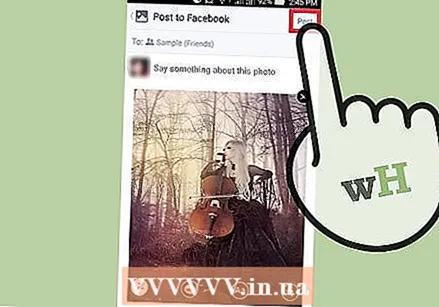 写真を投稿してください。 フォトギャラリーの右上隅にある[完了]ボタンをタップします。小さな「ステータスの更新」ウィンドウが開き、写真と空のテキストフィールドが表示されます。ここでは、誰が写真を見ることができるかを示したり、写真に説明やメッセージを追加したりできます。
写真を投稿してください。 フォトギャラリーの右上隅にある[完了]ボタンをタップします。小さな「ステータスの更新」ウィンドウが開き、写真と空のテキストフィールドが表示されます。ここでは、誰が写真を見ることができるかを示したり、写真に説明やメッセージを追加したりできます。 - 「ステータスの更新」ウィンドウの右上隅にある「投稿」ボタンをタップして、写真をFacebookにアップロードして投稿します。あなたの新しい写真と関連するメッセージはあなたの個人的なタイムラインに投稿されます。写真を追加したフォトアルバムにも保存されます。
方法5/5:Facebookモバイルアプリを使用してFacebook投稿に複数の写真をアップロードする
 Facebookアプリを開きます。 お使いの携帯電話でFacebookアプリを検索して開きます。
Facebookアプリを開きます。 お使いの携帯電話でFacebookアプリを検索して開きます。 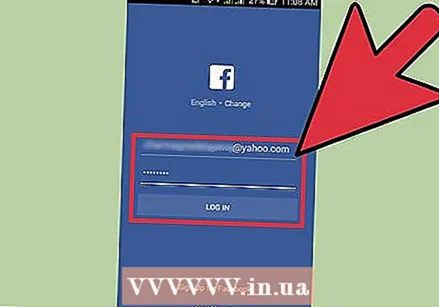 Facebookアカウントにログインします。 前回アプリを使用したときにログアウトした場合は、再度ログインする必要があります。この場合、適切なフィールドにメールアドレスとパスワードを入力し、「ログイン」をタップしてアカウントにアクセスします。
Facebookアカウントにログインします。 前回アプリを使用したときにログアウトした場合は、再度ログインする必要があります。この場合、適切なフィールドにメールアドレスとパスワードを入力し、「ログイン」をタップしてアカウントにアクセスします。 - アプリを開くときにすでにログインしている場合は、この手順をスキップしてください。
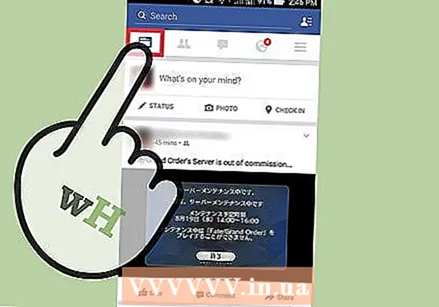 個人のタイムラインに移動します。 Facebookアプリのタスクバーの上部にある自分の名前をタップします。これにより、個人のタイムラインに移動します。ステータスの更新またはメッセージの一部として、写真を個人のタイムラインに直接投稿できます。したがって、フォトアルバムを作成または編集する必要はありません。
個人のタイムラインに移動します。 Facebookアプリのタスクバーの上部にある自分の名前をタップします。これにより、個人のタイムラインに移動します。ステータスの更新またはメッセージの一部として、写真を個人のタイムラインに直接投稿できます。したがって、フォトアルバムを作成または編集する必要はありません。 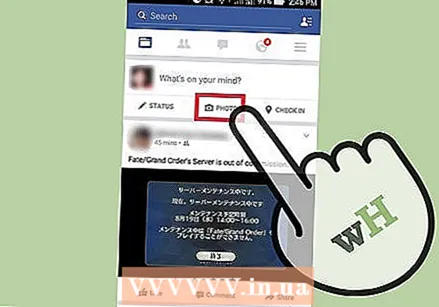 個人のタイムラインの上部にある[写真を共有]ボタンをタップします。 携帯電話のフォトギャラリーが開きます。
個人のタイムラインの上部にある[写真を共有]ボタンをタップします。 携帯電話のフォトギャラリーが開きます。  アップロードする写真を選択します。 アップロードしたい写真をタップします。複数の写真を同時にアップロードできます。選択した写真が強調表示されます。すべての写真を選択したら、フォトギャラリーの右上隅にある[完了]ボタンをタップします。
アップロードする写真を選択します。 アップロードしたい写真をタップします。複数の写真を同時にアップロードできます。選択した写真が強調表示されます。すべての写真を選択したら、フォトギャラリーの右上隅にある[完了]ボタンをタップします。  写真をアップロードして投稿します。 小さな「ステータスの更新」ウィンドウが開き、写真と空のテキストフィールドが表示されます。ここでは、誰が写真を見ることができるかを示したり、写真に説明やメッセージを追加したりできます。
写真をアップロードして投稿します。 小さな「ステータスの更新」ウィンドウが開き、写真と空のテキストフィールドが表示されます。ここでは、誰が写真を見ることができるかを示したり、写真に説明やメッセージを追加したりできます。 - 「ステータスの更新」ウィンドウの右上隅にある「投稿」ボタンをタップして、写真をFacebookにアップロードして投稿します。あなたの新しい写真と関連するメッセージはあなたの個人的なタイムラインに投稿されます。