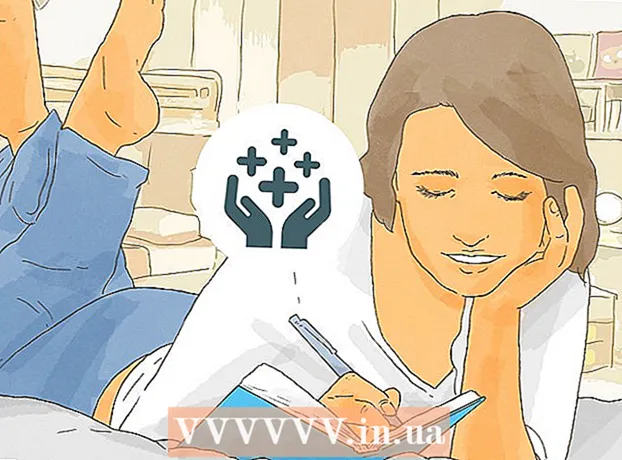著者:
Robert Simon
作成日:
23 六月 2021
更新日:
1 J 2024

コンテンツ
Ubuntuに含まれているディスクユーティリティを使用してドライブをフォーマットできます。このディスクユーティリティでエラーが発生したり、パーティションが破損したりした場合は、GPartedを使用してディスクをフォーマットすることもできます。 GPartedを使用して既存のパーティションのサイズを変更し、ディスクの空き領域から2番目のパーティションを作成することもできます。
ステップに
方法1/2:クイックフォーマット
 ディスクプログラムを開きます。 ダッシュボードを開くと、これをすばやく見つけることができます。 ディスク タイピング。接続されているすべてのドライブの概要が画面の左側に表示されます。
ディスクプログラムを開きます。 ダッシュボードを開くと、これをすばやく見つけることができます。 ディスク タイピング。接続されているすべてのドライブの概要が画面の左側に表示されます。  フォーマットするドライブを選択します。 これで、すべてのディスクが左側のフレームに表示されます。フォーマットするとそのパーティション上のすべてが消去されるため、どのドライブを選択するかに注意してください。
フォーマットするドライブを選択します。 これで、すべてのディスクが左側のフレームに表示されます。フォーマットするとそのパーティション上のすべてが消去されるため、どのドライブを選択するかに注意してください。  歯車をクリックして、「フォーマットパーティション ". これにより、ファイルシステムを構成するための新しいウィンドウが開きます。
歯車をクリックして、「フォーマットパーティション ". これにより、ファイルシステムを構成するための新しいウィンドウが開きます。  使用するファイルシステムを選択します。 「タイプ」メニューをクリックして、使用するファイルシステムを選択します。
使用するファイルシステムを選択します。 「タイプ」メニューをクリックして、使用するファイルシステムを選択します。 - ドライブを使用して、Linux、Mac、Windowsコンピューター、およびUSBストレージをサポートするほとんどのデバイス間でファイルを転送する場合は、[FAT]を選択します。
- Linuxコンピュータでのみドライブを使用する場合は、「Ext4」を選択します。
- Windowsでのみドライブを使用する場合は、「NTFS」を選択します。
 ディスクボリュームに名前を付けます。 空のフィールドに、フォーマットされたボリュームの名前を入力できます。これにより、接続されているドライブを簡単に区別できます。
ディスクボリュームに名前を付けます。 空のフィールドに、フォーマットされたボリュームの名前を入力できます。これにより、接続されているドライブを簡単に区別できます。  ドライブを安全に消去するかどうかを指定します。 デフォルトでは、ディスク上のデータはフォーマットによって消去されますが、上書きされません。コンテンツを安全に消去したい場合は、「消去」メニューから「既存のデータをゼロで上書きする」を選択してください。書式設定は遅くなりますが、結果としてより徹底的になります。
ドライブを安全に消去するかどうかを指定します。 デフォルトでは、ディスク上のデータはフォーマットによって消去されますが、上書きされません。コンテンツを安全に消去したい場合は、「消去」メニューから「既存のデータをゼロで上書きする」を選択してください。書式設定は遅くなりますが、結果としてより徹底的になります。  「フォーマット」ボタンをクリックしてフォーマットを開始します。 続行する前に、確認を求められます。大きなドライブでは、安全なオプションを選択した場合、フォーマットに少し時間がかかります。
「フォーマット」ボタンをクリックしてフォーマットを開始します。 続行する前に、確認を求められます。大きなドライブでは、安全なオプションを選択した場合、フォーマットに少し時間がかかります。 - ドライブのフォーマットで問題が発生した場合は、次のセクションで説明するようにGPartedを試してください。
 フォーマットされたディスクをマウント(マウント)します。 ドライブがフォーマットされたら、ボリュームテーブルの下部に表示される「マウント」ボタンをクリックします。これによりパーティションがマウントされ、ファイルシステムでデータを保存できるようになります。表示されるリンクをクリックしてファイルエクスプローラーでドライブを開くか、ファイルプログラムを開いて左側のフレームでドライブを探します。
フォーマットされたディスクをマウント(マウント)します。 ドライブがフォーマットされたら、ボリュームテーブルの下部に表示される「マウント」ボタンをクリックします。これによりパーティションがマウントされ、ファイルシステムでデータを保存できるようになります。表示されるリンクをクリックしてファイルエクスプローラーでドライブを開くか、ファイルプログラムを開いて左側のフレームでドライブを探します。
方法2/2:GPartedを使用する
 ターミナルを開きます。 ダッシュボードから、またはを押してターミナルを開くことができます Ctrl+Alt+T。.
ターミナルを開きます。 ダッシュボードから、またはを押してターミナルを開くことができます Ctrl+Alt+T。.  GPartedをインストールします。 次のコマンドを入力してGPartedをインストールします。パスワードの入力を求められますが、入力しても表示されません。
GPartedをインストールします。 次のコマンドを入力してGPartedをインストールします。パスワードの入力を求められますが、入力しても表示されません。 - sudo apt-get install gparted
- 押す Y 続行するように求められたとき。
 ダッシュボードからGPartedを起動します。 ダッシュボードを開き、「gparted」と入力して「GPartedPartitionEditor」を見つけます。ディスク上の現在のパーティションを表し、それぞれの空き領域を示すバーが表示されます。
ダッシュボードからGPartedを起動します。 ダッシュボードを開き、「gparted」と入力して「GPartedPartitionEditor」を見つけます。ディスク上の現在のパーティションを表し、それぞれの空き領域を示すバーが表示されます。  フォーマットするドライブを選択します。 右上隅のドロップダウンメニューをクリックして、フォーマットするドライブを選択します。どちらを選択すればよいかわからない場合は、ドライブのサイズをガイドとして使用してください。
フォーマットするドライブを選択します。 右上隅のドロップダウンメニューをクリックして、フォーマットするドライブを選択します。どちらを選択すればよいかわからない場合は、ドライブのサイズをガイドとして使用してください。  変更または削除するパーティションをアンマウント(アンマウント)します。 GPartedで変更を加える前に、パーティションをアンマウントする必要があります。リストまたはテーブルからパーティションを右クリックし、「アンマウント」を選択します。
変更または削除するパーティションをアンマウント(アンマウント)します。 GPartedで変更を加える前に、パーティションをアンマウントする必要があります。リストまたはテーブルからパーティションを右クリックし、「アンマウント」を選択します。  既存のパーティションを削除します。 これにより、パーティションが削除され、未割り当て領域になります。次に、そのスペースから新しいパーティションを作成し、ファイルシステムでフォーマットできます。
既存のパーティションを削除します。 これにより、パーティションが削除され、未割り当て領域になります。次に、そのスペースから新しいパーティションを作成し、ファイルシステムでフォーマットできます。 - 削除したいパーティションを右クリックし、「削除」をクリックします。
 新しいパーティションを作成します。 パーティションを削除した後、未割り当て領域を右クリックして[新規]を選択します。これにより、新しいパーティションを作成するプロセスが開始されます。
新しいパーティションを作成します。 パーティションを削除した後、未割り当て領域を右クリックして[新規]を選択します。これにより、新しいパーティションを作成するプロセスが開始されます。  パーティションのサイズを選択します。 新しいパーティションを作成するときに、スライダーを使用して、空き領域のどの部分を使用するかを指定できます。
パーティションのサイズを選択します。 新しいパーティションを作成するときに、スライダーを使用して、空き領域のどの部分を使用するかを指定できます。  パーティションのファイルシステムを選択します。 「ファイルシステム」メニューを使用して、パーティションの形式を選択します。ドライブを複数のオペレーティングシステムおよびデバイスに使用する場合は、「fat32」を選択します。 Linuxでのみドライブを使用する場合は、「ext4」を選択します。
パーティションのファイルシステムを選択します。 「ファイルシステム」メニューを使用して、パーティションの形式を選択します。ドライブを複数のオペレーティングシステムおよびデバイスに使用する場合は、「fat32」を選択します。 Linuxでのみドライブを使用する場合は、「ext4」を選択します。  パーティションに名前を付けます。 これにより、システム上のパーティションを簡単に識別できます。
パーティションに名前を付けます。 これにより、システム上のパーティションを簡単に識別できます。  パーティションの構成が完了したら、[追加]をクリックします。 画面下部の編集行にパーティションが追加されます。
パーティションの構成が完了したら、[追加]をクリックします。 画面下部の編集行にパーティションが追加されます。  パーティションのサイズを変更します(オプション)。 Gpartedの機能の1つは、パーティションを縮小または拡大する機能です。結果の空き領域から新しいパーティションを形成できるように、パーティションのサイズを変更できます。基本的に、これで1枚のディスクを複数のピースに分割できます。これは、ディスク上のデータには影響しません。
パーティションのサイズを変更します(オプション)。 Gpartedの機能の1つは、パーティションを縮小または拡大する機能です。結果の空き領域から新しいパーティションを形成できるように、パーティションのサイズを変更できます。基本的に、これで1枚のディスクを複数のピースに分割できます。これは、ディスク上のデータには影響しません。 - サイズを変更したいパーティションを右クリックし、「サイズ変更/移動(サイズ変更/移動)」を選択します。
- パーティションの端をドラッグして、パーティションの前後に空き領域を作成します。
- 「サイズ変更/移動」をクリックして、変更を確認します。上記の手順に従って、結果の空き領域から新しいパーティションを作成します。
 緑色のチェックマークをクリックして変更を加えます。 このボタンをクリックするまで、変更はディスクに適用されません。クリックすると、指定したパーティションがすべて削除され、パーティション上のすべてのデータが失われます。続行する前に、正しい設定を入力したことを確認してください。
緑色のチェックマークをクリックして変更を加えます。 このボタンをクリックするまで、変更はディスクに適用されません。クリックすると、指定したパーティションがすべて削除され、パーティション上のすべてのデータが失われます。続行する前に、正しい設定を入力したことを確認してください。 - 特に複数の操作を実行している場合やディスクが大きい場合は、すべての操作が完了するまでに時間がかかることがあります。
 新しくフォーマットしたドライブを見つけます。 フォーマットプロセスが完了したら、GPartedを閉じてドライブを見つけることができます。ファイルプログラムのディスクのリストに表示されます。
新しくフォーマットしたドライブを見つけます。 フォーマットプロセスが完了したら、GPartedを閉じてドライブを見つけることができます。ファイルプログラムのディスクのリストに表示されます。