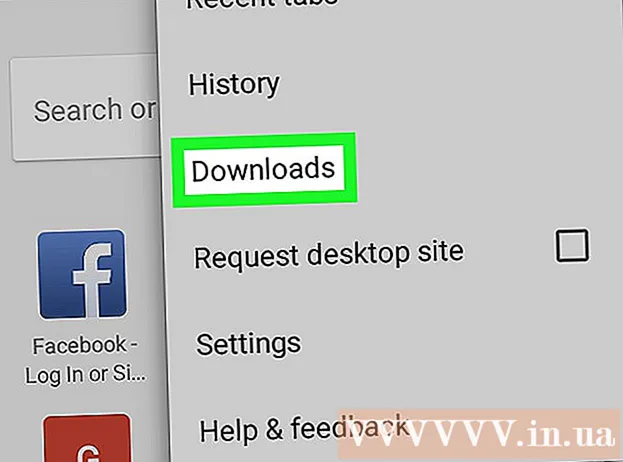著者:
Roger Morrison
作成日:
7 9月 2021
更新日:
1 J 2024

コンテンツ
このwikiHowでは、Googleの「マイマップ」機能を使用して、ランドマーク、線、方向を含む地域の地図を作成する方法を学習します。パーソナライズされた地図の作成は、Googleのマイマップサイトを介してすべてのコンピューターで可能ですが、Androidを使用している場合は、マイマップアプリを介して作成することもできます。マイマップアプリは、iPhone、iPad、またはiPodtouchでは使用できません。
ステップに
方法1/2:デスクトップ上
 Googleのウェブサイト「マイマップ」を開きます。 https://www.google.com/maps/about/mymaps/にアクセスします。
Googleのウェブサイト「マイマップ」を開きます。 https://www.google.com/maps/about/mymaps/にアクセスします。  クリック 始めること ページの下部にあります。
クリック 始めること ページの下部にあります。- Googleアカウントにログインしていない場合は、続行する前にメールアドレスとパスワードの入力を求められます。
 クリック +新しいカードを作成する. この赤いボタンは、ページの左上隅にあります。
クリック +新しいカードを作成する. この赤いボタンは、ページの左上隅にあります。  カードの名前を変更します。 ページの左上隅をクリックします 名前のないカード、新しい名前を入力して、をクリックします セーブ.
カードの名前を変更します。 ページの左上隅をクリックします 名前のないカード、新しい名前を入力して、をクリックします セーブ.  場所に移動します。 検索バーをクリックし、場所の名前または住所を入力して、 ↵入力.
場所に移動します。 検索バーをクリックし、場所の名前または住所を入力して、 ↵入力. - おおよその場所を入力した後、検索バーの下の特定の場所をクリックすることもできます。
 興味のある場所を追加します。 検索バーの下にある反転した雨滴アイコンをクリックし、覚えておきたい場所をクリックしてから、名前を入力してクリックします セーブ。これにより、地図上の選択した場所に青いピンが配置されます。
興味のある場所を追加します。 検索バーの下にある反転した雨滴アイコンをクリックし、覚えておきたい場所をクリックしてから、名前を入力してクリックします セーブ。これにより、地図上の選択した場所に青いピンが配置されます。 - アトラクションの名前フィールドの下のテキストフィールドに説明を追加することもできます。
 「線を引く」のアイコンをクリックします。 検索バーの下にある雨滴アイコンの右側にある線と点のアイコンをクリックします。ドロップダウンメニューが表示され、次のオプションが表示されます。
「線を引く」のアイコンをクリックします。 検索バーの下にある雨滴アイコンの右側にある線と点のアイコンをクリックします。ドロップダウンメニューが表示され、次のオプションが表示されます。 - 線または形状を追加します -これを使用すると、領域をスケッチしたり、2点間の距離を測定したりできます。
- 運転ルートを追加 -これにより、2つ以上のポイント間の道路を走る線を引くことができます。
- サイクルルートを追加 -これにより、2つ以上のポイント間の道路を走る線を引くことができます。
- ウォーキングルートを追加 -これにより、2つ以上のポイント間の道路を走る線を引くことができます。
 オプションをクリックします。 これにより、カーソルがプラス記号に変わり、線の描画に使用できます。
オプションをクリックします。 これにより、カーソルがプラス記号に変わり、線の描画に使用できます。  線またはルートを作成します。 線を開始する点をクリックし、線を停止する点をクリックしてから、線の終わりに表示されるドットをクリックして、名前フィールドを開きます。路線またはルートの名前を入力して、 ↵入力.
線またはルートを作成します。 線を開始する点をクリックし、線を停止する点をクリックしてから、線の終わりに表示されるドットをクリックして、名前フィールドを開きます。路線またはルートの名前を入力して、 ↵入力.  「道順を追加」のアイコンをクリックします。 それは偏向する矢印のように見えます。 「線を引く」アイコンの右側にあります。これにより、ページの左下に「A」フィールドと「B」フィールドが表示されます。
「道順を追加」のアイコンをクリックします。 それは偏向する矢印のように見えます。 「線を引く」アイコンの右側にあります。これにより、ページの左下に「A」フィールドと「B」フィールドが表示されます。  道順の開始住所を入力します。 これは、ページの左下にある[A]フィールドで行います。
道順の開始住所を入力します。 これは、ページの左下にある[A]フィールドで行います。  道順の終了アドレスを入力します。 これは、ページの左下にある[B]フィールドで行います。これにより、「A」アドレスと「B」アドレスの間に方向を示す線が表示されます。
道順の終了アドレスを入力します。 これは、ページの左下にある[B]フィールドで行います。これにより、「A」アドレスと「B」アドレスの間に方向を示す線が表示されます。  完了したら、カードを閉じます。 インターネットに接続している限り、変更はGoogleドライブに保存されます。
完了したら、カードを閉じます。 インターネットに接続している限り、変更はGoogleドライブに保存されます。
方法2/2:Androidの場合
 マイマップを開きます。 このアプリは赤で、白い位置マーカーが付いています。ログインしている場合、これによりマイマップアカウントが開きます。
マイマップを開きます。 このアプリは赤で、白い位置マーカーが付いています。ログインしている場合、これによりマイマップアカウントが開きます。 - ログインしていない場合は、プロンプトが表示されたらメールアドレスとパスワードを入力してください。
 クリック + 画面の右下にあります。 ポップアップメニューが表示されます。
クリック + 画面の右下にあります。 ポップアップメニューが表示されます。 - 左上をクリックすることもできます ☰ クリックしてからクリック +新しいマップを作成する 選択メニューで。
 カードに名前を付けます。 [タイトル]フィールドにカードの名前を入力して、[ OK。これにより、マップが作成されます。
カードに名前を付けます。 [タイトル]フィールドにカードの名前を入力して、[ OK。これにより、マップが作成されます。 - 必要に応じて、[説明]フィールドに説明を追加することもできます。
 場所に移動します。 画面上部の検索バーをタップし、場所の名前または住所を入力してから、検索バーの下のドロップダウンリストから場所の名前または住所をタップします。選択した場所とその周辺の地図が表示されます。
場所に移動します。 画面上部の検索バーをタップし、場所の名前または住所を入力してから、検索バーの下のドロップダウンリストから場所の名前または住所をタップします。選択した場所とその周辺の地図が表示されます。  もう一度タップします + . これは画面の右下にあります。次のオプションを含むポップアップメニューが表示されます。
もう一度タップします + . これは画面の右下にあります。次のオプションを含むポップアップメニューが表示されます。 - 新しいポイントを追加する -場所の目印を作成します。
- 新しい行を追加します -あるポイントから別のポイントに線を作成します。
 オプションを選択。 タップする 新しいポイントを追加する または 新しい行を追加します.
オプションを選択。 タップする 新しいポイントを追加する または 新しい行を追加します.  ポイントまたはラインを作成します。 この手順は、選択したオプションによって異なります。
ポイントまたはラインを作成します。 この手順は、選択したオプションによって異なります。 - 新しいポイントを追加する -マークしたい場所に赤いドロップ型のマーカーが表示されるまで画面をタップしてドラッグし、タップします この場所を選択してください。名前を入力してタップ ✓.
- 新しい行を追加します -画面が表示されるまでタップしてドラッグします バツアイコンがラインを開始する場所の上にある場合は、をタップします +、そしてあなたの線がすべての望ましい点と交差するまで繰り返します。タップする ✓、名前を入力して、もう一度タップします ✓.
 完了したらアプリを閉じます。 インターネットに接続している限り、変更はGoogleドライブに保存されます。
完了したらアプリを閉じます。 インターネットに接続している限り、変更はGoogleドライブに保存されます。
チップ
- カメラアイコンをクリックして写真を選択するか、リンクを挿入することで、Googleマップに保存されている場所と道順に画像を追加できます。