著者:
John Stephens
作成日:
27 1月 2021
更新日:
1 J 2024

コンテンツ
Netflixアカウントをキャンセルする方法は、アカウントへのサインアップ方法によって異なります。アカウントがNetflixWebサイトに登録されている場合は、任意のコンピューター、電話、またはタブレットのNetflix.comでキャンセルできます。 iTunes、Google Play、またはAmazon Primeを介して支払うことを選択した場合は、関連するサービスを介してアカウントをキャンセルする必要があります。これは、さまざまなプラットフォームでNetflixメンバーシップをキャンセルする方法を示す記事です。
手順
方法1/6:Netflix.comでキャンセル
Androidで。 Androidアプリドロワーにアプリが表示されます。 AndroidでNetflixに登録し、Google Playで支払いを済ませている場合は、この方法を使用してサービスをキャンセルしてください。
- Androidを使用していないが、Google Playを通じて料金を支払う場合は、https://play.google.comにログインして、手順3に進みます。

(設定)iPhoneまたはiPadの。 ホーム画面にギアアイコンが表示されているアプリを見つけるか、検索エンジンを使用する必要があります。この方法は、iTunesを介してNetflixの料金を支払う場合にのみ使用してください(通常、iPhone、iPad、またはApple TVでアカウントにサインアップする場合)。
画面上部で自分の名前をタップします。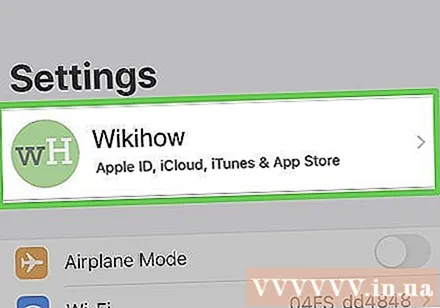

接する iTunes&App Store.
AppleIDをタップします。 画面上部のメールアドレスです。ここにメニューが表示されます。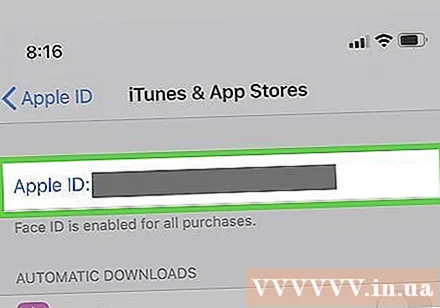
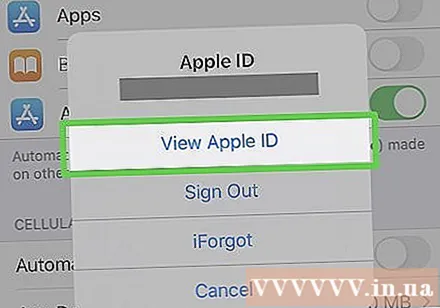
接する AppleIDを表示 (Apple IDを参照)メニュー。 セキュリティ設定によっては、続行する前に本人確認を行う必要があります。
スクロールバーを下にドラッグして選択します サブスクリプション (登録サービス)はページ中央付近にあります。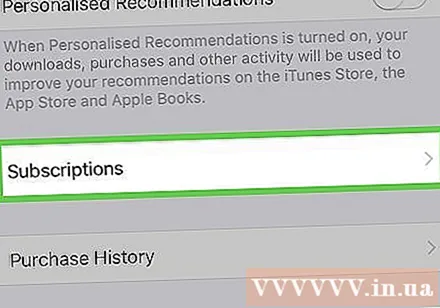
タッチサービス Netflix. サービス登録に関する情報がここに表示されます。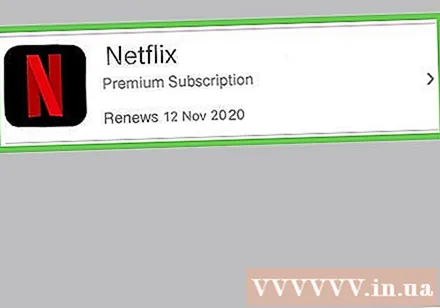
- 登録済みサービスのリストにNetflixが表示されない場合は、Netflix.comまたは別のサービスを介してアカウントにサインアップした可能性があります。または、別のGoogleアカウントを使用して登録しました。
接する サブスクリプションをキャンセルする (サービスのキャンセル)ページの下部にあります。 画面に確認メッセージが表示されます。
接する 確認 (確認)。 Netflixサービスは、現在の請求期間の最終日まで引き続き有効です。今後、アカウントへの請求は行われません。広告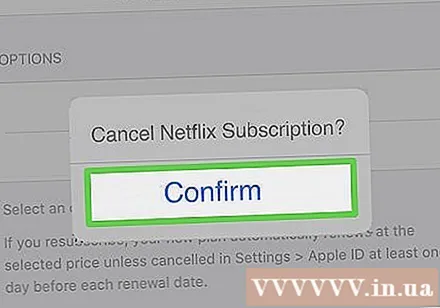
方法4/6:コンピューターのiTunes経由でキャンセル
コンピューターでiTunesを開きます。 AppleデバイスでNetflixを購読し、iTunes経由でサービス料金を支払った場合は、この方法を使用して、iTunes経由でサービスをキャンセルしてください。
- Macをお持ちの場合、iTunesはDockに音符アイコンが表示されたアプリです。 Windowsコンピュータでは、iTunesは通常[スタート]メニューにあります。 iTunesがインストールされていない場合は、https://www.apple.com/itunesから無料でダウンロードしてください。
- Netflixのサブスクライブに使用されたAppleIDを使用していることを確認してください。ログインするには、メニューをクリックします アカウント (アカウント)を選択します サインイン (ログインする)。
メニューをクリック アカウント. これは、Mac画面の上部で、Windowsコンピューターで開いているiTunesアプリの上にあるメニューです。
クリック マイアカウントを見る (私のアカウントを参照してください)メニュー。
下にスクロールしてクリックします 管理する (管理)「サブスクリプション」の横。 AppleIDに登録されているすべてのサービスのリストが表示されます。
- 登録済みサービスのリストにNetflixが表示されない場合は、Netflix.comまたは別のサービスを介してアカウントにサインアップした可能性があります。または、別のGoogleアカウントを使用して登録しました。
クリック 編集 (編集)「Netflix」の横。 サービス登録に関する情報がここに表示されます。
クリック サブスクリプションのキャンセル (サービスの退会)ページの下部にあります。 画面に確認メッセージが表示されます。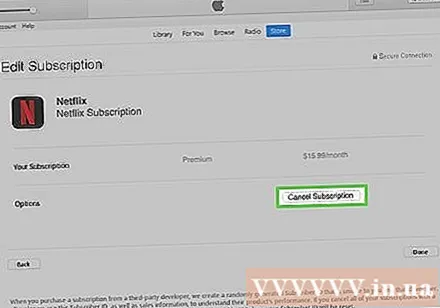
クリック 確認 (確認)。 Netflixサービスは、現在の請求期間の最終日まで引き続き有効です。今後、アカウントへの請求は行われません。広告
方法5/6:AppleTVでキャンセル
選択 設定 (設定)AppleTVのメイン画面。 この方法は、Apple TV(または他のAppleデバイス)でNetflixにサインインし、iTunesを介してサービスの料金を支払う場合にのみ使用してください。
選択 アカウント (アカウント)。
選択 サブスクリプションの管理 (登録済みサービスを管理します)。 これは、「サブスクリプション」の見出しの下にあるオプションです。
Netflixサービスを選択します。 サービス登録に関する情報がここに表示されます。
- 登録済みサービスのリストにNetflixが表示されない場合は、Netflix.comまたは別のサービスを介してアカウントにサインアップした可能性があります。または、別のGoogleアカウントを使用して登録しました。
選択 サブスクリプションをキャンセルする (サービス登録をキャンセルします)。 確認メッセージが表示されます。
画面の指示に従って確認してください。 Netflixサービスは、現在の請求期間の最終日まで引き続き有効です。今後、アカウントへの請求は行われません。広告
方法6/6:AmazonPrimeでキャンセル
アクセス https://www.amazon.com. この方法は、AmazonPrimeアカウントにNetflixチャネルを追加した場合にのみ使用してください。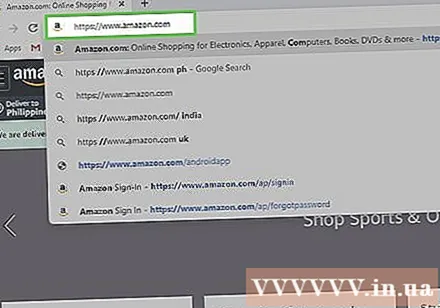
- Amazonアカウントにサインインしていない場合は、 サインイン (ログイン)右上隅にある今すぐログインします。
クリック アカウントとリスト (アカウントとリスト)。 これは、ページの右上隅にあるオプションです。ここにメニューが表示されます。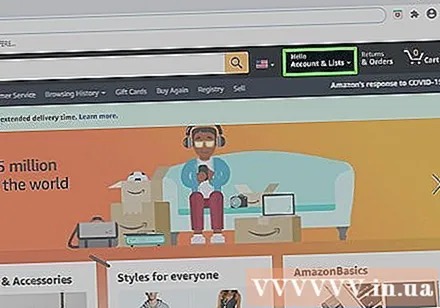
クリック メンバーシップとサブスクリプション (登録されたメンバーシップとサービス)。 これは、メニューの右側にある[アカウント]見出しの下に表示されるオプションです。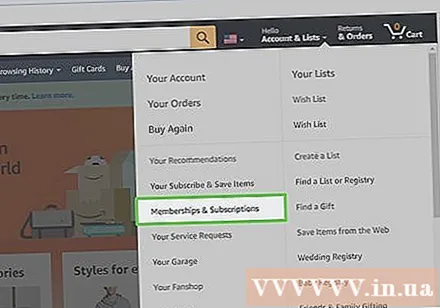
クリック チャネルサブスクリプション (サブスクリプションチャネル)はページの左下隅にあります。 このオプションの上に「PrimeVideo」というフレーズが表示されます。これは、AmazonPrimeを通じてサブスクライブしたサービスの完全なリストです。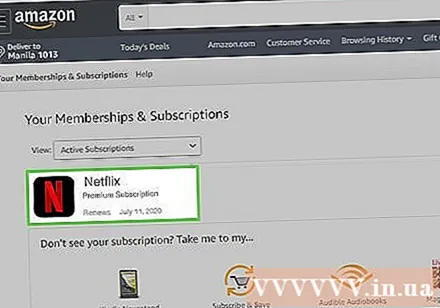
クリック チャンネルをキャンセル (チャンネルのキャンセル)「Netflix」の横。 このオプションは、ページ下部の[あなたのチャンネル]見出しの下にあります。画面に確認メッセージが表示されます。
- 登録済みサービスのリストにNetflixが表示されない場合は、Netflix.comまたは別のサービスを介してアカウントにサインアップした可能性があります。または、別のGoogleアカウントを使用して登録しました。
ボタンをクリックします チャンネルをキャンセル (チャンネルをキャンセル)確認します。 Netflixサービスは、現在の請求期間の最終日まで引き続き有効です。今後、アカウントへの請求は行われません。広告
助言
- 翌月の請求を避けるため、請求期間が終了する少なくとも1週間前にアカウントをキャンセルしてください。
- アカウントをキャンセルした後の追加料金を回避するには、レンタルしたすべてのDVDをNetflix経由で支払う必要があります。



