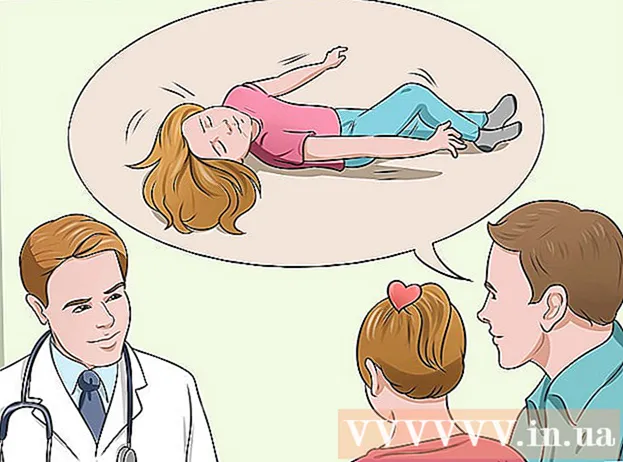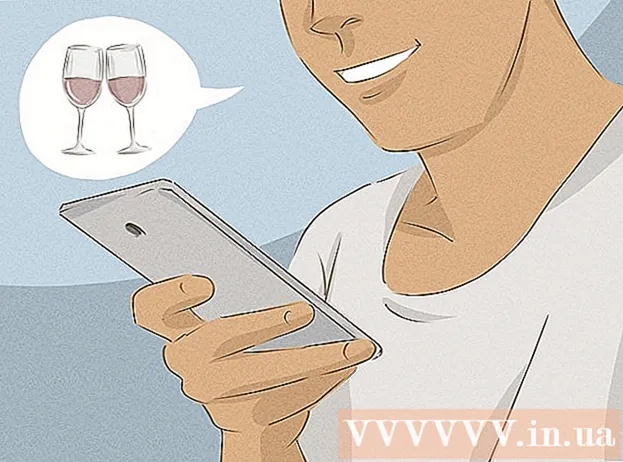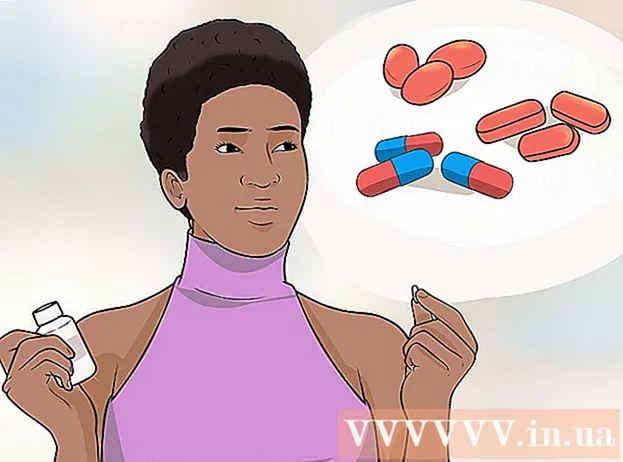著者:
Roger Morrison
作成日:
5 9月 2021
更新日:
1 J 2024

コンテンツ
- ステップに
- 方法1/4:コンピューターでメールを開く
- 方法2/4:iOSの使用
- 方法3/4:Androidを使用して他のアカウントからメールにアクセスする
- 方法4/4:Androidを使用してGmailにアクセスする
電子メールは、このデジタル時代のコミュニケーションに最適な方法の1つにすぎません。それは人々が社会的にも職業的にもお互いに簡単にコミュニケーションできることを保証します。ただし、電子メールを読むには、使用する電子メールプログラムに関係なく、最初に電子メールを開くことができる必要があります。最初に電子メールプロバイダーでアカウントを開くことが重要です。最初にアカウントを作成する必要がある場合は、ここで詳細を確認できます。
ステップに
方法1/4:コンピューターでメールを開く
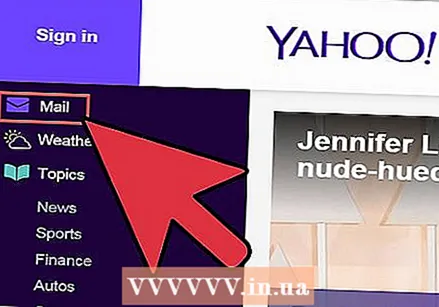 メールプロバイダーのウェブサイトにアクセスします。
メールプロバイダーのウェブサイトにアクセスします。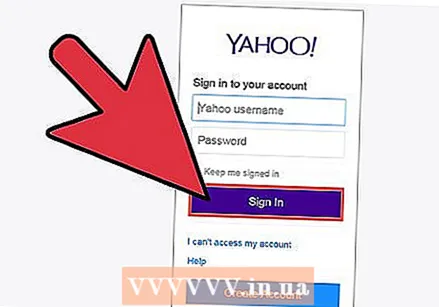 電子メールアカウントにログインします。
電子メールアカウントにログインします。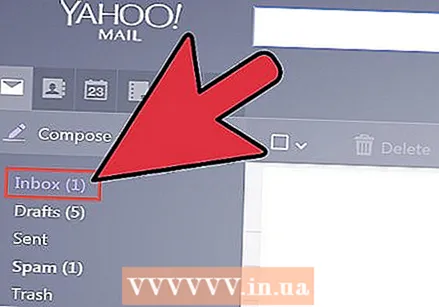 「受信トレイ」をクリックすると、最近またはもっと遠い過去に届いたメールのリストが表示されます。 通常、送信者と件名が表示されるので、誰がメールを送信したか、それが何であるかがわかります。
「受信トレイ」をクリックすると、最近またはもっと遠い過去に届いたメールのリストが表示されます。 通常、送信者と件名が表示されるので、誰がメールを送信したか、それが何であるかがわかります。 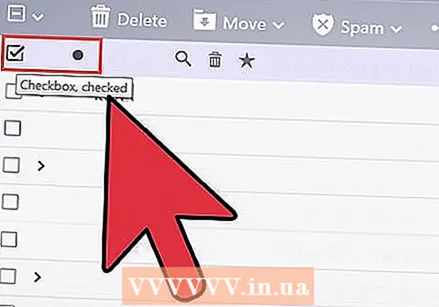 あなたの電子メールの1つをクリックしてください。 電子メールは全画面または小さなウィンドウで開きます。メールを全画面で開くと、通常は左側に「戻るボタン」または矢印が表示され、前の画面に戻ることができます。これにより、メールのリスト(「受信トレイ」)に戻ります。
あなたの電子メールの1つをクリックしてください。 電子メールは全画面または小さなウィンドウで開きます。メールを全画面で開くと、通常は左側に「戻るボタン」または矢印が表示され、前の画面に戻ることができます。これにより、メールのリスト(「受信トレイ」)に戻ります。 - 「受信トレイ」ボタンの下には、通常、他の多くのフォルダがあります。たとえば、「送信済みメール」フォルダを開いて、他の人に送信した電子メールを表示できます。 「下書き」フォルダとは、開始したがまだ送信していないメールを指します。メールプロバイダーによっては、メールフォルダが異なる場合があります。
方法2/4:iOSの使用
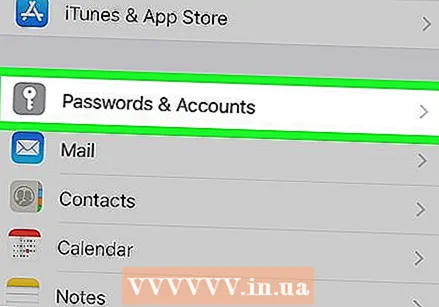 「設定」を開き、「メール、連絡先、カレンダー」をクリックします。’
「設定」を開き、「メール、連絡先、カレンダー」をクリックします。’ 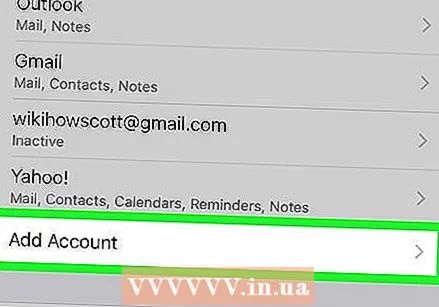 「アカウントの追加」をタップします。ここには、「iCloud」、「Exchange」、「Google」、「Yahoo」、「AOL」のオプションがあります。および「Outlook」。メールアカウントがこのリストの1つである場合は、適切なメールアカウントをクリックします。メールアカウントがこのリストにない場合は、[その他]、[アカウントの追加]の順にクリックします。
「アカウントの追加」をタップします。ここには、「iCloud」、「Exchange」、「Google」、「Yahoo」、「AOL」のオプションがあります。および「Outlook」。メールアカウントがこのリストの1つである場合は、適切なメールアカウントをクリックします。メールアカウントがこのリストにない場合は、[その他]、[アカウントの追加]の順にクリックします。 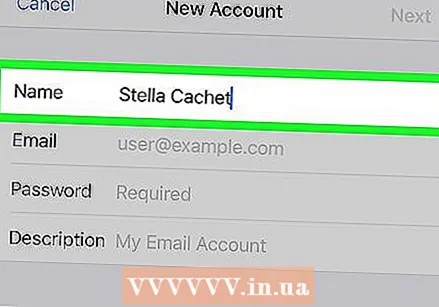 あなたの名前を入力してください。 これはすべてのメールで送信されるため、このアカウントを専門的な目的で使用している場合は、会社名、またはメールの受信者に知られている方法と一致する名前を選択してください。
あなたの名前を入力してください。 これはすべてのメールで送信されるため、このアカウントを専門的な目的で使用している場合は、会社名、またはメールの受信者に知られている方法と一致する名前を選択してください。 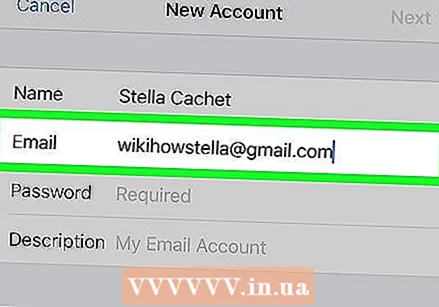 メールアドレスを入力してください。 これは、携帯電話で使用するメールアドレスである必要があります。
メールアドレスを入力してください。 これは、携帯電話で使用するメールアドレスである必要があります。 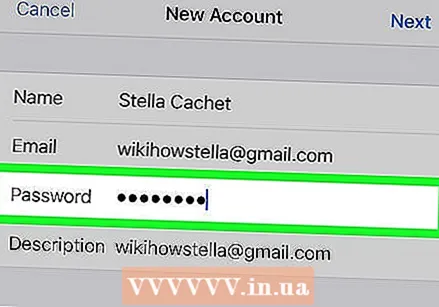 パスワードを入力してください。 これは、入力したばかりのメールアドレスに関連付けられているパスワードです。
パスワードを入力してください。 これは、入力したばかりのメールアドレスに関連付けられているパスワードです。 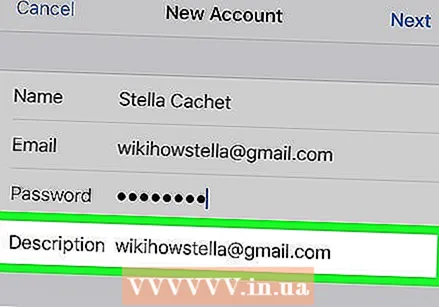 説明を入力します。 説明により、開いている電子メールを知ることができます。たとえば、ビジネスアカウントの場合は「仕事」、個人のGmailアカウントの場合は「gmail」と呼ぶことができます。
説明を入力します。 説明により、開いている電子メールを知ることができます。たとえば、ビジネスアカウントの場合は「仕事」、個人のGmailアカウントの場合は「gmail」と呼ぶことができます。 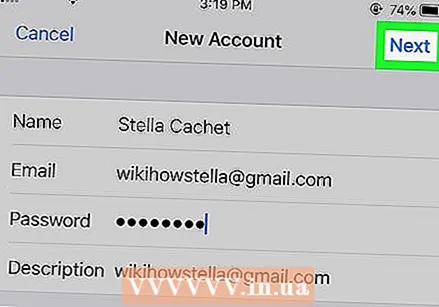 画面右上の「次へ」をタップします。 その後、アカウントがチェックされます。
画面右上の「次へ」をタップします。 その後、アカウントがチェックされます。 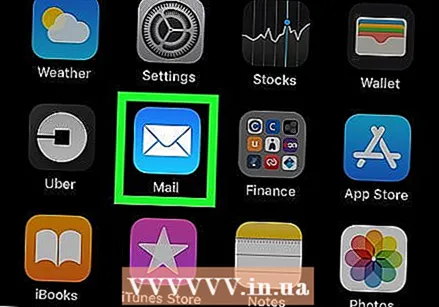 ホームボタンを押してメイン画面に戻ります。 メールアプリをタップします。新しいアカウントが、選択した説明とともに表示されます。アカウントの名前をタップします。
ホームボタンを押してメイン画面に戻ります。 メールアプリをタップします。新しいアカウントが、選択した説明とともに表示されます。アカウントの名前をタップします。 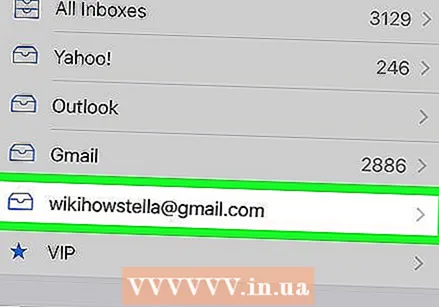 表示されるリストで名前をタップします。 これで、電子メールメッセージが開きました。メーリングリストに戻るには、画面の左上隅にある[受信トレイ]をタップします。送信者をタップするたびに、対応するメールが開きます。
表示されるリストで名前をタップします。 これで、電子メールメッセージが開きました。メーリングリストに戻るには、画面の左上隅にある[受信トレイ]をタップします。送信者をタップするたびに、対応するメールが開きます。
方法3/4:Androidを使用して他のアカウントからメールにアクセスする
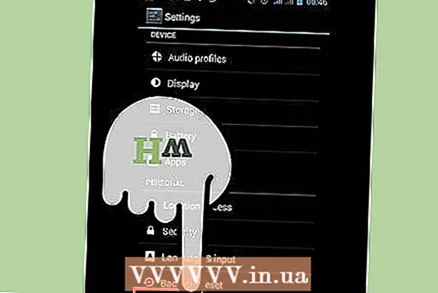 メール(またはメール)アプリを開き、「新しいアカウントを設定する」を選択します。”
メール(またはメール)アプリを開き、「新しいアカウントを設定する」を選択します。”  使用するメールアドレスと対応するパスワードを入力します。 「次へ」をクリックします。これで、モバイルがメール設定を確認します。 YahooまたはHotmailアカウントをお持ちの場合、これは比較的迅速に手配されます。
使用するメールアドレスと対応するパスワードを入力します。 「次へ」をクリックします。これで、モバイルがメール設定を確認します。 YahooまたはHotmailアカウントをお持ちの場合、これは比較的迅速に手配されます。 - モバイルがアカウントの設定を見つけられない場合は、いくつかの詳細設定が表示されます。まず、IMAP、POP3、Exchangeなどのアカウントタイプを選択します。 Exchangeは主に企業アカウントに使用され、IMAPまたはPOP3は主に一般アカウントに使用されます。 IMAPは通常、電子メールプロバイダーによって推奨されますが、特定の設定については、独自のプロバイダーに確認してください。
- アカウントの種類を選択した後、「受信サーバー設定」を入力し、次に「送信サーバー設定」を入力します。繰り返しになりますが、サーバーの特定の設定については、独自のプロバイダーに問い合わせてください。
 アカウントのオプションを選択します。 必要に応じて有効または無効にできるオプションのリストが表示されます。完了したら、「次へ」をクリックします。
アカウントのオプションを選択します。 必要に応じて有効または無効にできるオプションのリストが表示されます。完了したら、「次へ」をクリックします。 - 「デフォルトでこのアカウントから電子メールを送信する」を有効にすると、この電子メールアカウントがデフォルトの電子メールアドレスになります。送信されるすべての電子メールはこのアドレスを使用します。
- すべての受信メールを通知したい場合は、「メールが届いたら通知する」にチェックを入れてください。これにより、バッテリーがすぐに消耗し、データ制限が消費されます。これは、携帯電話が新しい電子メールがあるかどうかを定期的にチェックするためです。これらのオプションの上にあるトップバーをクリックして、チェックの頻度を変更することもできます。
- 「このアカウントからの電子メールを同期する」にチェックを入れて、電子メールを自動的に同期します。これにより、データをバックアップできます。
- メールを開くときに添付ファイルを自動的にダウンロードするには、[WiFiに接続すると添付ファイルを自動的にダウンロードする]をオンにします。これは通常、インターネット接続が非常に遅い場合や、機密情報を表示したいときに安全でないパブリックWi-Fiネットワークを使用している場合を除いて便利です。
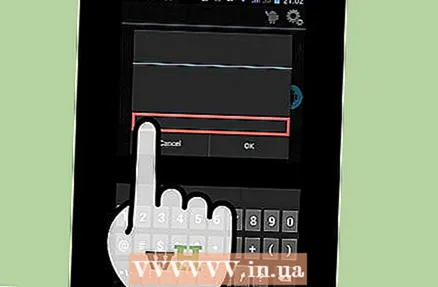 アカウントに明確な説明を付けます。 これは「YahooEメール」のようなものである可能性があります。各アカウントに独自の明確な名前を付けると便利です。
アカウントに明確な説明を付けます。 これは「YahooEメール」のようなものである可能性があります。各アカウントに独自の明確な名前を付けると便利です。 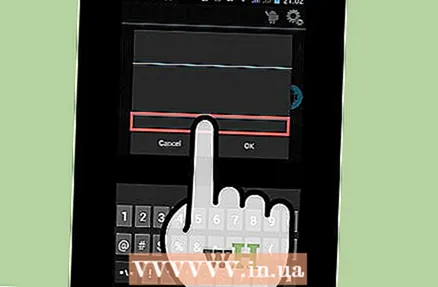 あなたの名前を入力してください。 送信するすべてのメールの上に表示されるので、ビジネス用のメールに関しては専門家として使用してください。 「次へ」をクリックすると、あなたの電子メールアカウントがあなたの携帯電話に追加されます。
あなたの名前を入力してください。 送信するすべてのメールの上に表示されるので、ビジネス用のメールに関しては専門家として使用してください。 「次へ」をクリックすると、あなたの電子メールアカウントがあなたの携帯電話に追加されます。 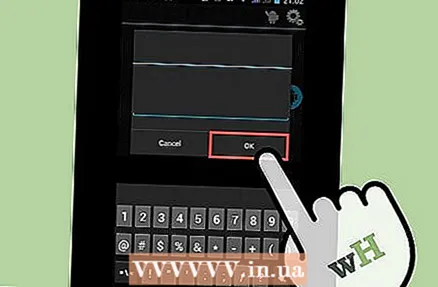 メールアプリで新しいアカウントをタップします。 次に、読みたいメールをタップして開きます。メールに戻るには、画面下部の戻る矢印をクリックします。
メールアプリで新しいアカウントをタップします。 次に、読みたいメールをタップして開きます。メールに戻るには、画面下部の戻る矢印をクリックします。
方法4/4:Androidを使用してGmailにアクセスする
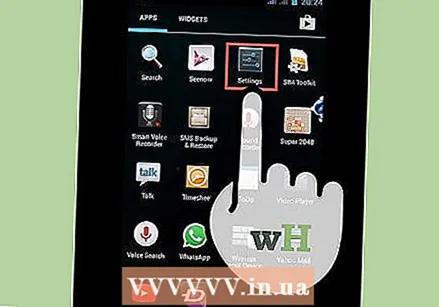 「設定」を開き、「アカウント」まで下にスクロールします。「アカウントを追加」をタップします。
「設定」を開き、「アカウント」まで下にスクロールします。「アカウントを追加」をタップします。 - AndroidはGoogle製であるため、メールアプリではなく特定のGmailアプリを使用します。
 「Google」をタップします。次に、「既存」をクリックします。
「Google」をタップします。次に、「既存」をクリックします。 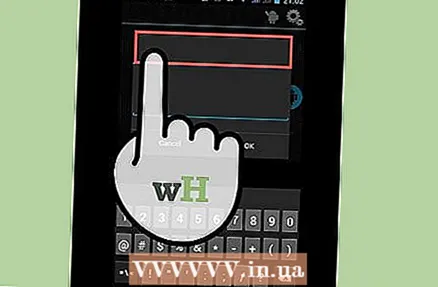 Googleのメールアドレスとパスワードを入力してください。 「OK」をタップして利用規約に同意します。アカウントにサインインします。
Googleのメールアドレスとパスワードを入力してください。 「OK」をタップして利用規約に同意します。アカウントにサインインします。 - Google+またはGooglePlayへの参加を求められる場合があります。必要に応じて、オプションをオンまたはオフにするだけです。
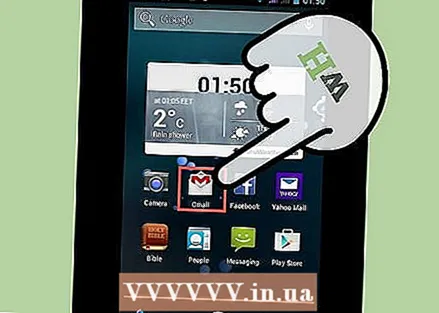 メールをタップして開いて読んでください。 下部のバーにある戻る矢印をタップすると、メーリングリストに戻ることができます。
メールをタップして開いて読んでください。 下部のバーにある戻る矢印をタップすると、メーリングリストに戻ることができます。