著者:
Clyde Lopez
作成日:
17 J 2021
更新日:
23 六月 2024

コンテンツ
- ステップ
- 方法1/6:Gmail(コンピューター)
- 方法2/6:Gmail(iOS)
- 方法3/6:Gmail(Android)
- 方法4/6:メールアプリ(iOS)
- 方法5/6:見通し
- 方法6/6:Yahoo
- チップ
- 警告
重要なメールを削除したくないが、メールボックスを解放したい場合は、それらをアーカイブするだけです。アーカイブに送信された電子メールは、手動で並べ替えたり削除したりする必要はありませんが、必要に応じて表示できます。あなたはあなたのコンピュータとモバイルデバイス上で手紙をアーカイブすることができます。メールはGmail、Outlook、またはYahooにあります。
ステップ
方法1/6:Gmail(コンピューター)
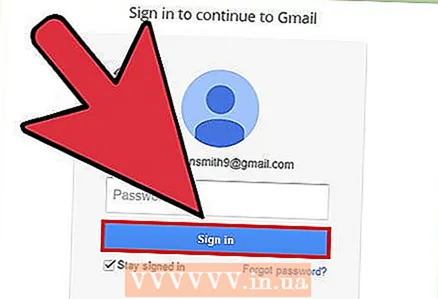 1 メールボックスを開く Gmail. Gmailアカウントにまだサインインしていない場合は、メールアドレスとパスワードを入力し、[サインイン]をクリックします。
1 メールボックスを開く Gmail. Gmailアカウントにまだサインインしていない場合は、メールアドレスとパスワードを入力し、[サインイン]をクリックします。 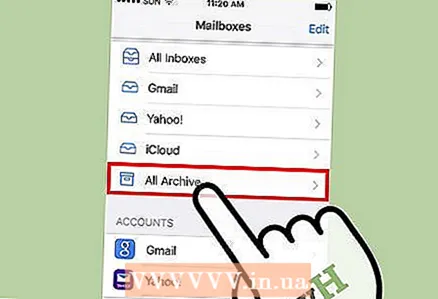 2 アーカイブするメールを見つけます。 これを行うには、画面上部の検索バーに送信者の名前、キーワード、または電子メールアドレスを入力します。
2 アーカイブするメールを見つけます。 これを行うには、画面上部の検索バーに送信者の名前、キーワード、または電子メールアドレスを入力します。 - 特定の送信者からのすべての電子メールを検索するには、「from:[送信者の名前]」と入力します。
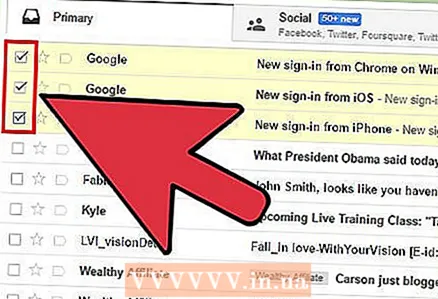 3 アーカイブするメールを選択します。 これを行うには、各文字の左側にあるチェックボックスをオンにします。
3 アーカイブするメールを選択します。 これを行うには、各文字の左側にあるチェックボックスをオンにします。 - ラベルの一番上のボックスをクリックし、開いたメニューで[すべて]を選択して、ページ上のすべての文字を一度に選択します。
- 下の[すべて選択]チェックボックスの右側にある[すべて選択...]リンクをクリックして、プライマリメールボックス内のすべてのメッセージを選択します。
 4 [アーカイブ]をクリックします。 この下向きの矢印アイコンは、ページの上部にあります。選択したレターはアーカイブに送信され、メールボックスから削除されます。
4 [アーカイブ]をクリックします。 この下向きの矢印アイコンは、ページの上部にあります。選択したレターはアーカイブに送信され、メールボックスから削除されます。 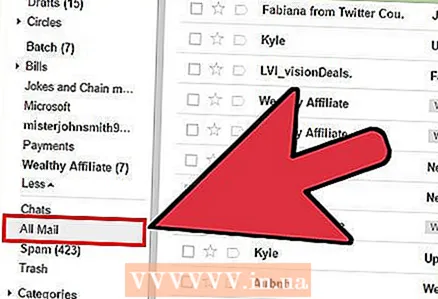 5 アーカイブされたすべての電子メールを表示するには、[すべてのメール]をクリックします。 このオプションを表示するには、画面の左側にある[その他]をクリックします。
5 アーカイブされたすべての電子メールを表示するには、[すべてのメール]をクリックします。 このオプションを表示するには、画面の左側にある[その他]をクリックします。
方法2/6:Gmail(iOS)
 1 Gmailアプリを起動します。 最後に作業したGmailフォルダが開きます。別のフォルダに移動するには、画面の左上隅にあるメニューボタン(3本の横線の形をしたアイコン)をクリックします。
1 Gmailアプリを起動します。 最後に作業したGmailフォルダが開きます。別のフォルダに移動するには、画面の左上隅にあるメニューボタン(3本の横線の形をしたアイコン)をクリックします。  2 アーカイブするメールを見つけます。 これは、ページ上部の検索バーで行うことができます。
2 アーカイブするメールを見つけます。 これは、ページ上部の検索バーで行うことができます。 - メッセージはすべてのフォルダで一度に検索されるため、フォルダ間を手動で移動する必要はありません。
 3 アーカイブに送信するメールを選択します。 これを行うには、この手紙の横にあるフィールドをクリックします。ここで、他の文字を選択するには、それぞれをタップするだけです。
3 アーカイブに送信するメールを選択します。 これを行うには、この手紙の横にあるフィールドをクリックします。ここで、他の文字を選択するには、それぞれをタップするだけです。 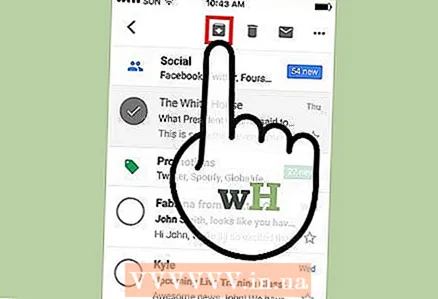 4 [アーカイブ]をクリックします。 選択した文字が受信トレイフォルダから削除され、アーカイブに送信されます。
4 [アーカイブ]をクリックします。 選択した文字が受信トレイフォルダから削除され、アーカイブに送信されます。 - [アーカイブ]ボタンは、画面上部のゴミ箱アイコンの横にあります。
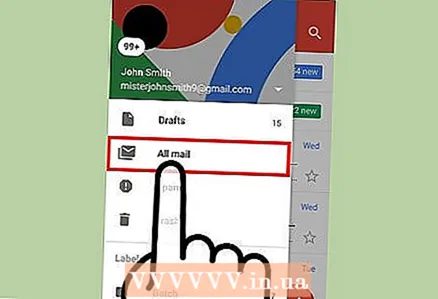 5 アーカイブされたメールを表示します。 これを行うには、メニューを開き、下にスクロールして[すべてのメール]フォルダーを見つけます。
5 アーカイブされたメールを表示します。 これを行うには、メニューを開き、下にスクロールして[すべてのメール]フォルダーを見つけます。
方法3/6:Gmail(Android)
 1 Gmailアプリを起動します。 Androidデバイスでメールをアーカイブするには、最初に設定を変更して、デフォルトでメールがアーカイブされ、削除されないようにする必要があります。
1 Gmailアプリを起動します。 Androidデバイスでメールをアーカイブするには、最初に設定を変更して、デフォルトでメールがアーカイブされ、削除されないようにする必要があります。 - 技術的には、個々の手紙をメールボックスに直接アーカイブすることができますが、多くの手紙をアーカイブする必要がある場合、これは不便です。
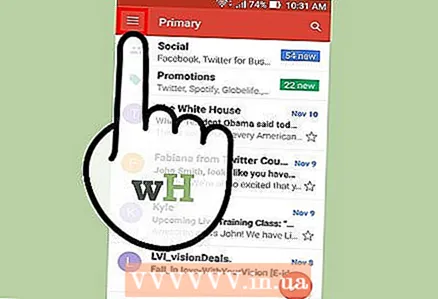 2 Gmailメニューを開きます。 これを行うには、画面の左上隅にある3本の水平線の形でアイコンをタップします。
2 Gmailメニューを開きます。 これを行うには、画面の左上隅にある3本の水平線の形でアイコンをタップします。 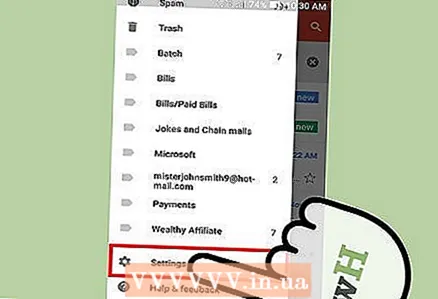 3 「設定」をクリックします。 Gmailアプリの設定が開きます。
3 「設定」をクリックします。 Gmailアプリの設定が開きます。 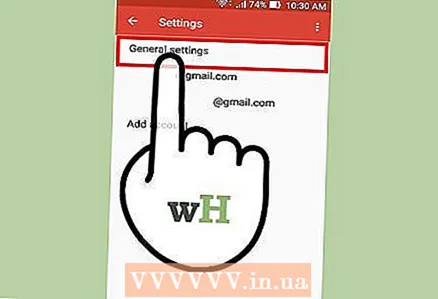 4 [一般設定]をクリックします。 別の設定メニューが開きます。
4 [一般設定]をクリックします。 別の設定メニューが開きます。  5 [デフォルトのアクション]をクリックします。 開いたメニューで、[削除]オプションの代わりに、[アーカイブ]オプションを選択します。
5 [デフォルトのアクション]をクリックします。 開いたメニューで、[削除]オプションの代わりに、[アーカイブ]オプションを選択します。 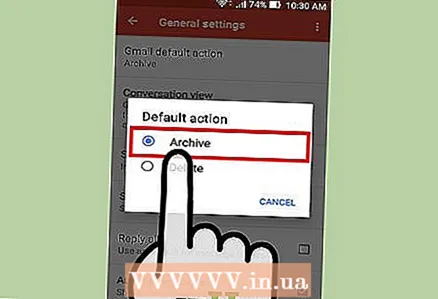 6 「アーカイブ」オプションをタップします。 現在、デフォルトでは、メールは削除されるのではなく、アーカイブに送信されます。
6 「アーカイブ」オプションをタップします。 現在、デフォルトでは、メールは削除されるのではなく、アーカイブに送信されます。 - このメニューでは、メールのアーカイブ/削除に関する通知を有効にすることもできます。
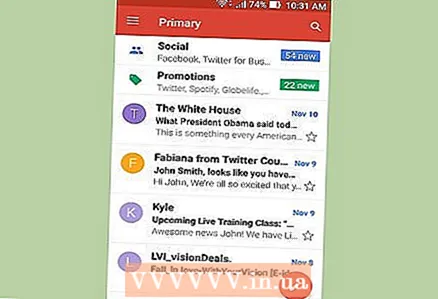 7 メールボックスに戻ります。 次に、アーカイブする文字を選択する必要があります。
7 メールボックスに戻ります。 次に、アーカイブする文字を選択する必要があります。  8 文字を探す。 これを行うには、画面上部の検索バーにメールの件名またはキーワードを入力します。
8 文字を探す。 これを行うには、画面上部の検索バーにメールの件名またはキーワードを入力します。 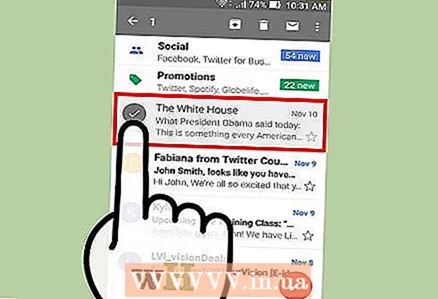 9 文字を選択します。 これを行うには、文字の左側にあるチェックボックスをオンにしてから、他の文字をタップして選択します。
9 文字を選択します。 これを行うには、文字の左側にあるチェックボックスをオンにしてから、他の文字をタップして選択します。 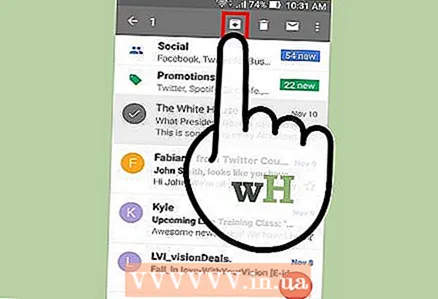 10 [アーカイブ]をクリックします。 この下向きの矢印アイコンは、画面の上部にあります。電子メールは受信ボックスから削除され、[すべてのメール]フォルダーに送信されます。
10 [アーカイブ]をクリックします。 この下向きの矢印アイコンは、画面の上部にあります。電子メールは受信ボックスから削除され、[すべてのメール]フォルダーに送信されます。 - 右から左にスワイプして、個々のメールをアーカイブします。
 11 アーカイブされた電子メールが含まれているAllMailフォルダーを開きます。 これを行うには、Gmailメニューを開きます。 All Mailフォルダーを表示するには、[その他]をクリックする必要がある場合があることに注意してください。
11 アーカイブされた電子メールが含まれているAllMailフォルダーを開きます。 これを行うには、Gmailメニューを開きます。 All Mailフォルダーを表示するには、[その他]をクリックする必要がある場合があることに注意してください。
方法4/6:メールアプリ(iOS)
 1 iPhoneでメールアプリを起動します。 このアプリはiOSのすべてのバージョンに含まれており、そのアイコンは青い背景に白い封筒のように見えます。
1 iPhoneでメールアプリを起動します。 このアプリはiOSのすべてのバージョンに含まれており、そのアイコンは青い背景に白い封筒のように見えます。  2 [すべての受信トレイ]オプションをタップします。 メールボックスメニューの上部にあります。
2 [すべての受信トレイ]オプションをタップします。 メールボックスメニューの上部にあります。 - メールアプリでフォルダが開いている場合は、画面左上の左向き矢印アイコンをタップします。
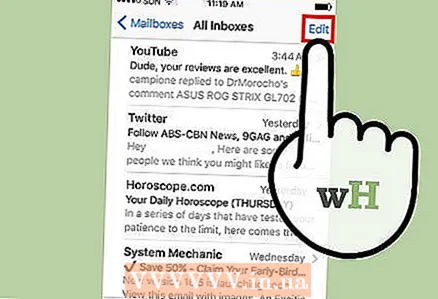 3 「変更」オプションをタップします。 [すべての受信トレイ]メニューの右上隅にあります。
3 「変更」オプションをタップします。 [すべての受信トレイ]メニューの右上隅にあります。 - アーカイブする特定のメールを見つけるには、画面上部の検索バーを使用してキーワードを入力します。
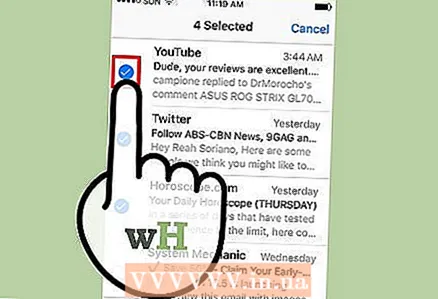 4 アーカイブするメールを選択します。 これを行うには、目的の各文字をタッチします。
4 アーカイブするメールを選択します。 これを行うには、目的の各文字をタッチします。 - 手紙をアーカイブするには、左から右にスワイプするだけです。
 5 [アーカイブ]をクリックします。 これは、画面の右下隅にあるオプションです。選択した文字が受信トレイフォルダから削除されます。
5 [アーカイブ]をクリックします。 これは、画面の右下隅にあるオプションです。選択した文字が受信トレイフォルダから削除されます。  6 アーカイブされた電子メールのあるフォルダーを開きます。 どのメールサービスがメールアプリケーションと同期されているかに応じて、そのようなフォルダの名前は「アーカイブ」、「すべてのメール」などになります。
6 アーカイブされた電子メールのあるフォルダーを開きます。 どのメールサービスがメールアプリケーションと同期されているかに応じて、そのようなフォルダの名前は「アーカイブ」、「すべてのメール」などになります。 - このフォルダは、[メールボックス]メニューの下にあります。
方法5/6:見通し
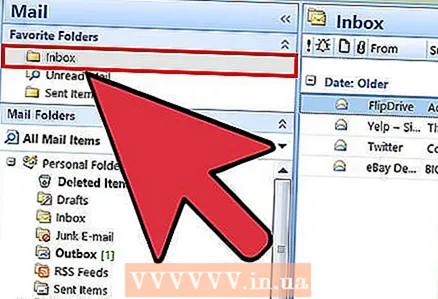 1 Outlookを起動します。 Outlookアカウントにまだサインインしていない場合は、電子メールアドレスとパスワードを入力します。
1 Outlookを起動します。 Outlookアカウントにまだサインインしていない場合は、電子メールアドレスとパスワードを入力します。 - モバイルデバイスで、Outlookアプリを起動します。次に、ページ上部の[その他]タブをクリックして、メールを表示します。
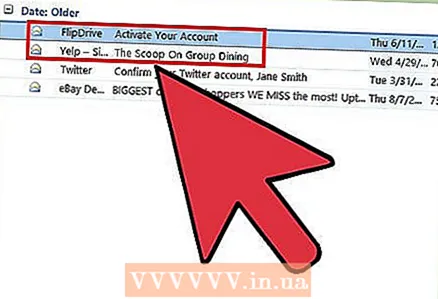 2 アーカイブするメールを見つけます。 画面左側の検索ボックスでこれを行います。メールアドレス、キーワード、または送信者名を入力します。
2 アーカイブするメールを見つけます。 画面左側の検索ボックスでこれを行います。メールアドレス、キーワード、または送信者名を入力します。 - 特定のメールの件名がわかっている場合は、それを入力してください。
- モバイルデバイスで検索バーを開きます。これを行うには、画面上部のツールバーにある虫眼鏡アイコンをタップします。
 3 アーカイブするメールを選択します。 これを行うには、各文字の左側にあるチェックボックスをオンにします。
3 アーカイブするメールを選択します。 これを行うには、各文字の左側にあるチェックボックスをオンにします。 - モバイルデバイスで、メールを長押しして選択します。次に、他のメールをタップしてハイライトします。
- 保持することもできます コントロール を押して NSメールボックス内のすべてのメッセージを選択します。
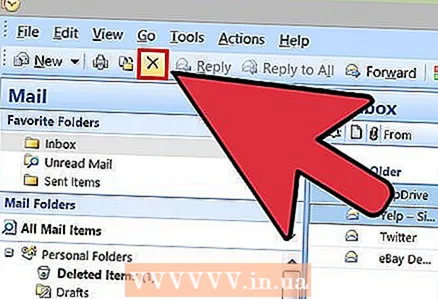 4 [アーカイブ]をクリックします。 これは、ページ上部(文字の上)にあるボタンです。選択したレターはアーカイブに送信され、メールボックスから削除されます。アーカイブフォルダをまだ持っていない場合は、最初に[アーカイブフォルダの作成]をクリックする必要がある場合があります。アーカイブされたすべての電子メール用に新しいフォルダーが作成されます。
4 [アーカイブ]をクリックします。 これは、ページ上部(文字の上)にあるボタンです。選択したレターはアーカイブに送信され、メールボックスから削除されます。アーカイブフォルダをまだ持っていない場合は、最初に[アーカイブフォルダの作成]をクリックする必要がある場合があります。アーカイブされたすべての電子メール用に新しいフォルダーが作成されます。 - モバイルデバイスでは、画面の右下隅にある[アーカイブ]をタップします。 [新規]をクリックしてOutlookにアーカイブフォルダーを作成させると、選択した電子メールがそのフォルダーに送信されます。
- モバイルデバイスで特定の電子メールをアーカイブするには、右から左にスワイプするだけです。手紙は「アーカイブ」フォルダに送信されます。
 5 アーカイブフォルダを開いて、アーカイブされた電子メールを表示します。 メールボックスの左側の[フォルダ]メニューの下部にあります。
5 アーカイブフォルダを開いて、アーカイブされた電子メールを表示します。 メールボックスの左側の[フォルダ]メニューの下部にあります。 - モバイルデバイスで、画面の左上隅にある[設定]メニューアイコンをタップして、[フォルダ]メニューを開きます。アーカイブフォルダはこのメニューの下部にあります。
方法6/6:Yahoo
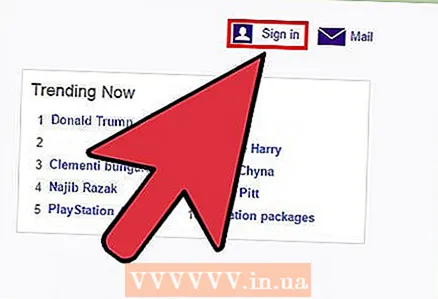 1 開く Yahooページ. Yahooアカウントにまだサインインしていない場合は、画面の右上隅にある[サインイン]をクリックして、ユーザー名とパスワードを入力します。
1 開く Yahooページ. Yahooアカウントにまだサインインしていない場合は、画面の右上隅にある[サインイン]をクリックして、ユーザー名とパスワードを入力します。 - モバイルデバイスでYahooメールアプリを起動します。
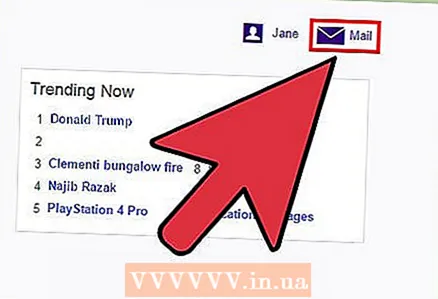 2 「メール」オプションを選択します。 Yahooページの右上隅にあります。あなたはあなたのメールボックスに連れて行かれます。
2 「メール」オプションを選択します。 Yahooページの右上隅にあります。あなたはあなたのメールボックスに連れて行かれます。  3 アーカイブするメールを見つけます。 これを行うには、画面上部の検索バーを使用します。重要な文字のみをアーカイブし、不要な文字は削除することをお勧めします。
3 アーカイブするメールを見つけます。 これを行うには、画面上部の検索バーを使用します。重要な文字のみをアーカイブし、不要な文字は削除することをお勧めします。  4 アーカイブする各メールの左側にあるチェックボックスをオンにします。
4 アーカイブする各メールの左側にあるチェックボックスをオンにします。- 保持することもできます コントロール を押して NSメールボックス内のすべてのメッセージを選択します。
- モバイルデバイスで、メールを長押しして選択します。次に、他のメールをタップしてハイライトします。
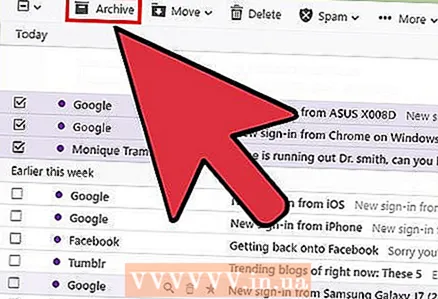 5 [アーカイブ]をクリックします。 このオプションは、コントロールパネルの文字の上にあります。選択したメッセージは受信トレイフォルダから削除され、アーカイブフォルダに送信されます。
5 [アーカイブ]をクリックします。 このオプションは、コントロールパネルの文字の上にあります。選択したメッセージは受信トレイフォルダから削除され、アーカイブフォルダに送信されます。 - モバイルデバイスで、画面の下部にある[アーカイブ]ボタンをクリックします。ゴミ箱アイコンの横にあります。
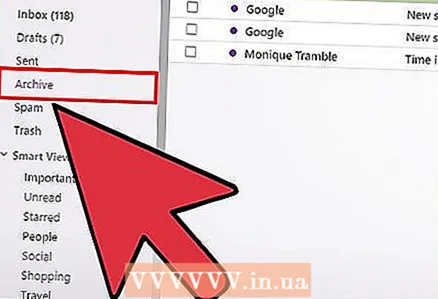 6 アーカイブされた電子メールを表示するには、[アーカイブ]をクリックします。 Yahooページの左側にあります。
6 アーカイブされた電子メールを表示するには、[アーカイブ]をクリックします。 Yahooページの左側にあります。 - モバイルデバイスでは、画面の左上隅にある横線アイコンをタップしてから、[アーカイブ]をタップします。
チップ
- メールをアーカイブすることは、受信トレイをクリーンアップするための良い方法です。
警告
- ほとんどのメールサービスは、一定期間後にゴミ箱に送信したメールを削除します。メールを保存するには、メールを削除するのではなく、アーカイブすることをお勧めします。



