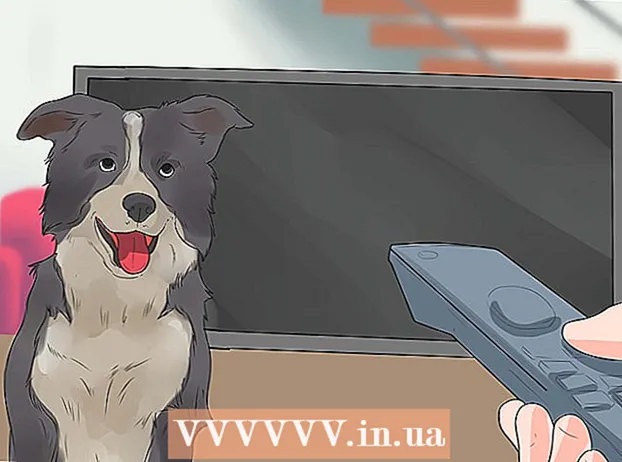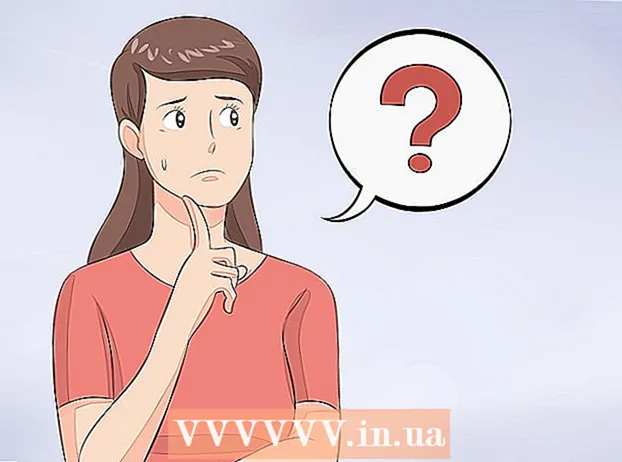著者:
Clyde Lopez
作成日:
17 J 2021
更新日:
1 J 2024
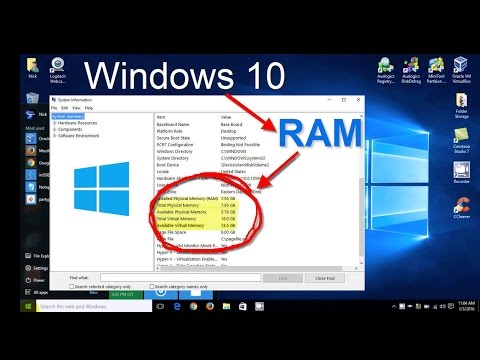
コンテンツ
この記事では、コンピューターまたはiPadのRAMの容量(RAMの容量)を確認する方法を説明します。実行中のプログラムのスムーズな操作を保証します。
ステップ
方法1/3:Windowsの場合
 1 スタートメニューを開く
1 スタートメニューを開く  . 左下隅にあるWindowsロゴをクリックします。
. 左下隅にあるWindowsロゴをクリックします。  2 「オプション」をクリックします
2 「オプション」をクリックします  . このアイコンは、[スタート]メニューの左下隅にあります。
. このアイコンは、[スタート]メニューの左下隅にあります。  3 クリック システム. 左上隅にあるノートパソコンの形をしたアイコンです。
3 クリック システム. 左上隅にあるノートパソコンの形をしたアイコンです。  4 タブに移動します システムについて. 左側のペインにあります。システム情報が表示されます。
4 タブに移動します システムについて. 左側のペインにあります。システム情報が表示されます。  5 「InstalledRAM」という行を見つけます。 ウィンドウ中央の[デバイス設定]セクションにあります。この行は、コンピューターのRAMの容量を示します。
5 「InstalledRAM」という行を見つけます。 ウィンドウ中央の[デバイス設定]セクションにあります。この行は、コンピューターのRAMの容量を示します。  6 RAMがどのように使用されているかを調べる. これを行うには、タスクマネージャーを開き、特定の量のRAMを使用しているプロセスを見つけます。
6 RAMがどのように使用されているかを調べる. これを行うには、タスクマネージャーを開き、特定の量のRAMを使用しているプロセスを見つけます。 - 特定のプログラムの実行中にタスクマネージャーを開くと、プログラムをスムーズに実行するために必要なRAMの量を確認できます。
方法2/3:Mac OSXの場合
 1 Appleメニューを開く
1 Appleメニューを開く  . 左上隅にあるAppleロゴをクリックします。
. 左上隅にあるAppleロゴをクリックします。  2 クリック このMacについて. これはメニューのオプションです。このMacについてウィンドウが開きます。
2 クリック このMacについて. これはメニューのオプションです。このMacについてウィンドウが開きます。  3 タブに移動します 知能. 左上隅にあります。
3 タブに移動します 知能. 左上隅にあります。 - デフォルトでは、[このMacについて]ウィンドウがこのタブで開きます。
 4 「メモリ」という行を見つけます。 コンピュータのRAMの容量を示します。
4 「メモリ」という行を見つけます。 コンピュータのRAMの容量を示します。  5 RAMがどのように使用されているかを調べる. これを行うには、システムモニターを開き、特定の量のRAMを使用しているプロセスを見つけます。
5 RAMがどのように使用されているかを調べる. これを行うには、システムモニターを開き、特定の量のRAMを使用しているプロセスを見つけます。 - 特定のプログラムの実行中にSystemWatcherを開くと、プログラムをスムーズに実行するために必要なRAMの量を確認できます。
方法3/3:iPadの場合
 1 iPadでAppStoreアプリを起動します
1 iPadでAppStoreアプリを起動します  . 青い背景に白いAをタップします。
. 青い背景に白いAをタップします。 - ここで説明する方法は、iOS7以降を搭載したiPadに適用できます。
 2 Smart MemoryLiteアプリを探してください。 右上隅の検索バーをタップして、次のように入力します スマートメモリライト、次に、オンスクリーンキーボードの右下隅にある青い[検索]ボタンをタップします。
2 Smart MemoryLiteアプリを探してください。 右上隅の検索バーをタップして、次のように入力します スマートメモリライト、次に、オンスクリーンキーボードの右下隅にある青い[検索]ボタンをタップします。 - 検索バーが画面に表示されていない場合は、左下隅にある[お気に入り]タブをタップします。
 3 「SmartMemoryLite」をタップします。 このアプリは検索結果の上部にあります。
3 「SmartMemoryLite」をタップします。 このアプリは検索結果の上部にあります。  4 クリック ダウンロード. このオプションは「SmartMemoryLite」の右側にあります。
4 クリック ダウンロード. このオプションは「SmartMemoryLite」の右側にあります。  5 プロンプトが表示されたら、TouchIDセンサーをクリックします。 これにより、アプリをiPadにインストールできるようになります。
5 プロンプトが表示されたら、TouchIDセンサーをクリックします。 これにより、アプリをiPadにインストールできるようになります。 - デバイスにTouchIDセンサーがない場合は、画面の下部にある[インストール]をタップして、AppleIDパスワードを入力します。
 6 Smart MemoryLiteアプリを起動します。 App Storeで[開く]をクリックするか、チップのようなSmart MemoryLiteアイコンをタップします。
6 Smart MemoryLiteアプリを起動します。 App Storeで[開く]をクリックするか、チップのようなSmart MemoryLiteアイコンをタップします。  7 iPadのRAMの容量を調べます。 数字の付いた円が右下隅に表示され、デバイスのRAMの容量を示します。
7 iPadのRAMの容量を調べます。 数字の付いた円が右下隅に表示され、デバイスのRAMの容量を示します。 - iPadにRAMを追加することはできません。
 8 デバイスがRAMをどのように使用しているかを確認します。 画面の下部に、使用中のRAM、永続的に使用されているRAM、空きRAM、および使用されているシステムRAMを示す青、赤、緑、および灰色のストライプが表示されます。
8 デバイスがRAMをどのように使用しているかを確認します。 画面の下部に、使用中のRAM、永続的に使用されているRAM、空きRAM、および使用されているシステムRAMを示す青、赤、緑、および灰色のストライプが表示されます。 - 右側のペインには、使用されているRAMの量がパーセンテージで表示されます。
チップ
- Smart MemoryLiteアプリはiPhoneとiPadをサポートしています。
- ハードディスクのサイズとRAMのサイズを混同しないでください。通常、「ハードディスク容量」という用語の代わりに「ハードディスク容量」という用語が使用されます。
- 必要に応じて、ハードドライブの容量を確認してください。
警告
- 32ビットオペレーティングシステムを搭載したコンピューターには、最大4GBのRAMを搭載できます。コンピュータのRAMがすでに4GBの場合、それを増やすことはできません。