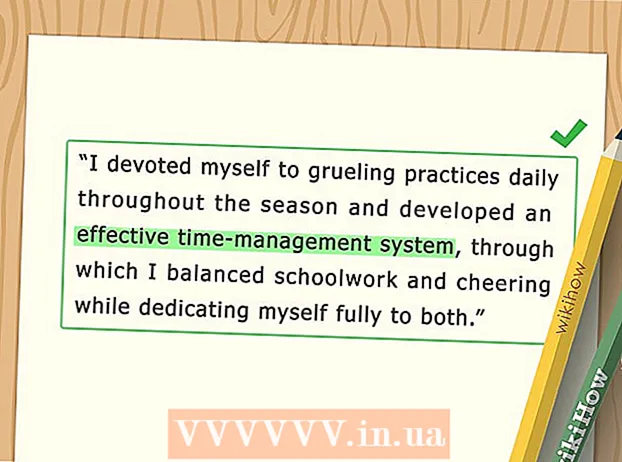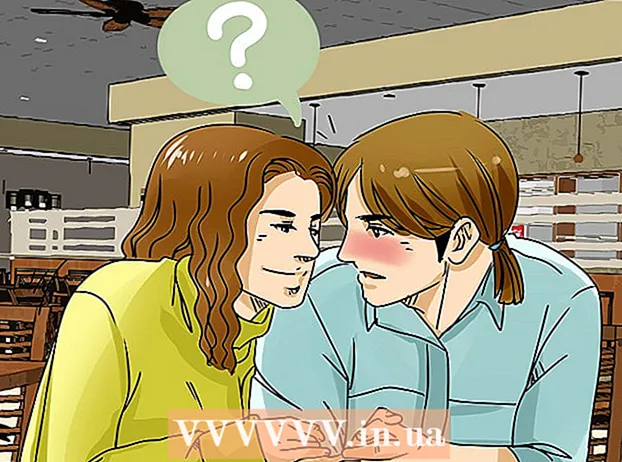著者:
Sara Rhodes
作成日:
11 2月 2021
更新日:
1 J 2024

コンテンツ
外国語を勉強しているときや、オンラインで他の言語で誰かとチャットしているときは、必要な文字を検索して選択するのはあまり快適ではありません。とても時間がかかります。また、あなたが話している相手が、あなたがあなたの言語スキルではなくオンライン翻訳者を使用していると思ったらどうしますか?いいえ、キーボードの言語切り替えの組み合わせをクリックするだけで、問題なく入力を開始する方がはるかに簡単です。
ステップ
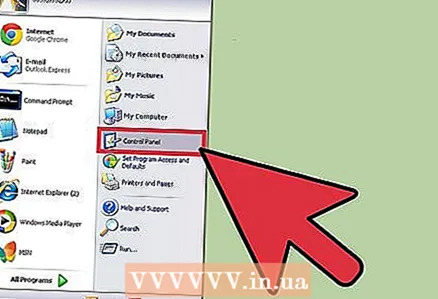 1 「スタート」ボタンをクリックし、「コントロールパネル」に移動します。 コントロールパネルには、さまざまなカスタムコントロールの名前が付いた多くのショートカットがあります。
1 「スタート」ボタンをクリックし、「コントロールパネル」に移動します。 コントロールパネルには、さまざまなカスタムコントロールの名前が付いた多くのショートカットがあります。  2 「時計、言語、地域」を選択します。 このタブで、[地域と言語のオプション]をクリックします。他の言語のタブが表示されたポップアップウィンドウが開くはずです。
2 「時計、言語、地域」を選択します。 このタブで、[地域と言語のオプション]をクリックします。他の言語のタブが表示されたポップアップウィンドウが開くはずです。  3 「言語」タブをクリックします。 「詳細」を選択するオプションを備えた「言語とテキスト入力サービス」セクションがあるはずです。
3 「言語」タブをクリックします。 「詳細」を選択するオプションを備えた「言語とテキスト入力サービス」セクションがあるはずです。  4 「詳細」ボタンをクリックすると、「デフォルトの入力言語」ウィンドウが開き、「インストールされているサービス」の下に表示されます。 あなたが探しているものは「インストールされたサービス」セクションにあります。
4 「詳細」ボタンをクリックすると、「デフォルトの入力言語」ウィンドウが開き、「インストールされているサービス」の下に表示されます。 あなたが探しているものは「インストールされたサービス」セクションにあります。 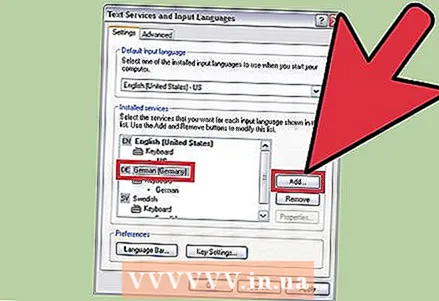 5 利用可能なキーボード言語のリストが[インストールされたサービス]セクションに表示されます。 希望の言語を選択し、「追加」ボタンをクリックします。言語を選択して[削除]をクリックすることで、インストール済みのキーボード言語を削除することもできます。
5 利用可能なキーボード言語のリストが[インストールされたサービス]セクションに表示されます。 希望の言語を選択し、「追加」ボタンをクリックします。言語を選択して[削除]をクリックすることで、インストール済みのキーボード言語を削除することもできます。 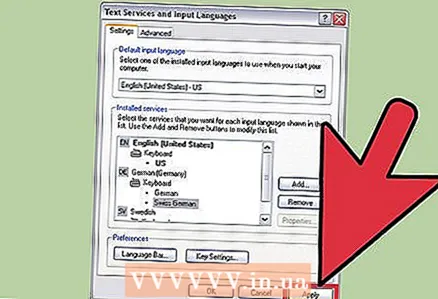 6 キーボードの言語設定に同意するように求められるので、正しい言語を選択していることを確認してから、[OK]をクリックします。
6 キーボードの言語設定に同意するように求められるので、正しい言語を選択していることを確認してから、[OK]をクリックします。 7 「OK」ボタンをクリックすると、ダイアログボックスが閉じます。 設定ウィンドウは開いたままです。ここで、[OK]をクリックして変更を保存する必要もあります。
7 「OK」ボタンをクリックすると、ダイアログボックスが閉じます。 設定ウィンドウは開いたままです。ここで、[OK]をクリックして変更を保存する必要もあります。  8 キーボードが追加され、使用していることを確認するには、「RU」記号の右下隅にあるキーボード(ロシア語のレイアウト/ロシア語)を探します。
8 キーボードが追加され、使用していることを確認するには、「RU」記号の右下隅にあるキーボード(ロシア語のレイアウト/ロシア語)を探します。 9 「RU」記号をクリックして、インストールした言語を選択します。 これで、この言語でテキストを入力できます。
9 「RU」記号をクリックして、インストールした言語を選択します。 これで、この言語でテキストを入力できます。
チップ
- 注:アジア言語の場合、言語のローマ字バージョン(中国語、拼音の場合)を使用します。使用する、推奨される文字の1つを選択できます。
- ヨーロッパの言語の場合、発音されない一部の文字の配置、たとえばフランス語では、文字「a」と「q」も、その言語で文字が使用される頻度を反映して変更されることに注意してください。一部の文字が置き換えられても心配しないでください。何かがうまくいかなかったという意味ではありません。キーボードのレイアウトが異なるだけです。