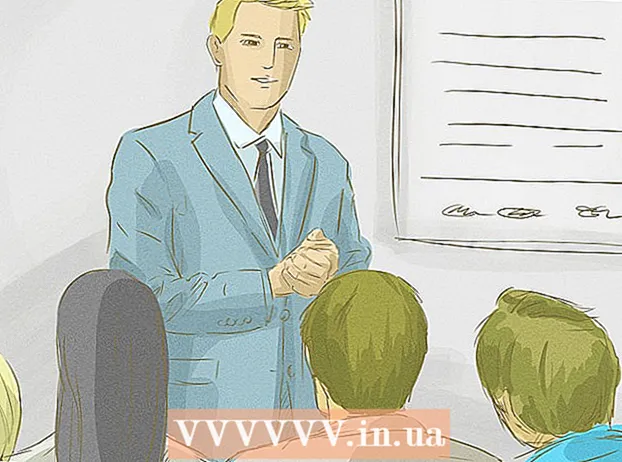著者:
Eugene Taylor
作成日:
8 Aug. 2021
更新日:
1 J 2024

コンテンツ
- ステップに
- 方法1/4:HP自動ワイヤレス接続
- 方法2/4:Wi-Fi Protected Setup(WPS)
- 方法3/4:ワイヤレスセットアップウィザード
- 方法4/4:USB経由でワイヤレス設定を指定する
- チップ
- 警告
- 必要なもの
HPプリンターは、プリンターのモデルとネットワーク構成に応じて、いくつかの方法でネットワークに追加できます。いくつかの方法を紹介します。開始する前に、プリンター、コンピューター、およびネットワークがオンになっていて、正しく機能していることを確認してください。
ステップに
方法1/4:HP自動ワイヤレス接続
- 構成がHPAuto WirelessConnectに対応していることを確認します。 この方法を使用するには、コンピューターとネットワークが次の要件を満たしている必要があります。
- お使いのコンピューターは、Windows Vista、Windows 7、Windows 8(PC)、またはOS X 10.5+(Mac)を使用しています。
- コンピュータは、2.4GHz接続を介して802.11b / g / nワイヤレスルーターに接続する必要があります。 5.0 GHzネットワークはHP(1/1/2013)ではサポートされていません。
- コンピューターはネットワークへのワイヤレス接続を使用し、オペレーティングシステムはワイヤレスアダプターを制御して、HPソフトウェアがコンピューターから現在のネットワーク設定を取得できるようにします。
- お使いのコンピューターは、静的IPアドレスではなく、動的IPアドレスを使用します。
- プリンタとコンピュータ用の最新のソフトウェアがあることを確認してください。 http://www.hp.com/go/customercareからダウンロードできます。お使いのコンピュータのオペレーティングシステムとプリンタモデルに適した正しいソフトウェアを選択してください。
- プリンタソフトウェアのインストール中: 接続タイプの入力を求められるまで、画面の指示に従います。プロンプトが表示されたら、[ネットワーク経由]、[ネットワーク]、または[ワイヤレス]を選択します。画面の指示に従って、プリンタソフトウェアのインストールを完了します。
- 注:インストール中に、コンピューターとワイヤレスネットワーク間の接続が一時的に失われる必要があります。その後、インターネットにアクセスできなくなります。オンラインで作業したり、ファイルをダウンロードしたりする場合は、このセットアップ方法を続行する前に、必ずファイルを保存してください。
- ソフトウェアのインストール中にHPAuto Connect Wirelessが提供されない場合は、別のワイヤレスセットアップ方法が案内されます。
方法2/4:Wi-Fi Protected Setup(WPS)
- プッシュボタン方式を使用する前に満たす必要のあるいくつかの条件があります。
- プリンタとワイヤレスルーターの両方がWPSプッシュボタン方式をサポートしている必要があります。これについては、プリンターと無線ルーターのマニュアルを参照してください。
- ワイヤレスルーターにはWPSプッシュボタンが必要です。
- ネットワークはセキュリティのためにWPAまたはWPA2を使用する必要があります。ほとんどのワイヤレスWPSルーターは、WEPが使用されているか、セキュリティが使用されていない場合、WPS方式で接続できません。メーカーのデフォルトのネットワーク名設定を使用し、セキュリティがない場合、ほとんどのワイヤレスWPSルーターはWPS方式を使用して接続できません。
- プリンターでWPSプッシュボタンモードを開始します。 プリンターでWPSを起動する方法については、プリンターのマニュアルを参照してください。
- 2分以内にルーターのWPSボタンを押します。
方法3/4:ワイヤレスセットアップウィザード
- ネットワーク名とセキュリティパスワード(WEPまたはWPA)を知っていることを確認してください。
- プリンタのコントロールパネルで、ボタンを押します 設定 メニューを選択します 通信網.
- ワイヤレスセットアップウィザードは、利用可能なワイヤレスネットワークを表示します。リストから独自のネットワークを選択します。
- ワイヤレスネットワークがリストにない場合は、リストの最後まで移動して、ネットワークの名前を自分で入力できます。自分で名前を入力する場合は、大文字と小文字に細心の注意を払う必要があります。名前は正確に正しくなければなりません。
- WEPコードまたはWPAパスワードを入力します。 コードやパスワードを入力するときは、大文字と小文字に注意してください。
- これで、プリンタがワイヤレスネットワークに接続されます。接続が確立されていない場合は、何が問題であるかを示す可能性のあるテストレポートを印刷できます。
方法4/4:USB経由でワイヤレス設定を指定する
- この手順では、コンピューターとプリンターの間にUSBケーブルを一時的に接続する必要があります。
- ソフトウェアが指示するまで、ケーブルを接続および切断しないことが重要です。ソフトウェアは、プリンタとのワイヤレス接続を確立する方法を正確に説明しています。
- 場合によっては、ソフトウェアがすべてのワイヤレス設定を自動的に記録します。
- コンピュータに最初にプリンタをインストールしたとき、ソフトウェアがネットワーク上でプリンタを見つけられない場合があります。この場合、ソフトウェアを使用すると、必要なアクションを段階的に実行できます。
チップ
- コンピュータのファイアウォールからメッセージを受け取った場合は、[常に許可]を選択して、ソフトウェアのインストールを開始できるようにします。
- プリンタとコンピュータ用の最新のソフトウェアがあることを確認してください。 http://www.hp.com/go/customercareからダウンロードできます。コンピュータのオペレーティングシステムとプリンタのモデルに適した正しいソフトウェアを選択していることを確認してください。
- Linuxでは、パッケージhplip(HP Linux Imaging and Printingの略)が必要です。次に、hp-setupをrootとして実行します。
警告
- 多くのワイヤレスプリンタにはMACアドレスがないため、最初にルーターのMACフィルターをオフにする必要がある場合があります。
必要なもの
- コンピューター
- 無線ルーター
- ワイヤレスプリンター
- USBケーブル(オプション)