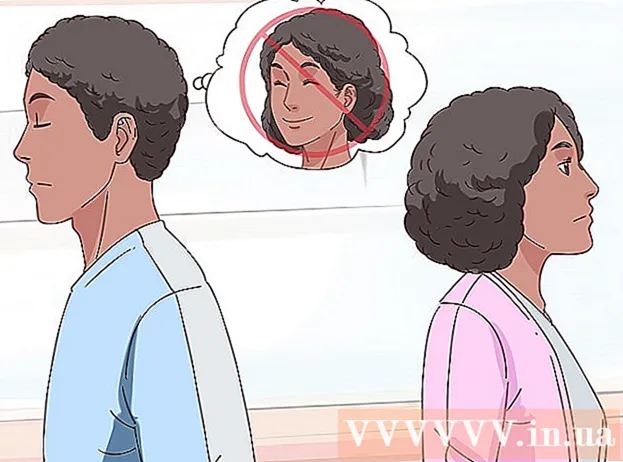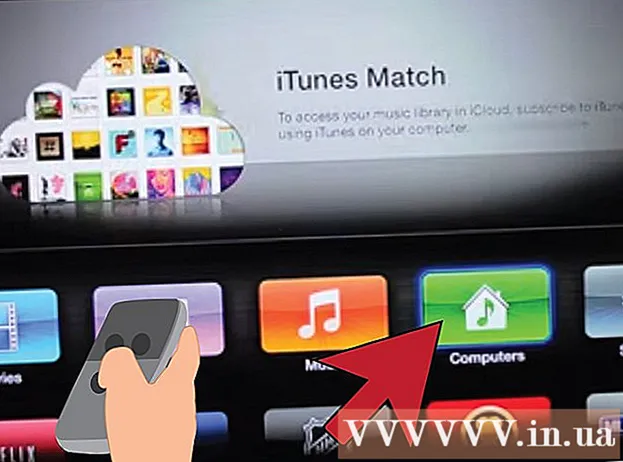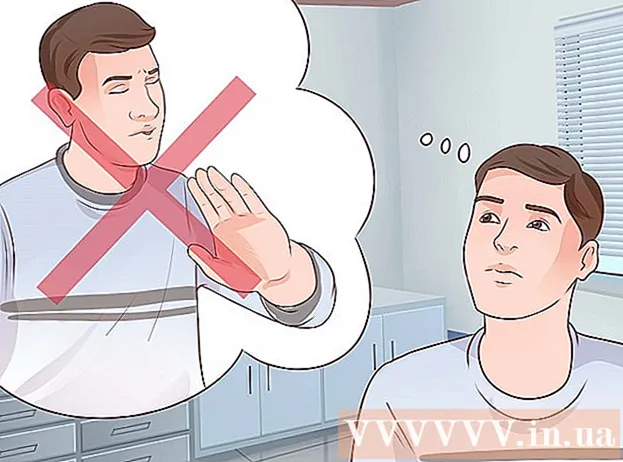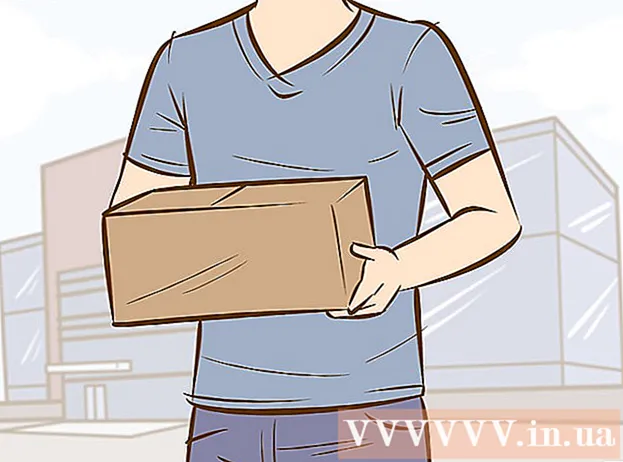著者:
Roger Morrison
作成日:
26 9月 2021
更新日:
1 J 2024

コンテンツ
VLC MediaPlayerを使用してDVDオーディオをMP3にリッピングするのは簡単です。 VLC Media PlayerとHandBrakeの両方がインストールされていることを確認してから、このwikiHowを読んでください。
ステップに
 VLCプレーヤーをダウンロードしてインストールします。 この無料のオープンソースプログラムは、からダウンロードできます。 videolan.org。 VideoLANのWebサイトからダウンロードする限り、アドウェアについて心配する必要はありません。
VLCプレーヤーをダウンロードしてインストールします。 この無料のオープンソースプログラムは、からダウンロードできます。 videolan.org。 VideoLANのWebサイトからダウンロードする限り、アドウェアについて心配する必要はありません。  HandBrakeをダウンロードしてインストールします。 Handbrakeを使用して、最初にDVDからビデオとオーディオをリッピングします。 VLCのDVDからオーディオを直接リッピングしようとすると、ノイズやエラーが発生することがよくあります。 HandBrakeは無料でオープンソースであり、からダウンロードできます。 handbrake.fr.
HandBrakeをダウンロードしてインストールします。 Handbrakeを使用して、最初にDVDからビデオとオーディオをリッピングします。 VLCのDVDからオーディオを直接リッピングしようとすると、ノイズやエラーが発生することがよくあります。 HandBrakeは無料でオープンソースであり、からダウンロードできます。 handbrake.fr. - VLCとHandBrakeはどちらも、Windows、Mac、Linuxで動作します。インターフェイスは少し異なりますが、手順はほぼ同じである必要があります。
 まず、オーディオをリッピングするDVDをPCに挿入します。 表示される可能性のある自動再生ウィンドウをすべて閉じます。
まず、オーディオをリッピングするDVDをPCに挿入します。 表示される可能性のある自動再生ウィンドウをすべて閉じます。  HandBrakeを起動します。 多くのオプションを含むウィンドウが表示されます。心配しないでください。ほとんどのオプションを使用することはありません。
HandBrakeを起動します。 多くのオプションを含むウィンドウが表示されます。心配しないでください。ほとんどのオプションを使用することはありません。  「ソース」ボタンをクリックして、DVDを選択します。 HandBrakeは、ディスク上のすべてのタイトルのスキャンを開始します。これには時間がかかる場合があります。
「ソース」ボタンをクリックして、DVDを選択します。 HandBrakeは、ディスク上のすべてのタイトルのスキャンを開始します。これには時間がかかる場合があります。  MP3に変換するタイトルと章を選択します。 DVDは、DVDのさまざまなコンテンツであるいくつかの「タイトル」に分割されています。映画には通常、映画の全長にわたるタイトルが付いています。 TVシリーズのエピソードDVDには、通常、エピソードごとに個別のタイトルがあります。タイトルの長さを使用して、選択したタイトルをすばやく把握できます。
MP3に変換するタイトルと章を選択します。 DVDは、DVDのさまざまなコンテンツであるいくつかの「タイトル」に分割されています。映画には通常、映画の全長にわたるタイトルが付いています。 TVシリーズのエピソードDVDには、通常、エピソードごとに個別のタイトルがあります。タイトルの長さを使用して、選択したタイトルをすばやく把握できます。 - 映画のようにタイトルに複数のチャプターがある場合は、開始および終了するチャプターを選択できます。
- [プレビュー]ボタンをクリックして、選択内容の簡単なプレビューを表示します。これにより、正しいタイトルと章を選択したかどうかを再度確認できます。
 「宛先」フィールドの横にある「参照」ボタンをクリックします。 これにより、ビデオファイルを保存する場所を選択できます。
「宛先」フィールドの横にある「参照」ボタンをクリックします。 これにより、ビデオファイルを保存する場所を選択できます。  ファイルの場所を選択し、名前を付けます。 デスクトップなど、簡単に見つけられる場所を選択します。ファイルに認識できる名前を付けます。これは、多くの異なるタイトルを変換する場合はさらに重要です。
ファイルの場所を選択し、名前を付けます。 デスクトップなど、簡単に見つけられる場所を選択します。ファイルに認識できる名前を付けます。これは、多くの異なるタイトルを変換する場合はさらに重要です。  プリセット「ノーマル」を選択します。 これらは、画面右側の[プリセット]ボックスで見つけるか、[プリセット]メニューをクリックしてから[プリセット]→[プリセット]をクリックして見つけることができます。 正常.
プリセット「ノーマル」を選択します。 これらは、画面右側の[プリセット]ボックスで見つけるか、[プリセット]メニューをクリックしてから[プリセット]→[プリセット]をクリックして見つけることができます。 正常.  クリック 'キューに追加する。’ これにより、選択したタイトルがキューに追加されます。
クリック 'キューに追加する。’ これにより、選択したタイトルがキューに追加されます。 - それぞれを個別にキューに追加することで、同じディスクから複数のジョブを追加できます。
 「開始」をクリックして、キュー内のタイトルをリッピングします。 次のタイトルがコンピュータにリッピングされます。これは、特に長編映画に関しては、しばらく時間がかかる場合があります。
「開始」をクリックして、キュー内のタイトルをリッピングします。 次のタイトルがコンピュータにリッピングされます。これは、特に長編映画に関しては、しばらく時間がかかる場合があります。  取り込んだファイルをテストします。 取り込んだファイルを見つけて、VLCプレーヤーで開きます。再生が正常に行われた場合は、オーディオのリッピングに進むことができます。
取り込んだファイルをテストします。 取り込んだファイルを見つけて、VLCプレーヤーで開きます。再生が正常に行われた場合は、オーディオのリッピングに進むことができます。 - ビデオにエラーがある場合、ディスクが破損または保護されているため、ディスクがリッピングされません。その場合、セキュリティをバイパスするために特定のソフトウェアが必要になる場合があります。
 ファイルがリッピングされた場合はVLCを起動します。 ビデオファイルが正しく機能していることを確認したら、VLC Playerを起動して、ビデオファイルからオーディオのリッピングを開始します。
ファイルがリッピングされた場合はVLCを起動します。 ビデオファイルが正しく機能していることを確認したら、VLC Playerを起動して、ビデオファイルからオーディオのリッピングを開始します。  [メディア]メニューをクリックして、[変換/保存 ". 「メディアを開く」ウィンドウが開きます。
[メディア]メニューをクリックして、[変換/保存 ". 「メディアを開く」ウィンドウが開きます。  「ファイル」タブの「追加」ボタンをクリックします。 これで、追加するファイルを参照できます。
「ファイル」タブの「追加」ボタンをクリックします。 これで、追加するファイルを参照できます。  作成したビデオファイルを開きます。 HandBrakeで作成したファイルを選択します。
作成したビデオファイルを開きます。 HandBrakeで作成したファイルを選択します。  「変換/保存」をクリックして、「変換」ウィンドウを開きます。 これにより、変換オプションを設定できます。
「変換/保存」をクリックして、「変換」ウィンドウを開きます。 これにより、変換オプションを設定できます。  「プロファイル」メニューから「オーディオ-MP3」を選択します。 これにより、VLCは、ビデオファイルのオーディオを使用して新しいMP3ファイルを作成するように設定されます。
「プロファイル」メニューから「オーディオ-MP3」を選択します。 これにより、VLCは、ビデオファイルのオーディオを使用して新しいMP3ファイルを作成するように設定されます。  「参照」ボタンをクリックして、MP3の場所を入力します。 これにより、標準の「保存」ウィンドウが開きます。
「参照」ボタンをクリックして、MP3の場所を入力します。 これにより、標準の「保存」ウィンドウが開きます。  ファイルの場所と名前を設定します。 ファイルに名前を付けて識別します。
ファイルの場所と名前を設定します。 ファイルに名前を付けて識別します。 - [ファイルの種類]メニューに[コンテナ(.mp3)]と表示されます。
 [スタート]ボタンをクリックしてファイルを変換します。 VLCのメインウィンドウで進行状況を確認できます。これにはしばらく時間がかかる場合がありますが、ビデオ自体を見るよりも高速である必要があります。
[スタート]ボタンをクリックしてファイルを変換します。 VLCのメインウィンドウで進行状況を確認できます。これにはしばらく時間がかかる場合がありますが、ビデオ自体を見るよりも高速である必要があります。  新しいMP3ファイルを再生します。 変換後、指定した場所に新しいMP3ファイルが見つかります。お気に入りのメディアプレーヤーで開いてテストします。
新しいMP3ファイルを再生します。 変換後、指定した場所に新しいMP3ファイルが見つかります。お気に入りのメディアプレーヤーで開いてテストします。