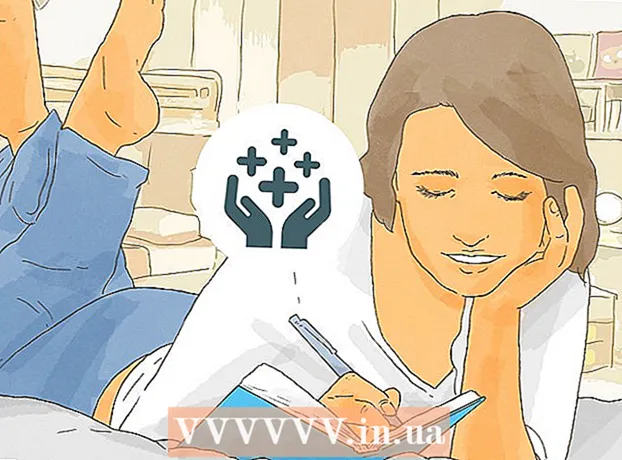著者:
Roger Morrison
作成日:
8 9月 2021
更新日:
1 J 2024

コンテンツ
この記事では、複数のWord文書を1つの文書にマージする方法を読むことができます。個別のドキュメントをマージできるだけでなく、ドキュメントの複数のバージョンから単一の新しいファイルを作成することもできます。最初はドキュメントをマージするのが難しいか怖いように見えるかもしれませんが、手順は実際には非常に簡単で、ファイルをすぐに簡単にマージできます。
ステップに
2の方法1/2:複数のドキュメントをマージする
 別のファイルを挿入するWordファイルを開きます。 これを行う最も簡単な方法は、ファイルをダブルクリックしてWordで開くことです。最初にWordを開いてから、メニューをクリックすることもできます ファイル プログラムで、をクリックします 開く ファイルをクリックして選択します。
別のファイルを挿入するWordファイルを開きます。 これを行う最も簡単な方法は、ファイルをダブルクリックしてWordで開くことです。最初にWordを開いてから、メニューをクリックすることもできます ファイル プログラムで、をクリックします 開く ファイルをクリックして選択します。  次のドキュメントを挿入する場所をクリックします。 挿入したファイルのテキストは、クリックしたところから始まります。
次のドキュメントを挿入する場所をクリックします。 挿入したファイルのテキストは、クリックしたところから始まります。  タブをクリックします インサート. このボタンは、画面上部の「ホーム」と「描画」の間(または、一部のバージョンでは「ホーム」と「デザイン」の間)にあります。
タブをクリックします インサート. このボタンは、画面上部の「ホーム」と「描画」の間(または、一部のバージョンでは「ホーム」と「デザイン」の間)にあります。  ボタンを押す オブジェクト. このボタンは、Word画面のほぼ右上にある[挿入]タブの[テキスト]パネルにあります。これにより、「オブジェクト」というダイアログボックスが開きます。
ボタンを押す オブジェクト. このボタンは、Word画面のほぼ右上にある[挿入]タブの[テキスト]パネルにあります。これにより、「オブジェクト」というダイアログボックスが開きます。 - このファイルにテキストのみを挿入する(レイアウト用の画像や特別なフォントは挿入しない)場合は、代わりに[オブジェクト]の横にある矢印をクリックできます。 ファイルからのテキスト 選択して、ここからステップ7にスキップします
 タブをクリックします ファイルから作成. これは、オブジェクトウィンドウの最初のタブです。
タブをクリックします ファイルから作成. これは、オブジェクトウィンドウの最初のタブです。  ボタンを押す 葉. これにより、コンピューターのファイルエクスプローラーが開きます。
ボタンを押す 葉. これにより、コンピューターのファイルエクスプローラーが開きます。  挿入するファイルを選択します。
挿入するファイルを選択します。 ボタンを押す インサート. これにより、ファイルエクスプローラーが閉じ、ファイルが[ファイル名]フィールドに追加されます。
ボタンを押す インサート. これにより、ファイルエクスプローラーが閉じ、ファイルが[ファイル名]フィールドに追加されます。  クリック OK ドキュメントを挿入します。 これで、選択したファイルの内容が、以前にマウスをクリックした場所に配置されます。
クリック OK ドキュメントを挿入します。 これで、選択したファイルの内容が、以前にマウスをクリックした場所に配置されます。 - WordファイルとほとんどのRTFファイルは、マージしても元の形式のままです。結果は、他の種類のファイルによって異なる場合があります。
- 挿入するドキュメントごとに、上記の手順を繰り返します。
方法2/2:同じドキュメントの2つのバージョンをマージする
 マージするWordファイルの1つを開きます。 これを行う最も簡単な方法は、ファイルをダブルクリックしてWordで開くことです。メニューからWordプログラムを最初に開くこともできます ファイル Wordで、をクリックします 開く ドキュメントをクリックして選択します。
マージするWordファイルの1つを開きます。 これを行う最も簡単な方法は、ファイルをダブルクリックしてWordで開くことです。メニューからWordプログラムを最初に開くこともできます ファイル Wordで、をクリックします 開く ドキュメントをクリックして選択します。 - もし、あんたが 変更を追跡する タブ内 小切手 Wordファイルの複数のバージョンをアクティブ化しました。
 タブをクリックします 小切手. 画面上部のWordの「メール」と「表示」の間にあります。
タブをクリックします 小切手. 画面上部のWordの「メール」と「表示」の間にあります。 - 名前の付いたタブがない場合 小切手 次に、そのタブをクリックします ツール.
 クリック 比較する. ほぼ右上にあるツールバーです。次に、2つのオプションが表示されます。
クリック 比較する. ほぼ右上にあるツールバーです。次に、2つのオプションが表示されます。  クリック マージするには…. これは2番目のオプションです。ファイルを選択できるウィンドウが表示されます。
クリック マージするには…. これは2番目のオプションです。ファイルを選択できるウィンドウが表示されます。  強調表示されたドロップダウンメニューから[元のドキュメント]を選択します。 これは、レビューされる前の(変更を加える前の)元のドキュメントです。
強調表示されたドロップダウンメニューから[元のドキュメント]を選択します。 これは、レビューされる前の(変更を加える前の)元のドキュメントです。  強調表示されたドロップダウンメニューから[チェック済みドキュメント]を選択します。 これは変更したドキュメントです。
強調表示されたドロップダウンメニューから[チェック済みドキュメント]を選択します。 これは変更したドキュメントです。 - 確認後に変更したドキュメントの部分を示す場合は、[マークのない変更をマーク]フィールドにラベルを入力します。ほとんどの場合、ここで変更を提案した人の名前を使用します。
 選択する 新しいファイル [変更を表示]の下。「これは、マージする2つのドキュメントに基づいて新しいドキュメントを作成するようにWordに指示します。」
選択する 新しいファイル [変更を表示]の下。「これは、マージする2つのドキュメントに基づいて新しいドキュメントを作成するようにWordに指示します。」  クリック OK. 次に、2つのバージョンが新しいWordファイルにマージされ、3つのパネルに分割された新しいWord画面で開きます。中央のドキュメントはマージされたドキュメントで、左側のパネルは変更を示し、右側のパネルは2つのドキュメントを比較しています。
クリック OK. 次に、2つのバージョンが新しいWordファイルにマージされ、3つのパネルに分割された新しいWord画面で開きます。中央のドキュメントはマージされたドキュメントで、左側のパネルは変更を示し、右側のパネルは2つのドキュメントを比較しています。 - 画面に情報が多すぎて新しいドキュメントが読めない場合は、次のURLにアクセスしてください。 比較>元のドキュメントを表示>元のドキュメントを非表示。これにより、右側のパネルが最小化され、新しくマージされたドキュメントの赤い縦線で変更がマークされます。