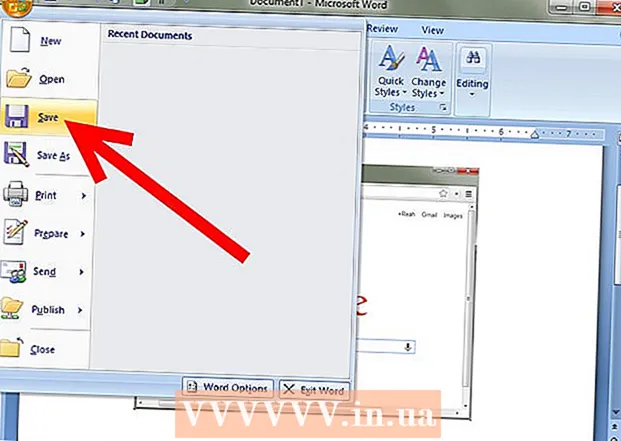著者:
Frank Hunt
作成日:
19 行進 2021
更新日:
2 J 2024

コンテンツ
画像をアップロードするには、画像のサイズを変更する必要があるというメッセージが表示されることがあります。品質を犠牲にすることなく、画像を大きくしたり小さくしたり、ファイルサイズを大きくしたりする必要がある場合があります。
ステップに
方法1/3:画像ファイルを小さくする
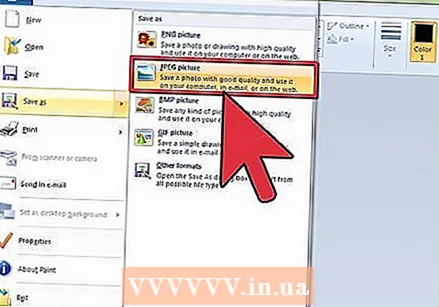 画像編集ソフトウェアを使用して画像を圧縮します。 画像のファイルサイズを小さくする最も速い方法の1つは、画像を別のファイル形式に圧縮することです。画像編集プログラムでファイルを開き(Paintでも可能です)、圧縮ファイルタイプとして保存します。画像の最もよく知られている圧縮方法はJPGです。
画像編集ソフトウェアを使用して画像を圧縮します。 画像のファイルサイズを小さくする最も速い方法の1つは、画像を別のファイル形式に圧縮することです。画像編集プログラムでファイルを開き(Paintでも可能です)、圧縮ファイルタイプとして保存します。画像の最もよく知られている圧縮方法はJPGです。 - JPGを使用すると、ファイルサイズは小さくなりますが、品質が著しく低下します。 Photoshopなどの多くの画像編集ソフトウェアは、JPGの品質を示す可能性を提供します。品質が低いほど、ファイルサイズは小さくなります。
- JPG画像をさらに圧縮するたびに、品質が低下します。
- フル機能の画像編集スイートをインストールせずに画像を圧縮できるプログラムやオンラインサービスがいくつかあります。
 画像のサイズを調整します。 画像編集プログラムで画像を開きます。ペイントは問題ありませんが、Photoshopなどのより高度なソフトウェアを使用することもできます。画像が読み込まれたら、[画像]メニューから[サイズ変更](または[画像サイズ])を選択します。これにより、[画像サイズ]ウィンドウが開きます。
画像のサイズを調整します。 画像編集プログラムで画像を開きます。ペイントは問題ありませんが、Photoshopなどのより高度なソフトウェアを使用することもできます。画像が読み込まれたら、[画像]メニューから[サイズ変更](または[画像サイズ])を選択します。これにより、[画像サイズ]ウィンドウが開きます。 - 適切なチェックボックスをオンにして、画像のアスペクト比を維持していることを確認してください。
- パーセンテージオプションを選択し、小さなステップで画像の縮小を開始します。たとえば、画像を10%縮小するには、100を90に置き換えます。画像が希望のサイズになるまでこれを繰り返します。
- 画像が小さくなると品質が低下します。これは、画像を元のサイズに戻そうとすると特に顕著になります。
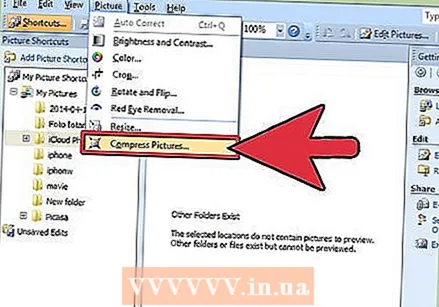 MicrosoftOfficeで画像を圧縮します。 これを行うには、Office 2010以前が必要です(この機能はOffice 2013で削除されました)。 Microsoft Office 2010 PictureManagerで画像を開きます。 [画像]メニューをクリックして、[画像の圧縮]を選択します。右側のボックスのオプションのリストから圧縮設定を選択します。
MicrosoftOfficeで画像を圧縮します。 これを行うには、Office 2010以前が必要です(この機能はOffice 2013で削除されました)。 Microsoft Office 2010 PictureManagerで画像を開きます。 [画像]メニューをクリックして、[画像の圧縮]を選択します。右側のボックスのオプションのリストから圧縮設定を選択します。 - 「ドキュメント」は画像サイズをわずかに縮小し、Wordドキュメントに画像を挿入することを目的としています。 「Webページ」は画像をより縮小し、ドキュメントよりもファイルサイズを小さくします。 「電子メールメッセージ」は、画像を最も小さくし、ファイルサイズを最小にします。画像は著しく小さくなります。
- 3つのオプションはすべて、ファイルサイズに加えて、画像の実際のサイズ(ピクセル)を変更します。
方法2/3:画像を拡大する
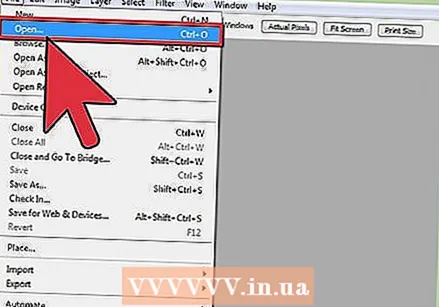 Photoshopなどの画像編集プログラムで画像を開きます。 実際の画像を増やすと、常に品質が低下し、ピクセル化が増加します。品質を損なうことなくJPG、PNG、またはBMP画像を拡大する方法はありません。
Photoshopなどの画像編集プログラムで画像を開きます。 実際の画像を増やすと、常に品質が低下し、ピクセル化が増加します。品質を損なうことなくJPG、PNG、またはBMP画像を拡大する方法はありません。  画像サイズツールを開きます。 これらは、編集プログラムの画像メニューにあります。画像の現在のサイズを示すウィンドウが開きます。
画像サイズツールを開きます。 これらは、編集プログラムの画像メニューにあります。画像の現在のサイズを示すウィンドウが開きます。 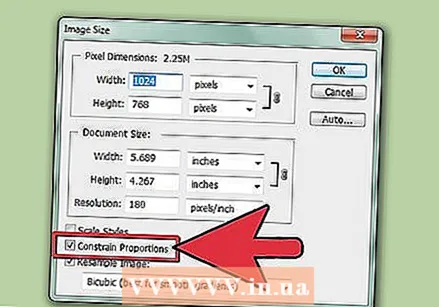 アスペクト比を維持するには、チェックボックスをオンにします。 これにより、長さと幅が正しい比率(アスペクト比)に保たれます。また、画像をそのまま維持するために、ピクセルを追加する[リサンプル]ボックスをオンにします。
アスペクト比を維持するには、チェックボックスをオンにします。 これにより、長さと幅が正しい比率(アスペクト比)に保たれます。また、画像をそのまま維持するために、ピクセルを追加する[リサンプル]ボックスをオンにします。 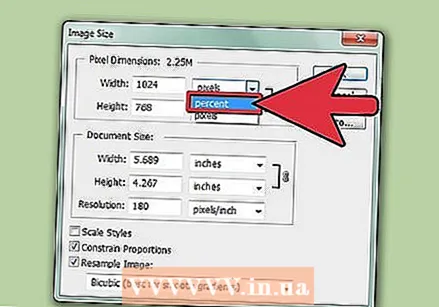 単位をピクセルからパーセンテージに変更します。 画像サイズウィンドウでは、測定単位によって決定された値を変更できます。デフォルトでは、これはピクセルに設定されています。ドロップダウンメニューを使用して、これをパーセンテージに変更します。
単位をピクセルからパーセンテージに変更します。 画像サイズウィンドウでは、測定単位によって決定された値を変更できます。デフォルトでは、これはピクセルに設定されています。ドロップダウンメニューを使用して、これをパーセンテージに変更します。  画像を最大10%拡大します。 これを行うには、パーセンテージを100%から110%に増やします。 [OK]をクリックします。画像サイズがわずかに大きくなり、画像が少し粗くなることがわかります。
画像を最大10%拡大します。 これを行うには、パーセンテージを100%から110%に増やします。 [OK]をクリックします。画像サイズがわずかに大きくなり、画像が少し粗くなることがわかります。 - 品質の低下と比較して、画像サイズが許容範囲内になるまで繰り返します。ある時点で、画像が粗くなりすぎて使用できなくなり、見栄えを悪くせずに拡大することができなくなります。サイズと品質の適切なバランスが見つかるまで、画像を試してみてください。
方法3/3:画像を大きくする(Windows 7)
 拡大したい画像に移動します。 ファイルにテキスト情報を追加して、ファイルがハードドライブ上でより多くのスペースを占めるようにします。この方法はJPGファイルでのみ機能し、PNGファイルでは機能しません。
拡大したい画像に移動します。 ファイルにテキスト情報を追加して、ファイルがハードドライブ上でより多くのスペースを占めるようにします。この方法はJPGファイルでのみ機能し、PNGファイルでは機能しません。 - 画像ファイルにテキストを追加しても、画像の品質には影響しません。
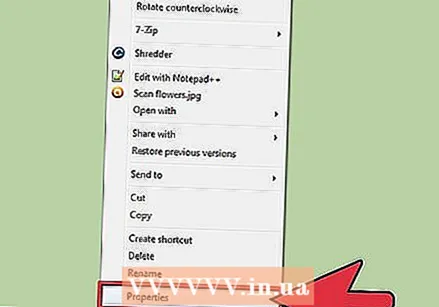 画像を右クリックして、[プロパティ]をクリックします。
画像を右クリックして、[プロパティ]をクリックします。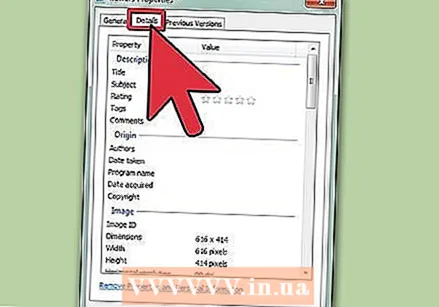 [詳細]タブをクリックします。
[詳細]タブをクリックします。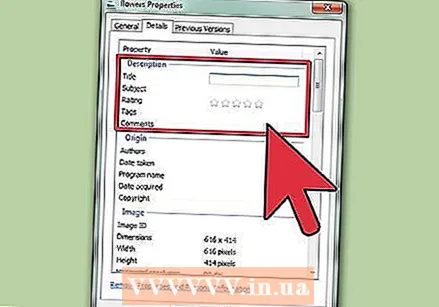 適切なテキストフィールドに何かを入力します。 これは、タイトル、件名、タグ、コメント、作成者などにすることができます。追加するテキストが多いほど、そのファイルは大きくなります。
適切なテキストフィールドに何かを入力します。 これは、タイトル、件名、タグ、コメント、作成者などにすることができます。追加するテキストが多いほど、そのファイルは大きくなります。 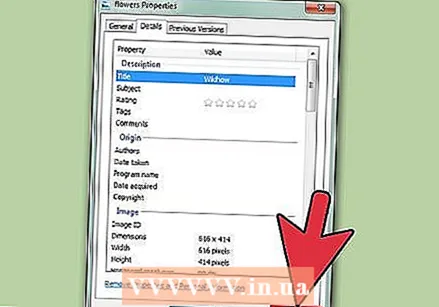 [適用]をクリックします。 新しいテキストが画像に保存され、[全般]タブに新しいサイズが表示されます。ファイルは数KB増加しているはずです。
[適用]をクリックします。 新しいテキストが画像に保存され、[全般]タブに新しいサイズが表示されます。ファイルは数KB増加しているはずです。