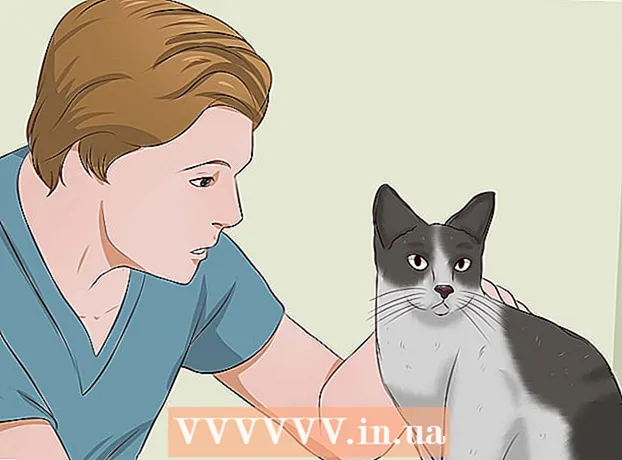著者:
Frank Hunt
作成日:
18 行進 2021
更新日:
1 J 2024

コンテンツ
- ステップに
- 方法1/5:Windows 8
- 方法2/5:Windows 7 / Windows Vista / Windows XP
- 方法3/5:Mac OS X v10.9 Mavericks
- 方法4/5:Mac OS Xv10.8以前のバージョン
- 方法5/5:トラブルシューティング
HP Deskjet 3050プリンターをワイヤレスモデムに接続することにより、余分なワイヤーやケーブルを使用せずにドキュメントを簡単に印刷できます。 HP Deskjetプリンターは、Windowsを実行している任意のコンピューターおよび任意のMacのワイヤレスモデムに接続できますが、モデムのユーザー名とパスワードを知っている必要があります。
ステップに
方法1/5:Windows 8
 コンピューター、プリンター、およびワイヤレスモデムの電源がオンになっていることを確認します。
コンピューター、プリンター、およびワイヤレスモデムの電源がオンになっていることを確認します。 プリンタに残っているUSBケーブルまたはイーサネットケーブルをすべて外します。
プリンタに残っているUSBケーブルまたはイーサネットケーブルをすべて外します。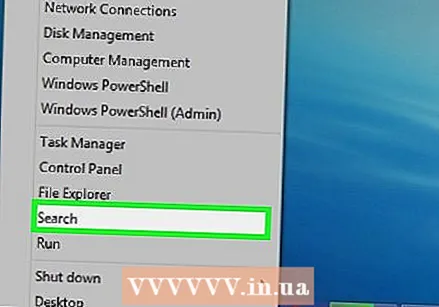 [スタート]ボタンを右クリックし、[検索]をクリックします。
[スタート]ボタンを右クリックし、[検索]をクリックします。 検索フィールドに「HP」と入力し、プリンタのアイコンをクリックします。 HPプリンターソフトウェアウィザードが開き、画面に表示されます。
検索フィールドに「HP」と入力し、プリンタのアイコンをクリックします。 HPプリンターソフトウェアウィザードが開き、画面に表示されます。 - WindowsでHPDeskjet 3050プリンターを初めて使用する場合は、HPのWebサイト(http://support.hp.com/us-en/drivers/selfservice/hp-deskjet-3050-all-in -one)にアクセスしてください。 -printer-series-j610 / 4066450 / model / 4066451#Z7_3054ICK0K8UDA0AQC11TA930C7をクリックし、[ダウンロード]をクリックして、プリンターの最新のソフトウェアとドライバーをインストールします。
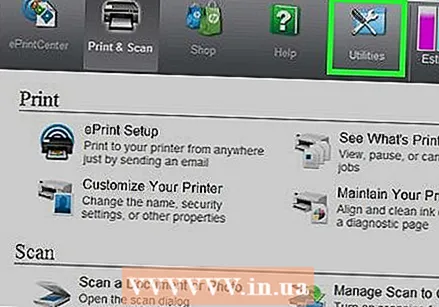 「ツール」をクリックしてから、「プリンタのセットアップとソフトウェアの選択」をクリックします。
「ツール」をクリックしてから、「プリンタのセットアップとソフトウェアの選択」をクリックします。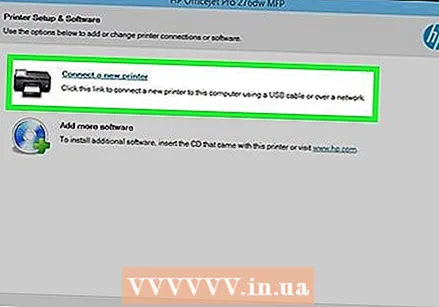 新しいプリンタをコンピュータに接続するオプションを選択します。
新しいプリンタをコンピュータに接続するオプションを選択します。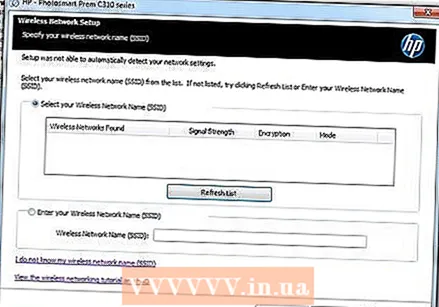 画面の指示に従って、HP Deskjet3050をワイヤレスモデムに接続します。 SSIDまたはネットワーク名、およびパスワード(WEPキーまたはWPAとも呼ばれます)を入力するように求められます。
画面の指示に従って、HP Deskjet3050をワイヤレスモデムに接続します。 SSIDまたはネットワーク名、およびパスワード(WEPキーまたはWPAとも呼ばれます)を入力するように求められます。 - ワイヤレスモデルを表示してSSIDとWPAを見つけるか、インターネットサービスプロバイダーに連絡してこの情報を入手してください。
 プリンタセットアップウィザードの最後の画面で[完了]をクリックします。 これで、プリンタがワイヤレスモデムに接続されました。
プリンタセットアップウィザードの最後の画面で[完了]をクリックします。 これで、プリンタがワイヤレスモデムに接続されました。
方法2/5:Windows 7 / Windows Vista / Windows XP
 コンピューター、プリンター、およびワイヤレスモデムの電源がオンになっていることを確認します。
コンピューター、プリンター、およびワイヤレスモデムの電源がオンになっていることを確認します。 プリンタに残っているUSBケーブルまたはイーサネットケーブルをすべて外します。
プリンタに残っているUSBケーブルまたはイーサネットケーブルをすべて外します。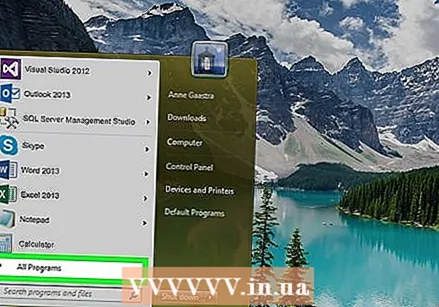 [スタート]ボタンをクリックして、[すべてのプログラム]をポイントします。
[スタート]ボタンをクリックして、[すべてのプログラム]をポイントします。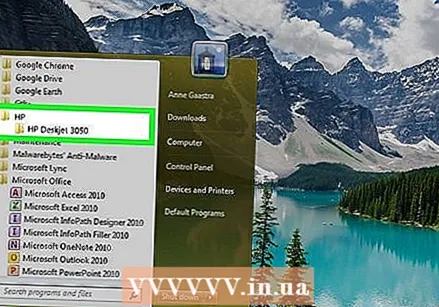 「HP」フォルダをクリックしてから、プリンタのフォルダをクリックします。
「HP」フォルダをクリックしてから、プリンタのフォルダをクリックします。- WindowsでHPDeskjet 3050プリンターを初めて使用する場合は、HPのWebサイト(http://support.hp.com/us-en/drivers/selfservice/hp-deskjet-3050-all-in -one)にアクセスしてください。 -printer-series-j610 / 4066450 / model / 4066451#Z7_3054ICK0K8UDA0AQC11TA930C7をクリックし、[ダウンロード]をクリックして、プリンターの最新のソフトウェアとドライバーをインストールします。
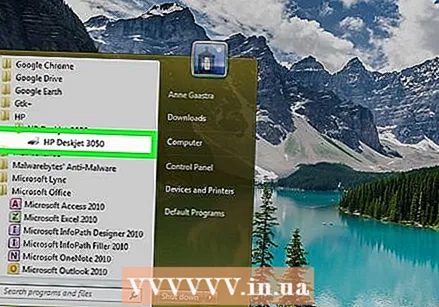 プリンタのアイコンをクリックします。 HPプリンターソフトウェアウィザードが開き、画面に表示されます。
プリンタのアイコンをクリックします。 HPプリンターソフトウェアウィザードが開き、画面に表示されます。 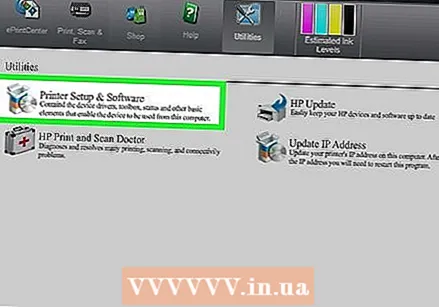 「プリンタのセットアップとソフトウェアの選択」をクリックします。
「プリンタのセットアップとソフトウェアの選択」をクリックします。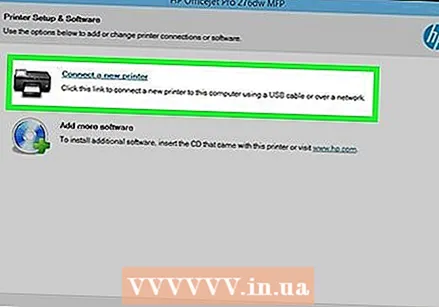 新しいプリンタをコンピュータに接続するオプションを選択します。
新しいプリンタをコンピュータに接続するオプションを選択します。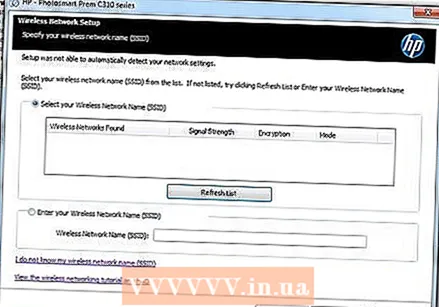 画面の指示に従って、HP Deskjet3050をワイヤレスモデムに接続します。 SSIDまたはネットワーク名、およびパスワード(WEPキーまたはWPAとも呼ばれます)を入力するように求められます。
画面の指示に従って、HP Deskjet3050をワイヤレスモデムに接続します。 SSIDまたはネットワーク名、およびパスワード(WEPキーまたはWPAとも呼ばれます)を入力するように求められます。 - ワイヤレスモデルを表示してSSIDとWPAを見つけるか、インターネットサービスプロバイダーに連絡してこの情報を入手してください。
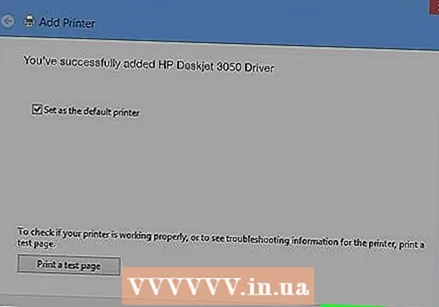 プリンタセットアップウィザードの最後の画面で[完了]をクリックします。 これで、プリンタがワイヤレスモデムに接続されました。
プリンタセットアップウィザードの最後の画面で[完了]をクリックします。 これで、プリンタがワイヤレスモデムに接続されました。
方法3/5:Mac OS X v10.9 Mavericks
 コンピューター、ワイヤレスモデム、およびHPDeskjetプリンターの電源がオンになっていることを確認します。
コンピューター、ワイヤレスモデム、およびHPDeskjetプリンターの電源がオンになっていることを確認します。 プリンタのコントロールパネルの[ワイヤレス]ボタンを3秒以上押し続けるか、ワイヤレスライトが点滅し始めるまで押し続けます。
プリンタのコントロールパネルの[ワイヤレス]ボタンを3秒以上押し続けるか、ワイヤレスライトが点滅し始めるまで押し続けます。 ワイヤレスモデムの「WPS」ボタンを数秒間押します。 プリンタは自動的にワイヤレスネットワークを検出し、接続を設定します。
ワイヤレスモデムの「WPS」ボタンを数秒間押します。 プリンタは自動的にワイヤレスネットワークを検出し、接続を設定します。 - プリンタがモデムに接続できるように、プリンタの[ワイヤレス]ボタンを押してから2分以内にこの手順を完了してください。
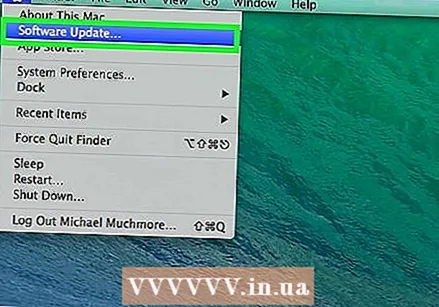 Appleメニューをクリックし、「ソフトウェアアップデート」を選択します。
Appleメニューをクリックし、「ソフトウェアアップデート」を選択します。 [詳細を表示]をクリックして、該当するすべての更新の横にチェックを入れます。
[詳細を表示]をクリックして、該当するすべての更新の横にチェックを入れます。 「インストール」をクリックします。 コンピューターは、プリンターに接続している間、システムをスムーズに実行し続けるために必要な更新をインストールします。
「インストール」をクリックします。 コンピューターは、プリンターに接続している間、システムをスムーズに実行し続けるために必要な更新をインストールします。 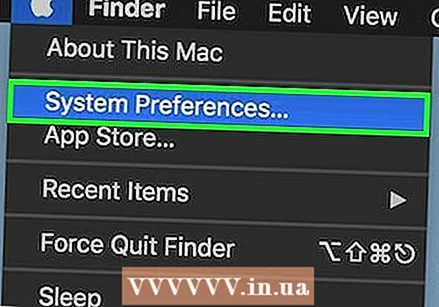 Appleメニューをクリックし、「システム環境設定」を選択します。
Appleメニューをクリックし、「システム環境設定」を選択します。 「プリンタとスキャナ」をクリックします。
「プリンタとスキャナ」をクリックします。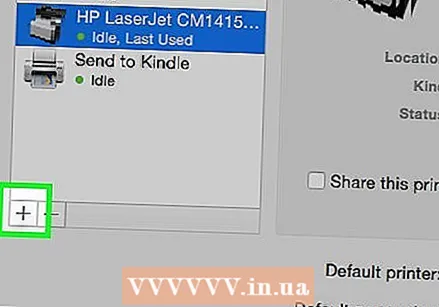 ウィンドウの左下隅にあるプラス記号をクリックしてから、[プリンタまたはスキャナーの追加]をクリックします。
ウィンドウの左下隅にあるプラス記号をクリックしてから、[プリンタまたはスキャナーの追加]をクリックします。 [名前]カテゴリでプリンタの名前をクリックします。
[名前]カテゴリでプリンタの名前をクリックします。 [使用]の横にチェックを入れ、ドロップダウンメニューからプリンタを選択します。
[使用]の横にチェックを入れ、ドロップダウンメニューからプリンタを選択します。 プロンプトが表示されたら、[追加]、[インストール]の順にクリックします。
プロンプトが表示されたら、[追加]、[インストール]の順にクリックします。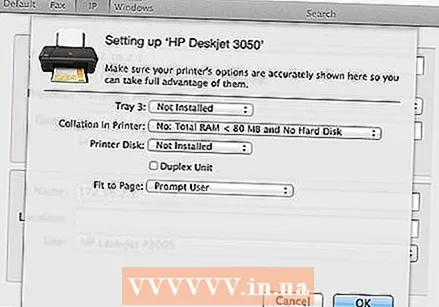 画面の指示に従ってインストールを完了します。 これで、HP Deskjet3050プリンターがコンピューターと同じワイヤレスモデムに接続されました。
画面の指示に従ってインストールを完了します。 これで、HP Deskjet3050プリンターがコンピューターと同じワイヤレスモデムに接続されました。
方法4/5:Mac OS Xv10.8以前のバージョン
 コンピューター、プリンター、およびワイヤレスモデムの電源がオンになっていることを確認します。
コンピューター、プリンター、およびワイヤレスモデムの電源がオンになっていることを確認します。 プリンタに残っているUSBケーブルまたはイーサネットケーブルをすべて外します。
プリンタに残っているUSBケーブルまたはイーサネットケーブルをすべて外します。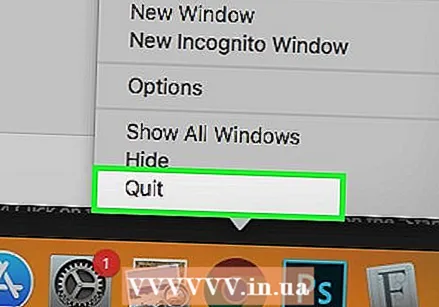 コンピューターで現在実行されているすべてのプログラムとアプリケーションを閉じます。
コンピューターで現在実行されているすべてのプログラムとアプリケーションを閉じます。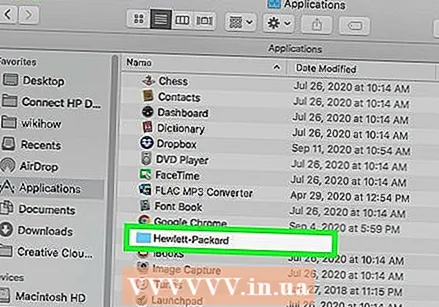 アプリケーションフォルダを開き、HPフォルダをダブルクリックします。
アプリケーションフォルダを開き、HPフォルダをダブルクリックします。- MacでHPDeskjet 3050プリンターを初めて使用する場合は、HPのWebサイト(http://support.hp.com/us-en/drivers/selfservice/hp-deskjet-3050-all-in-)にアクセスしてください。 one-printer-series-j610 / 4066450 / model / 4066451#Z7_3054ICK0K8UDA0AQC11TA930C7をクリックし、[ダウンロード]をクリックして、プリンターの最新のソフトウェアとドライバーをインストールします。
 「デバイスツール」をクリックし、「HPセットアップアシスタント」をダブルクリックします。’
「デバイスツール」をクリックし、「HPセットアップアシスタント」をダブルクリックします。’ 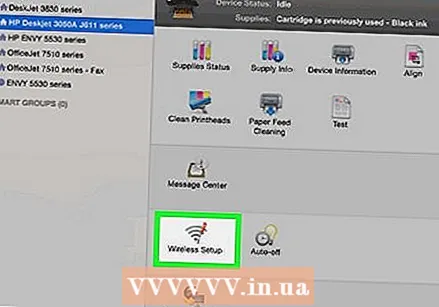 ワイヤレスネットワーク経由でプリンターをコンピューターに接続するオプションを選択します。
ワイヤレスネットワーク経由でプリンターをコンピューターに接続するオプションを選択します。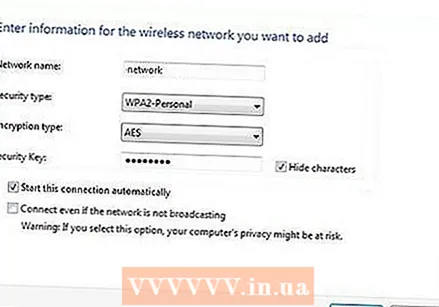 画面の指示に従って、HP Deskjet3050をワイヤレスモデムに接続します。 SSIDまたはネットワーク名、およびパスワード(WEPキーまたはWPAとも呼ばれます)を入力するように求められます。
画面の指示に従って、HP Deskjet3050をワイヤレスモデムに接続します。 SSIDまたはネットワーク名、およびパスワード(WEPキーまたはWPAとも呼ばれます)を入力するように求められます。 - ワイヤレスモデルを表示してSSIDとWPAを見つけるか、インターネットサービスプロバイダーに連絡してこの情報を入手してください。
 プリンタセットアップウィザードの最後の画面で[完了]をクリックします。 これで、プリンタがワイヤレスモデムに接続されました。
プリンタセットアップウィザードの最後の画面で[完了]をクリックします。 これで、プリンタがワイヤレスモデムに接続されました。
方法5/5:トラブルシューティング
 コンピューターがプリンターの検出または接続に失敗した場合は、HP Deskjet3050の最新のソフトウェアとドライバーをダウンロードしてください。 場合によっては、古いソフトウェアがコンピュータにインストールされている可能性があります。
コンピューターがプリンターの検出または接続に失敗した場合は、HP Deskjet3050の最新のソフトウェアとドライバーをダウンロードしてください。 場合によっては、古いソフトウェアがコンピュータにインストールされている可能性があります。 - HPのWebサイト(http://support.hp.com/us-en/drivers)にアクセスし、プリンターモデルを入力して、最新のソフトウェアとドライバーをダウンロードします。
 最近新しいモデムまたはネットワークの使用を開始した場合は、プリンタのワイヤレス設定を変更してください。 場合によっては、プリンタが新しいモデムまたはネットワークに自動的に接続できないことがあります。
最近新しいモデムまたはネットワークの使用を開始した場合は、プリンタのワイヤレス設定を変更してください。 場合によっては、プリンタが新しいモデムまたはネットワークに自動的に接続できないことがあります。 - プリンタの「ワイヤレス」ボタンを押して、「ワイヤレス設定」を選択します。
- 「WPS」、「PIN」の順に選択します。
- モデムのパスワードを入力し、変更を保存するオプションを選択します。