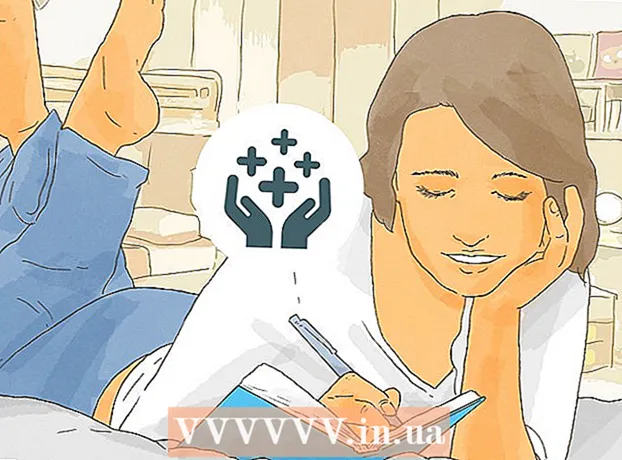著者:
Morris Wright
作成日:
25 4月 2021
更新日:
1 J 2024

コンテンツ
この記事では、コンピューターのキーボードのFnキーを無効にする方法について説明します。
ステップに
方法1/3:WindowsでNumLockを使用する
 キーボードのNumLockキーを見つけます。 このキーは、数字の付いたキーパッドの近く、または別のキーの二次機能として見つけることができます。
キーボードのNumLockキーを見つけます。 このキーは、数字の付いたキーパッドの近く、または別のキーの二次機能として見つけることができます。 - Num Lockは主にキーパッドの数字キーをロックするために使用されますが、Fnキーを無効にするためにも使用できます。
 ボタンを押したまま Fn 押された。 NumLockを使用してFnを無効にできるようになりました。
ボタンを押したまま Fn 押された。 NumLockを使用してFnを無効にできるようになりました。  ボタンを押す NumLock あなたが Fn 押された。 これで、Fnキーのすべての機能をすぐにオフにできます。
ボタンを押す NumLock あなたが Fn 押された。 これで、Fnキーのすべての機能をすぐにオフにできます。 - 一部のキーボードでは、NumLockは次のようになります。 番号⇩.
方法2/3:WindowsでFnロックを使用する
 キーボードの「FnLock」キーを見つけます。 このキーには通常、ロックと「Fn」があります。
キーボードの「FnLock」キーを見つけます。 このキーには通常、ロックと「Fn」があります。 - 通常、Fn Lockは、ファンクションキー(F1〜F12)の1つ、またはその他の特別なキー(F1-F12など)の2次機能として見つけることができます。 ESC.
 ボタンを押したまま Fn 押された。 これで、FnLockを使用してFnを無効にできます。
ボタンを押したまま Fn 押された。 これで、FnLockを使用してFnを無効にできます。  ボタンを押す Fn Lock あなたが Fn 押された。 これで、Fnキーのすべての機能をすぐにオフにできます。
ボタンを押す Fn Lock あなたが Fn 押された。 これで、Fnキーのすべての機能をすぐにオフにできます。 - Fn Lockキーは、CapsLockと同じように機能します。このボタンはいつでもオンとオフを切り替えることができます。
方法3/3:Macを使用する
 メニューバーでAppleメニューを開きます。 画面の左上隅にあるAppleアイコンをクリックして、Appleメニューを開きます。
メニューバーでAppleメニューを開きます。 画面の左上隅にあるAppleアイコンをクリックして、Appleメニューを開きます。 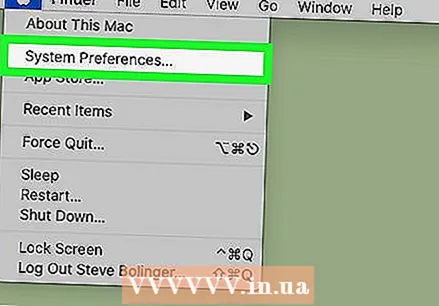 クリック システム環境設定 メニューで。 ここで、システム環境設定を含む新しいウィンドウが開きます。
クリック システム環境設定 メニューで。 ここで、システム環境設定を含む新しいウィンドウが開きます。 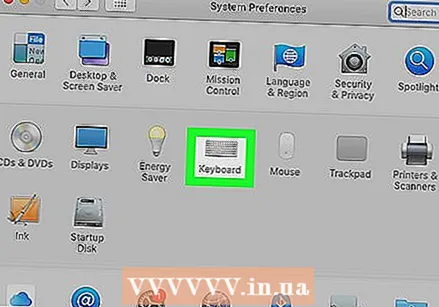 クリック キーボード システム環境設定で。 このオプションはキーボードのように見え、メニューの2行目にあります。ここで、入力と入力の設定を開きます。
クリック キーボード システム環境設定で。 このオプションはキーボードのように見え、メニューの2行目にあります。ここで、入力と入力の設定を開きます。  タブをクリックします キーボード ウィンドウの上部にあります。 隣にあります テキスト キーボードウィンドウで。
タブをクリックします キーボード ウィンドウの上部にあります。 隣にあります テキスト キーボードウィンドウで。 - このタブでメニューが自動的に開く場合があります。その場合、タブをクリックする必要はありません。
 「F1、F2などを標準のファンクションキーとして使用する」オプションを選択します。 このオプションを選択すると、 Fn12の特別な機能を除いて、キーは無効になっています F。-テスト。
「F1、F2などを標準のファンクションキーとして使用する」オプションを選択します。 このオプションを選択すると、 Fn12の特別な機能を除いて、キーは無効になっています F。-テスト。 - このオプションは、キーボードメニューの下部にあります。
- キーボード上部のFキーが、標準のファンクションキー(F1〜F12)として機能するようになりました。 Fnキーを押さなくてもファンクションキーを使用できるようになりました。
- Fキーに表示されている特殊機能を使用するには、Fnを押しながらFキーを押します。これは、Fnキーがまだ持っている唯一の機能です。