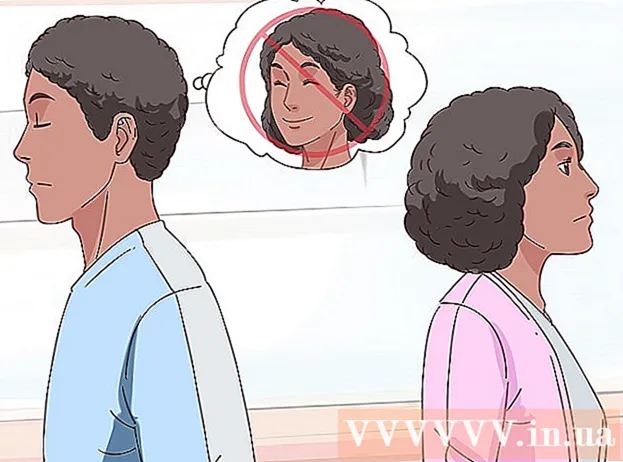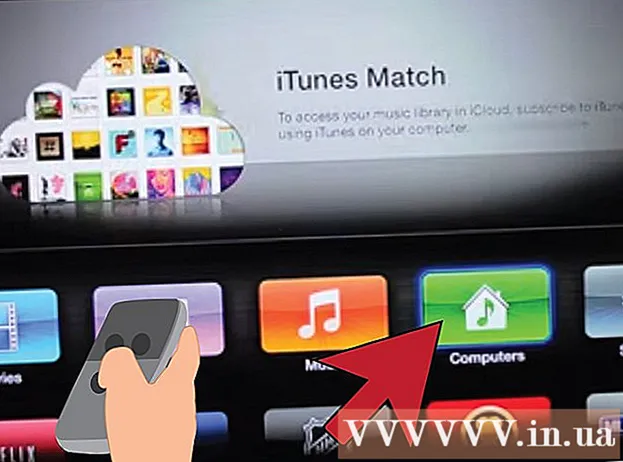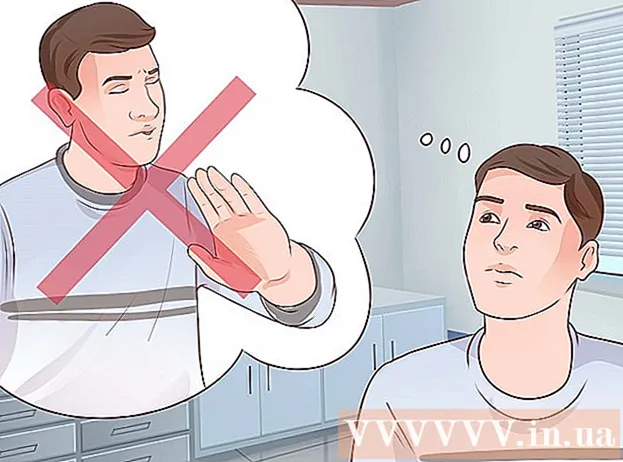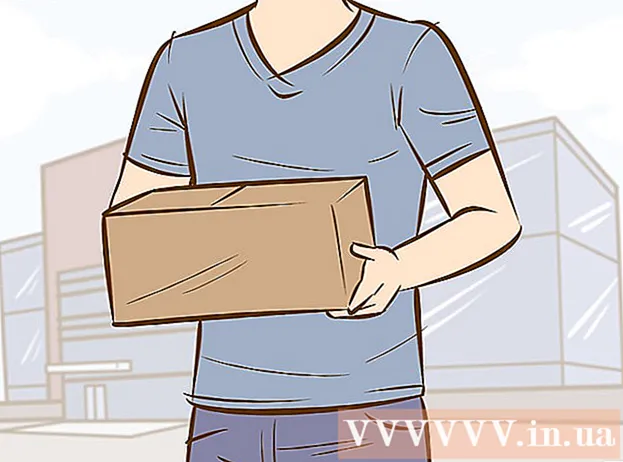著者:
Morris Wright
作成日:
28 4月 2021
更新日:
1 J 2024

コンテンツ
多くの人は、簡単に修正できる日常のコンピューターの問題に直面していますが、実際の問題を診断することはできません。コンピュータには多くの問題が考えられますが、この記事では、一般的な問題を探す方法について説明します。
ステップに
 POST情報を確認してください。 POSTはPowerOn SelfTestの略です。これは通常、マシンの電源を入れた後、コンピューターに表示される最初または2番目です。これは、オペレーティングシステムのロードが開始される前に表示されます。 POSTは、ハードウェアの問題(コンピューターの起動を妨げる)、およびコンピューターを起動するがフル稼働しない原因となるハードウェアの問題を表示します。
POST情報を確認してください。 POSTはPowerOn SelfTestの略です。これは通常、マシンの電源を入れた後、コンピューターに表示される最初または2番目です。これは、オペレーティングシステムのロードが開始される前に表示されます。 POSTは、ハードウェアの問題(コンピューターの起動を妨げる)、およびコンピューターを起動するがフル稼働しない原因となるハードウェアの問題を表示します。  OS(オペレーティングシステム)のロード時間に注意してください。 通常の読み込み時間よりも長い場合は、ハードドライブの検索エラー(またはその他のエラー)を示している可能性があります。
OS(オペレーティングシステム)のロード時間に注意してください。 通常の読み込み時間よりも長い場合は、ハードドライブの検索エラー(またはその他のエラー)を示している可能性があります。  OSがロードされたら、グラフィックの問題に注意してください。 グラフィックの減少は、グラフィックカードのドライバの問題またはハードウェアエラーを示している可能性があります。
OSがロードされたら、グラフィックの問題に注意してください。 グラフィックの減少は、グラフィックカードのドライバの問題またはハードウェアエラーを示している可能性があります。  聴力検査を受けてください。 聴力検査は非正統的ですが、それでもコンピューターがどれだけうまく機能しているかを評価する効果的な方法です。妥当な長さ(通常は30秒以上)のオーディオファイルを再生します。オーディオが断続的または遅い場合は、通常、プロセッサがオーディオを強く引っ張る必要があるか、ロードされたすべてのプログラムを実行するのに十分なRAMがないことを意味します。起動音を変更することは、このテストを適用するための優れた方法です。途切れ途切れの音に関連する別の問題は、PIO(プログラムド入力/出力)モードに関係しています。これは、ハードドライブがディスクからデータを読み書きする方法に影響します。 DMAに切り替えると、読み取りと書き込みが高速になり、音声の途切れが解消される場合があります。
聴力検査を受けてください。 聴力検査は非正統的ですが、それでもコンピューターがどれだけうまく機能しているかを評価する効果的な方法です。妥当な長さ(通常は30秒以上)のオーディオファイルを再生します。オーディオが断続的または遅い場合は、通常、プロセッサがオーディオを強く引っ張る必要があるか、ロードされたすべてのプログラムを実行するのに十分なRAMがないことを意味します。起動音を変更することは、このテストを適用するための優れた方法です。途切れ途切れの音に関連する別の問題は、PIO(プログラムド入力/出力)モードに関係しています。これは、ハードドライブがディスクからデータを読み書きする方法に影響します。 DMAに切り替えると、読み取りと書き込みが高速になり、音声の途切れが解消される場合があります。  最近インストールしたすべてのハードウェアを確認してください。 多くのオペレーティングシステム、特にWindowsは、新しいドライバーと競合する可能性があります。ドライバーの記述が不十分であるか、別のプロセスと競合している可能性があります。 Windowsは通常、デバイスが問題を引き起こしている、または問題を抱えているときに通知します。デバイスマネージャでこれを確認してください。デバイスマネージャからアクセスできます。 コントロールパネル > システム >タブ ハードウェア、を押してから 端末管理 クリックします。これを使用して、ハードウェアのプロパティを確認および制御します。
最近インストールしたすべてのハードウェアを確認してください。 多くのオペレーティングシステム、特にWindowsは、新しいドライバーと競合する可能性があります。ドライバーの記述が不十分であるか、別のプロセスと競合している可能性があります。 Windowsは通常、デバイスが問題を引き起こしている、または問題を抱えているときに通知します。デバイスマネージャでこれを確認してください。デバイスマネージャからアクセスできます。 コントロールパネル > システム >タブ ハードウェア、を押してから 端末管理 クリックします。これを使用して、ハードウェアのプロパティを確認および制御します。  最近インストールしたソフトウェアを確認してください。 ソフトウェアには、マシンが処理できるよりも高いシステム要件がある場合があります。特定のソフトウェアを起動した後に問題が発生した場合は、そのソフトウェアが原因である可能性があります。起動時に問題が発生する場合は、起動時に自動的に起動するソフトウェアが原因である可能性があります。
最近インストールしたソフトウェアを確認してください。 ソフトウェアには、マシンが処理できるよりも高いシステム要件がある場合があります。特定のソフトウェアを起動した後に問題が発生した場合は、そのソフトウェアが原因である可能性があります。起動時に問題が発生する場合は、起動時に自動的に起動するソフトウェアが原因である可能性があります。  RAMとCPUの使用状況を確認してください。 一般的な問題は、システムが不安定または遅いことです。システムが不安定な場合は、プログラムがコンピューターが提供できるよりも多くのリソースを必要とするかどうかを検討するのが賢明です。これを確認する簡単な方法は、タスクマネージャーを使用することです。タスクバーを右クリックして、 タスク管理 タブをクリックします プロセス 。 CPU列には、プロセスが使用しているCPUの割合を示す数値が含まれています。 [メモリ]列は、プロセスが使用しているメモリの量を示します。
RAMとCPUの使用状況を確認してください。 一般的な問題は、システムが不安定または遅いことです。システムが不安定な場合は、プログラムがコンピューターが提供できるよりも多くのリソースを必要とするかどうかを検討するのが賢明です。これを確認する簡単な方法は、タスクマネージャーを使用することです。タスクバーを右クリックして、 タスク管理 タブをクリックします プロセス 。 CPU列には、プロセスが使用しているCPUの割合を示す数値が含まれています。 [メモリ]列は、プロセスが使用しているメモリの量を示します。  コンピューターの音を聞いてください。 ハードドライブから引っかき傷や大きな音がする場合は、コンピュータの電源を切り、専門家にハードドライブの診断を依頼してください。 CPUファンの声を聞いてください。これは、CPUがそれ自体の電力を超えて実行されている場合、高速で実行されます。
コンピューターの音を聞いてください。 ハードドライブから引っかき傷や大きな音がする場合は、コンピュータの電源を切り、専門家にハードドライブの診断を依頼してください。 CPUファンの声を聞いてください。これは、CPUがそれ自体の電力を超えて実行されている場合、高速で実行されます。  ウイルスとマルウェアのスキャンを実行します。 パフォーマンスの問題は、コンピューター上のマルウェアによっても引き起こされる可能性があります。ウイルススキャンで問題を特定できます。頻繁に更新されるウイルススキャナー(NortonやAvast!など)と頻繁に更新されるマルウェアスキャナー(Spybot Search&Destroyなど)を使用します。
ウイルスとマルウェアのスキャンを実行します。 パフォーマンスの問題は、コンピューター上のマルウェアによっても引き起こされる可能性があります。ウイルススキャンで問題を特定できます。頻繁に更新されるウイルススキャナー(NortonやAvast!など)と頻繁に更新されるマルウェアスキャナー(Spybot Search&Destroyなど)を使用します。  セーフモードで問題がないか確認してください。 最後の手段として、セーフモードで問題を確認します。セーフモードに入るには、POSTフェーズ中にF8キーを繰り返し押します(これはほとんどのシステムで機能します)。問題がセーフモードで解決しない場合は、オペレーティングシステム自体が原因である可能性があります。
セーフモードで問題がないか確認してください。 最後の手段として、セーフモードで問題を確認します。セーフモードに入るには、POSTフェーズ中にF8キーを繰り返し押します(これはほとんどのシステムで機能します)。問題がセーフモードで解決しない場合は、オペレーティングシステム自体が原因である可能性があります。
チップ
- これらの手順は、一般的な問題を特定するのに役立ちますが、特定の問題を検索するには、特別なツールや手法が必要になる場合があります。
- コンピュータの問題の診断または修復について確信が持てない場合は、認定された技術者に妥当な料金で依頼することをお勧めします。
警告
- 何をすべきか、結果がどうなるか、また起こりうる結果がわからない場合は、問題を修正しようとしないでください。
- 自分でトラブルシューティングを行っている場合でも、監督下にある場合でも、常に有能なコンピューター技術者に相談してください。