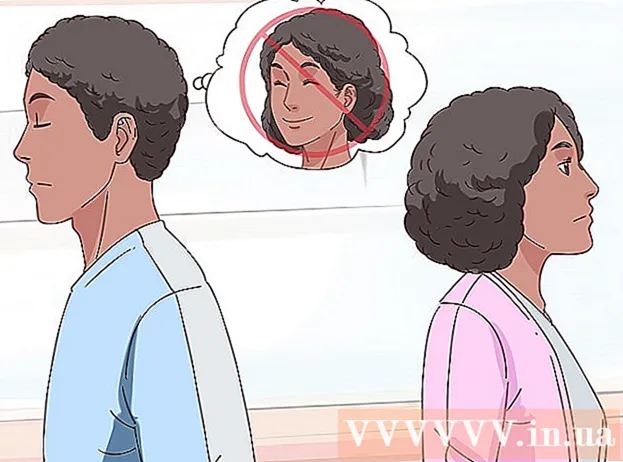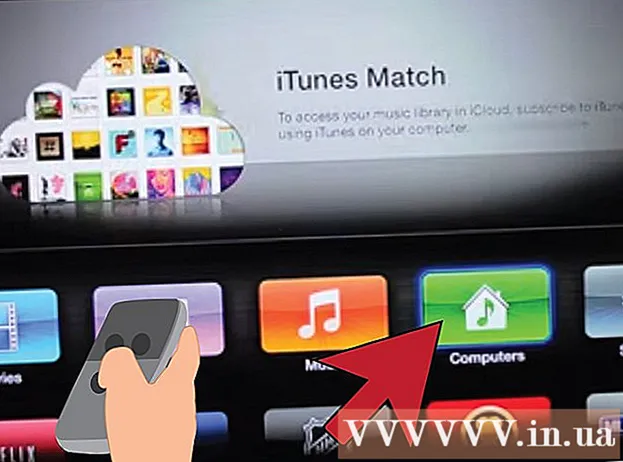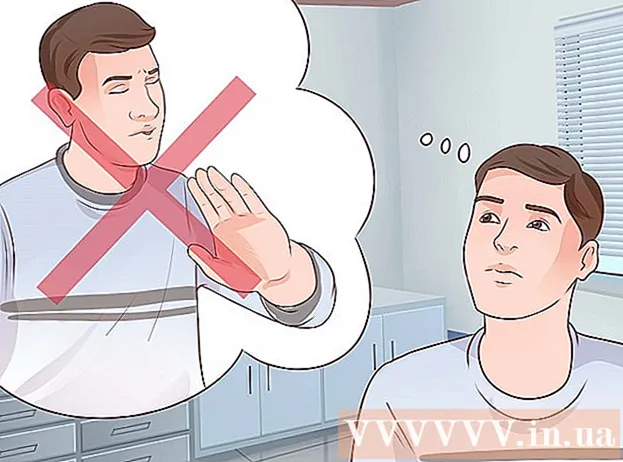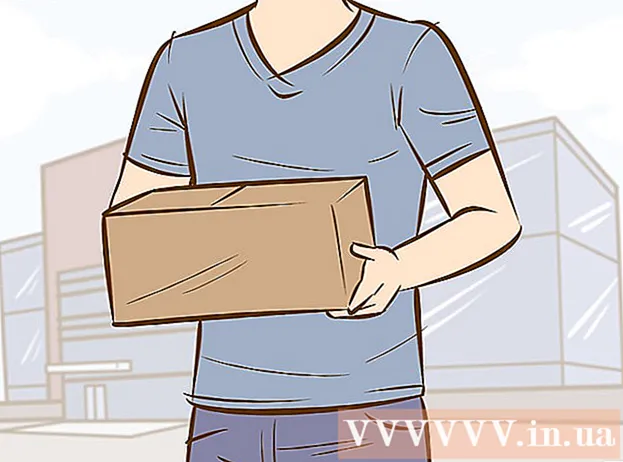著者:
Judy Howell
作成日:
2 J 2021
更新日:
1 J 2024

コンテンツ
USBフラッシュドライブを使用すると、USB接続のあるコンピューターで使用するために、頻繁に使用するファイルを簡単に手元に置いておくことができます。これらの便利な小さなメモリは、5センチメートル以下のデバイスに最大テラバイトのデータを保存できますが、より小さなストレージ容量でより一般的(そしてより手頃な価格)です。ファイルをUSBスティックにコピーするのは、初めて行う場合でも非常に簡単です。
ステップに
方法1/2:Windowsの使用
 コピーするファイルが含まれているフォルダーに移動します。 クリックしてファイルエクスプローラー(Windowsエクスプローラー)を開きます ⊞勝つ+E 引く。 USBスティックに保存するファイルが含まれているものが見つかるまで、左側のドライブとフォルダーのリストをスクロールします。
コピーするファイルが含まれているフォルダーに移動します。 クリックしてファイルエクスプローラー(Windowsエクスプローラー)を開きます ⊞勝つ+E 引く。 USBスティックに保存するファイルが含まれているものが見つかるまで、左側のドライブとフォルダーのリストをスクロールします。 - プライベートファイルは、多くの場合、「ドキュメント」フォルダ(「マイドキュメント」または「[ユーザー名]ドキュメント」とも呼ばれます)に保存されます。
- コンピュータに保存されている写真や音楽を探している場合は、「写真」フォルダと「音楽」フォルダを調べてください。
 USBスティックをコンピューターのUSBポートに接続します。 USBポートは、コンピューターに応じてさまざまな場所にあります。デスクトップコンピューターの多くの場合、これらのポートはキャビネットの前面にありますが、モニターの背面にもあります。ラップトップには通常、デバイスの両側にUSBポートがあります。
USBスティックをコンピューターのUSBポートに接続します。 USBポートは、コンピューターに応じてさまざまな場所にあります。デスクトップコンピューターの多くの場合、これらのポートはキャビネットの前面にありますが、モニターの背面にもあります。ラップトップには通常、デバイスの両側にUSBポートがあります。  コピーしたファイルを配置する場所をUSBスティックで見つけます。 USBスティックの任意のフォルダにファイルをコピーできます。
コピーしたファイルを配置する場所をUSBスティックで見つけます。 USBスティックの任意のフォルダにファイルをコピーできます。 - スティックを差し込んだ直後に、システムにダイアログが表示される可能性があります。オプションの1つは、「フォルダを開いてファイルを表示する」です。リンクをクリックして、USBスティックのルート(ルートディレクトリ)にアクセスします。ファイルは、このフォルダーに直接コピーすることも、ここに表示されている任意のフォルダーにコピーすることもできます。
- ウィンドウが表示されない場合は、を押します ⊞勝つ+E 新しいエクスプローラウィンドウを開き、画面の左側にあるUSBスティックの名前をダブルクリックします。これは、「USBドライブ」や「リムーバブルストレージ」などと呼ばれるか、製造元の名前(「Sandisk」など)と呼ばれます。
- すべてを整理しておくために覚えやすい名前で新しいフォルダを作成します。クリックして、USBスティックに新しいフォルダを作成します Ctrl+⇧シフト+N。、次にフォルダの名前を入力します(例:「プライベート」、「写真」など)。押す ↵入力。新しいフォルダをダブルクリックして開きます。
 USBスティックからコンピューターにファイルをドラッグします。 2つのエクスプローラーウィンドウが開いていることを確認し(1つはコンピューターから、もう1つはUSBスティックから)、ファイルをコンピューターからUSBスティックにドラッグします。ファイルをUSBスティックにドラッグすると、USBスティックの元のファイルを削除せずに、ファイルの新しいコピーが作成されます。
USBスティックからコンピューターにファイルをドラッグします。 2つのエクスプローラーウィンドウが開いていることを確認し(1つはコンピューターから、もう1つはUSBスティックから)、ファイルをコンピューターからUSBスティックにドラッグします。ファイルをUSBスティックにドラッグすると、USBスティックの元のファイルを削除せずに、ファイルの新しいコピーが作成されます。 - 複数のファイルを同時にコピーするには、長押しします Ctrl 各ファイルを1回クリックします。すべてのファイルを選択したら、選択した領域の任意の場所をクリックして、ファイルのグループをUSBドライブにドラッグします。
- 同じ方法で、フォルダ全体をコンピュータにドラッグすることもできます。
 開いているファイルをUSBスティックに直接保存します。 Microsoft WordやPhotoshopなどのプログラムでファイルを開いている場合は、エクスプローラーウィンドウ間でドラッグしなくても、ファイルをUSBスティックに直接保存できます。 [ファイル]、[名前を付けて保存]の順にクリックし、USBスティックの保存場所を選択します。
開いているファイルをUSBスティックに直接保存します。 Microsoft WordやPhotoshopなどのプログラムでファイルを開いている場合は、エクスプローラーウィンドウ間でドラッグしなくても、ファイルをUSBスティックに直接保存できます。 [ファイル]、[名前を付けて保存]の順にクリックし、USBスティックの保存場所を選択します。  USBスティックを安全に取り出します。 USBスティックのデータを損傷しないようにするには、スティックを安全に取り外す必要があります。
USBスティックを安全に取り出します。 USBスティックのデータを損傷しないようにするには、スティックを安全に取り外す必要があります。 - 画面の右下の時計の近くにUSBアイコンが表示されます(Windowsのバージョンによっては、これは緑色のチェックマークである場合があります)。アイコンを右クリックして、「セーフイジェクト」を選択します。
- 「デバイスのプラグを抜いても安全です」という確認が表示されたら、USBドライブをポートから取り外すことができます。
方法2/2:Macを使用する
 USBスティックをUSBポートに接続します。 ラップトップを使用している場合は、デバイスの側面にUSBポートがあります。デスクトップMacでは、ポートは通常、モニターの背面にあります。スティックは自動的にコンピューターにマウントされ、マウントされると、小さな白いハードドライブのように見える新しいアイコンがデスクトップに表示されます。
USBスティックをUSBポートに接続します。 ラップトップを使用している場合は、デバイスの側面にUSBポートがあります。デスクトップMacでは、ポートは通常、モニターの背面にあります。スティックは自動的にコンピューターにマウントされ、マウントされると、小さな白いハードドライブのように見える新しいアイコンがデスクトップに表示されます。  USBスティック上のファイルを表示します。 デスクトップの新しいUSBスティックアイコンをダブルクリックします。 USBスティックの内容が新しいウィンドウに表示されます。ファイルをルート(ルートディレクトリ)に直接コピーすることも、右ペインの別のフォルダにコピーすることもできます。
USBスティック上のファイルを表示します。 デスクトップの新しいUSBスティックアイコンをダブルクリックします。 USBスティックの内容が新しいウィンドウに表示されます。ファイルをルート(ルートディレクトリ)に直接コピーすることも、右ペインの別のフォルダにコピーすることもできます。 - このウィンドウの下部には、USBスティックで使用可能なストレージスペースの量も表示されます。
- FinderからUSBスティックにアクセスし、画面左側の[デバイス]からUSBスティックを選択することもできます。
 ファイルをコピーするための新しいフォルダを作成します。 コピーするファイル用にUSBスティックに新しいフォルダを作成すると便利な場合があります(必ずしも必要ではありません)。内容に関してファイルに適切な名前を付けると、物事を整理するのに役立ちます。
ファイルをコピーするための新しいフォルダを作成します。 コピーするファイル用にUSBスティックに新しいフォルダを作成すると便利な場合があります(必ずしも必要ではありません)。内容に関してファイルに適切な名前を付けると、物事を整理するのに役立ちます。 - USBスティックのファイルウィンドウが開いたら、を押します。 ⇧シフト+⌘コマンド+N。 新しいフォルダを作成します。
- フォルダの名前を入力して、を押します ⏎返品.
 コンピューターからコピーするファイルを見つけます。 Finderを開き、USBドライブにコピーするファイルが含まれているフォルダに移動します。
コンピューターからコピーするファイルを見つけます。 Finderを開き、USBドライブにコピーするファイルが含まれているフォルダに移動します。  ファイルをUSBスティックにドラッグします。 コンピューターからファイルを削除せずにコピーするには、ファイルをUSBスティックの開いているフォルダーにドラッグします。
ファイルをUSBスティックにドラッグします。 コンピューターからファイルを削除せずにコピーするには、ファイルをUSBスティックの開いているフォルダーにドラッグします。 - コピーするファイル用の新しいフォルダを作成したら、それらのファイルをそのフォルダに直接ドラッグします。
- 複数のファイルを同時に選択するには、長押しします コントロール コピーする各ファイルをクリックしながら、選択したファイルを新しい場所にドラッグします。
 USBスティックを取り出します。 コンピュータのUSBポートから取り外す前に、USBスティックを取り出すことを忘れないでください。これにより、データの破損が防止されます。デスクトップに移動し、USBスティックアイコンをゴミ箱にドラッグします(ドラッグするとゴミ箱が「取り出し」アイコンに変わります)。その後、USBスティックを安全に取り外すことができます。
USBスティックを取り出します。 コンピュータのUSBポートから取り外す前に、USBスティックを取り出すことを忘れないでください。これにより、データの破損が防止されます。デスクトップに移動し、USBスティックアイコンをゴミ箱にドラッグします(ドラッグするとゴミ箱が「取り出し」アイコンに変わります)。その後、USBスティックを安全に取り外すことができます。
チップ
- プラグを差し込んだ後、ファイルエクスプローラーでUSBスティックが見つからない場合は、USBスティックを取り外して、もう一度差し込んでみてください。
- USBスティックに十分なメモリスペースがあることを確認してください。ほとんどの学校の課題やドキュメントの転送には、2 GB(ギガバイト)のUSBスティックで十分です。デバイスに音楽や写真を保存する場合は、64GBまたは128GBのいずれかを検討してください。
- 専門家によると、見つかったすべてのUSBスティックの半分は、多くの場合悪意のある関係者によって使用されています。データや個人情報の盗難から身を守るために、USBスティック上のデータを暗号化することを検討してください。