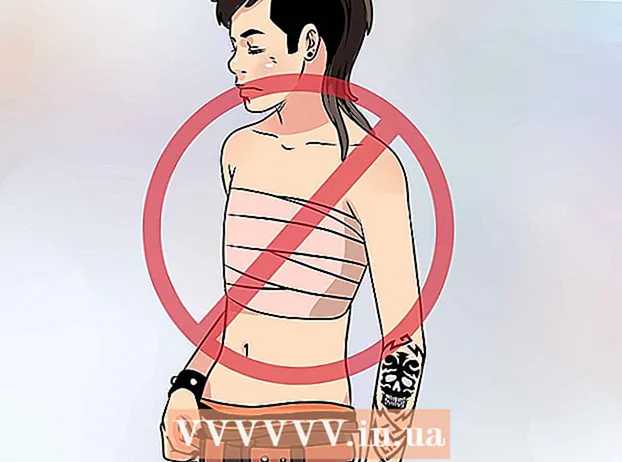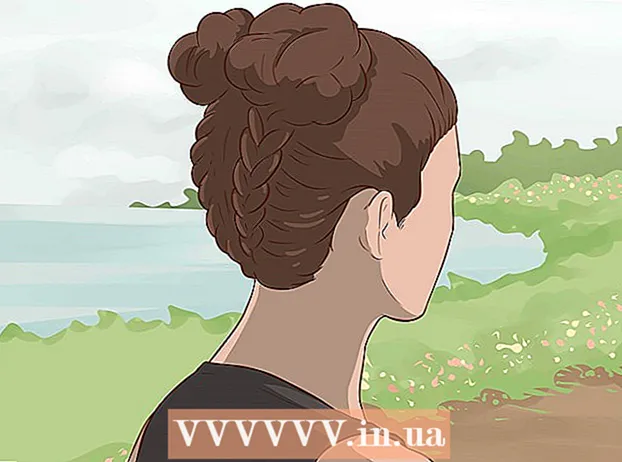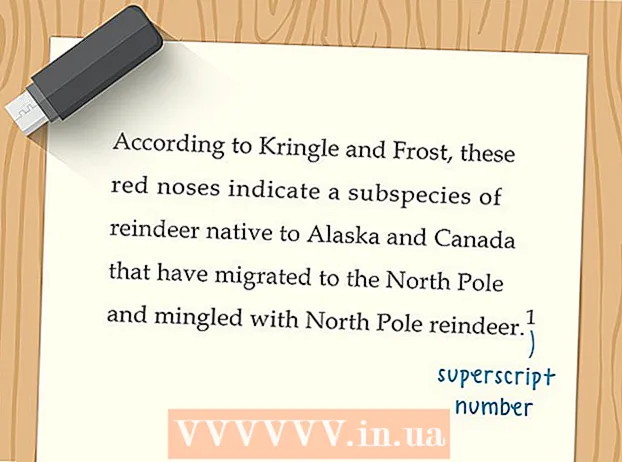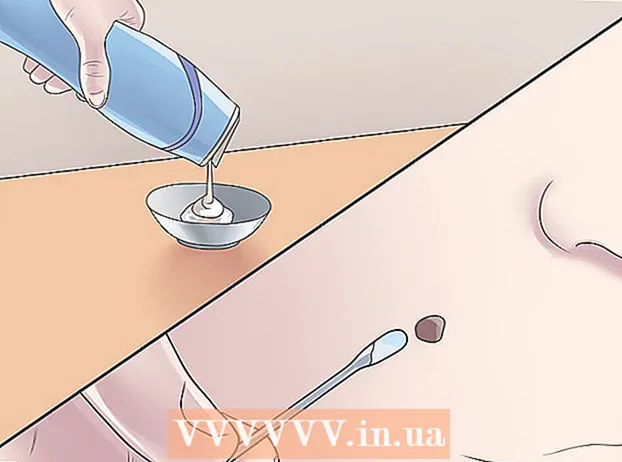著者:
William Ramirez
作成日:
22 9月 2021
更新日:
1 J 2024

コンテンツ
MacでWindowsを起動する方法がわかりませんか? Mac OS X10.5以降でWindowsを正常に実行するのに役立つヒントをいくつか紹介します。 MacでWindowsを起動するには、主にBootCampとParallelsの2つの方法があります。 Parallelsは、Mac OS内でWindowsを実行できるエミュレーションプログラムですが、Boot Campはディスク上にパーティションを作成し、MacOSまたはWindowsで直接起動します。どちらのプログラムもうまく機能しますが、それぞれに長所と短所があります。インターネットサーフィンをしたり、メールを読んだり、Microsoft Officeを使用したりする場合は、Parallelsの方が使いやすいかもしれませんが、実行するのはリソースを大量に消費します。次に、Boot Campはゲームに適していますが、オペレーティングシステムを変更するたびにコンピュータを再起動する必要があります。
ステップ
方法1/2:BootCampのインストールと実行
 1 信頼できるソースからBootCampをダウンロードしてインストールします。 CNET.comまたは信頼できる他のサイトからプログラムをダウンロードしてみてください。
1 信頼できるソースからBootCampをダウンロードしてインストールします。 CNET.comまたは信頼できる他のサイトからプログラムをダウンロードしてみてください。  2 Macの電源を入れてサインインします。
2 Macの電源を入れてサインインします。 3 「アプリケーション」フォルダにある「ユーティリティ」フォルダに移動するか、検索に「BootCampAssistant」と入力します。
3 「アプリケーション」フォルダにある「ユーティリティ」フォルダに移動するか、検索に「BootCampAssistant」と入力します。 4 Boot CampAssistantを起動します。
4 Boot CampAssistantを起動します。 5 [続行]をクリックします。’
5 [続行]をクリックします。’ 6 Windowsパーティションに割り当てる量を決定します。 Mac OSとWindowsの間でボリュームを均等に分割したり、Windows 32 GBを割り当てたり、スライダーバーを手動で使用したりできます。
6 Windowsパーティションに割り当てる量を決定します。 Mac OSとWindowsの間でボリュームを均等に分割したり、Windows 32 GBを割り当てたり、スライダーバーを手動で使用したりできます。  7 次に、「セクション」を選択します。’
7 次に、「セクション」を選択します。’ 8 Windows XP 32ビットまたは64ビット、WindowsVistaまたはWindows7のメディアを挿入し、インストールを開始します。
8 Windows XP 32ビットまたは64ビット、WindowsVistaまたはWindows7のメディアを挿入し、インストールを開始します。 9 Macが再起動し、Windowsのインストールが開始されます。 「続行」をクリックします。 「Enterキーを押してからF8キーを押して、WindowsXPをインストールします。」
9 Macが再起動し、Windowsのインストールが開始されます。 「続行」をクリックします。 「Enterキーを押してからF8キーを押して、WindowsXPをインストールします。」  10 ライセンスキーが必要な場合は、入力するか、空白のままにします。 (後で入力できます)。
10 ライセンスキーが必要な場合は、入力するか、空白のままにします。 (後で入力できます)。  11 セクションを選択した画面で、「BOOTCAMP」という名前のセクションを選択します。’
11 セクションを選択した画面で、「BOOTCAMP」という名前のセクションを選択します。’ 12 このセクションをフォーマットして、[続行]をクリックします。’
12 このセクションをフォーマットして、[続行]をクリックします。’ 13 インストールプロセスが開始されます。 Macが数回再起動します。
13 インストールプロセスが開始されます。 Macが数回再起動します。  14 インストールが完了し、アカウントが作成されたら、Mac OS Xインストールディスクを挿入して、BootCampおよびWindows-Mac環境が正しく機能するために必要なすべてのドライバーをインストールします。
14 インストールが完了し、アカウントが作成されたら、Mac OS Xインストールディスクを挿入して、BootCampおよびWindows-Mac環境が正しく機能するために必要なすべてのドライバーをインストールします。
方法2/2:Parallelsをインストールして起動する
 1 MacOSシステムを更新します。 に移動 りんご → ソフトウェアの更新...システムが最新かどうかを確認します。
1 MacOSシステムを更新します。 に移動 りんご → ソフトウェアの更新...システムが最新かどうかを確認します。  2 Parallelsを購入します。 Parallelsは、物理的なコピーを購入するか、デジタルコピーをダウンロードすることで購入できます。
2 Parallelsを購入します。 Parallelsは、物理的なコピーを購入するか、デジタルコピーをダウンロードすることで購入できます。  3 インストールプロセスを開始します。 インストール方法は、物理コピーを購入したかデジタルコピーを購入したかによって異なります。
3 インストールプロセスを開始します。 インストール方法は、物理コピーを購入したかデジタルコピーを購入したかによって異なります。 - デジタルコピーの場合:ディスクイメージファイルをダブルクリックします。ディスクイメージファイルは、ほとんどの場合、ダウンロードフォルダーにあります。ファイルの拡張子は「.dmg」になります。
- 物理コピーの場合:インストールディスクを挿入します。
 4 指示に正確に従ってください。
4 指示に正確に従ってください。 5 アプリケーションフォルダで、ParallelsDesktopを開きます。 その後、いくつかのオプションから選択できます。
5 アプリケーションフォルダで、ParallelsDesktopを開きます。 その後、いくつかのオプションから選択できます。 - Windowsデジタルの購入とダウンロード:選択 ファイル → 新しい → Windows7を購入する.
- 「Macのように」(WindowsアプリケーションがMac OSデスクトップのMacアプリケーションの隣にある)Windowsを使用するか、「PCのように」(WindowsアプリケーションがMac OSアプリケーションとは別のウィンドウにある)Windowsを使用するかをParallelsに伝えます。 。
- このプロセスには、おそらく少なくとも1時間かかります。インストール中にコンピュータが数回再起動する場合があります。
- インストールディスクからWindowsをインストールする:Windowsインストールディスクを挿入し、[ ファイル → 新しい → ディスクまたはイメージファイルを使用してWindowsをインストールする.
- 「Macのように」(WindowsアプリケーションがMac OSデスクトップのMacアプリケーションの隣にある)Windowsを使用するか、「PCのように」(WindowsアプリケーションがMac OSアプリケーションとは別のウィンドウにある)Windowsを使用するかをParallelsに伝えます。 。
- Windowsデジタルの購入とダウンロード:選択 ファイル → 新しい → Windows7を購入する.
 6 Parallels InstallationAssistantの指示に従って続行します。
6 Parallels InstallationAssistantの指示に従って続行します。 7 Windowsアプリケーションを起動するか、Parallels仮想マシンのリストにある電源ボタンをクリックして、Parallelsの使用を開始します。 Windowsアプリケーションを起動するには、いくつかの方法があります。
7 Windowsアプリケーションを起動するか、Parallels仮想マシンのリストにある電源ボタンをクリックして、Parallelsの使用を開始します。 Windowsアプリケーションを起動するには、いくつかの方法があります。 - Windowsアプリケーションフォルダ内。インストール中に「Macのように」Windowsを使用するオプションを選択した場合、「Windowsアプリケーション」フォルダがMacOSドックリストに表示されます。新しくインストールされたすべてのWindowsアプリケーションがこのフォルダーに表示されます。
- Windowsのスタートメニューを使用する。メニューバーのParallels画像をクリックして、Windowsの[スタート]メニューを選択するだけです。 [スタート]メニューから任意のプログラムを選択します。
- 検索エンジンMacOS XFinderを使用する。デスクトップでWindowsパーティションを選択し、[プログラムファイル]フォルダーを開きます。次に、検索エンジンで使用するプログラムの画像をダブルクリックします。
- スポットライト付き。画面右上のSpotlight画像に移動し、使用するプログラムの名前を入力します。
 8 通常のPCと同じ方法でプログラムをインストールします。 インターネットからファイルをダウンロードするか、インストールディスクをフロッピードライブに挿入します。インストールプロセスは、支障なく開始する必要があります。
8 通常のPCと同じ方法でプログラムをインストールします。 インターネットからファイルをダウンロードするか、インストールディスクをフロッピードライブに挿入します。インストールプロセスは、支障なく開始する必要があります。
チップ
- Boot Campを使用してWindowsをインストールする前に、重要な情報をバックアップしてください。
- Macの電源を入れた後、「Option」キーを押しながらMac OSXまたはWindowsの起動を選択します。
- Macコンピュータの一部のバージョンでは、64ビットバージョンのWindowsをインストールできます。これらは、MacBook Pro(13インチ対角線、2009年半ば)、MacBook Pro(15インチ診断、2008年初頭)以降、MacBook Pro(17インチ診断、2008年初頭)以降、Mac Pro(初期)です。 2008)以降。
- 上記のすべての手順で、Intel Macが必要になります。そうでない場合、必要なインストールソフトウェアがありません。
警告
- Macに付属のMacOSXインストールディスクを使用する必要があります。別のMacのディスクまたはMacOS Xの製品版を使用しないでください。使用すると、システムがWindowsモードで深刻な不安定性を示します。
- 2009年以降にリリースされたMacのみが64ビットバージョンのWindowsをサポートします。 2008以前にリリースされたMacに64ビットバージョンのWindowsをインストールしようとしないでください。
あなたは何が必要ですか
- Mac OS X10.5以降
- Windows 32または64ビット、WindowsVistaまたはWindows7インストールディスク