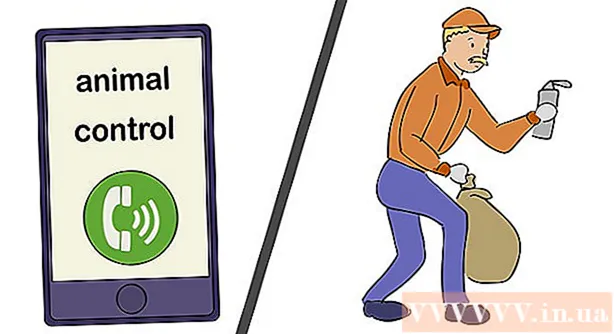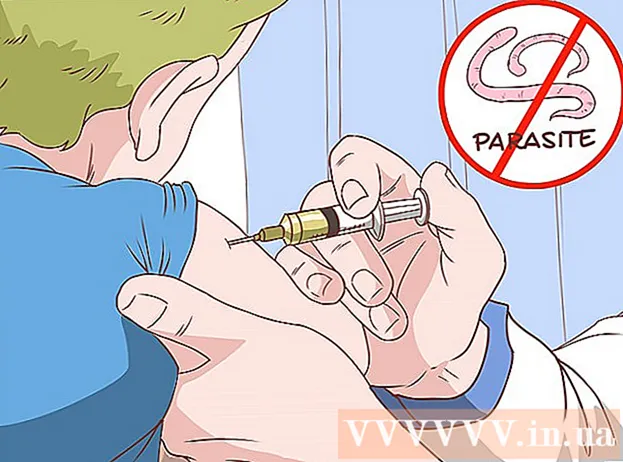著者:
Florence Bailey
作成日:
22 行進 2021
更新日:
1 J 2024
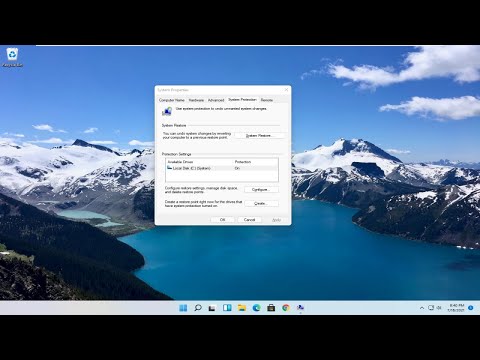
コンテンツ
Chkdskはハードドライブをチェックし、ファイルシステムアクティビティレポートを生成します。 WindowsおよびMacOSXでchkdskユーティリティを使用する方法を紹介します。
ステップ
方法1/3:Windowsの場合(任意のバージョン)
 1 スタートメニューを開きます。 [マイコンピュータ]または[コンピュータ]を選択します。ドライブのリストが開きます。チェックしたいドライブを見つけます。
1 スタートメニューを開きます。 [マイコンピュータ]または[コンピュータ]を選択します。ドライブのリストが開きます。チェックしたいドライブを見つけます。  2 マウスの右ボタンでディスクをクリックします。 [プロパティ]を選択します。 [ツール]タブに移動します。これらは、ディスクを操作するための基本的なツールです。ここでchkdskユーティリティを実行し、[今すぐ確認]をクリックします...
2 マウスの右ボタンでディスクをクリックします。 [プロパティ]を選択します。 [ツール]タブに移動します。これらは、ディスクを操作するための基本的なツールです。ここでchkdskユーティリティを実行し、[今すぐ確認]をクリックします... 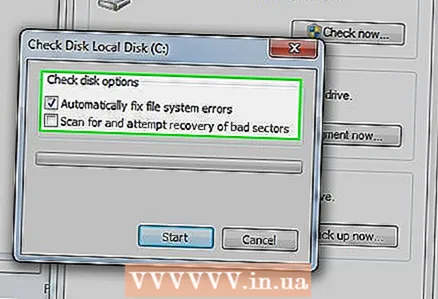 3 必要な設定を選択します。 エラーを修正し、不良セクタを回復するオプションを配置できます。必須フィールドの横にあるチェックボックスをオンにします。ディスクを確認した後、コンピュータを再起動する必要があります。
3 必要な設定を選択します。 エラーを修正し、不良セクタを回復するオプションを配置できます。必須フィールドの横にあるチェックボックスをオンにします。ディスクを確認した後、コンピュータを再起動する必要があります。 - 管理者権限を持つアカウントにログインする必要があります。
方法2/3:コマンドライン経由
 1 コンピュータを再起動します。 システムブートオプションウィンドウが表示されるまで、F8ボタンを押し続けます。ここでは、Windowsにログインせずにコマンドプロンプトを開くことができます。
1 コンピュータを再起動します。 システムブートオプションウィンドウが表示されるまで、F8ボタンを押し続けます。ここでは、Windowsにログインせずにコマンドプロンプトを開くことができます。 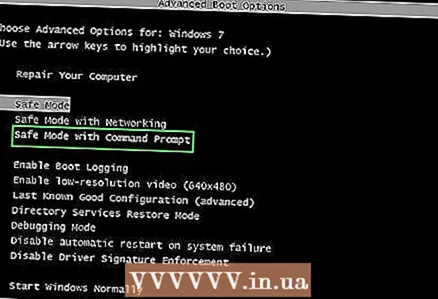 2 [コマンドプロンプト付きのセーフモード]オプションを選択します。コンピュータはセーフモードでシステムを起動します。コマンドプロンプトが開きます。
2 [コマンドプロンプト付きのセーフモード]オプションを選択します。コンピュータはセーフモードでシステムを起動します。コマンドプロンプトが開きます。 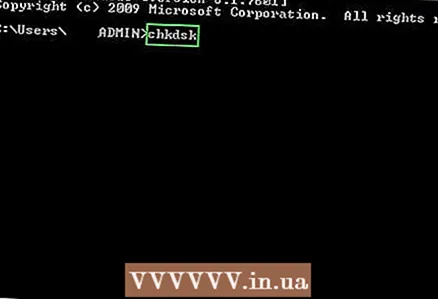 3 chkdskを実行します。 「chkdsk」と入力し、Enterキーを押して、エラーを修正せずに現在のディスクを確認します。
3 chkdskを実行します。 「chkdsk」と入力し、Enterキーを押して、エラーを修正せずに現在のディスクを確認します。 - ドライブを確認してエラーを修正するには、「chkdsk c:/ f」と入力し、「c」を他のドライブ文字に置き換えます。
- chkdskを実行してエラーを修正し、不良セクタを修正してデータを復元するには、「chkdsk c:/ r」と入力します。必要に応じて、「c」を他のドライブ文字に置き換えます。
- コンピュータを再起動する必要がある場合があります。再起動メッセージが表示されたら、Yを押します。
方法3/3:Mac OSXの場合
 1 ディスクユーティリティを起動します。 このプログラムは、Windowsのchdskと同じ機能を持っています。 Mac OSXインストールディスクが必要になります。
1 ディスクユーティリティを起動します。 このプログラムは、Windowsのchdskと同じ機能を持っています。 Mac OSXインストールディスクが必要になります。  2 Macの電源を入れ、ディスクを挿入します。 「C」キーを押したままにします。 MacOSインストーラーがロードされます。言語を選択。
2 Macの電源を入れ、ディスクを挿入します。 「C」キーを押したままにします。 MacOSインストーラーがロードされます。言語を選択。  3 ディスクユーティリティを開きます。 必要なドライブを選択します。 [修正]をクリックします。
3 ディスクユーティリティを開きます。 必要なドライブを選択します。 [修正]をクリックします。 - エラーのチェックと修正が成功した場合は、必要に応じて残りのディスクをチェックします。