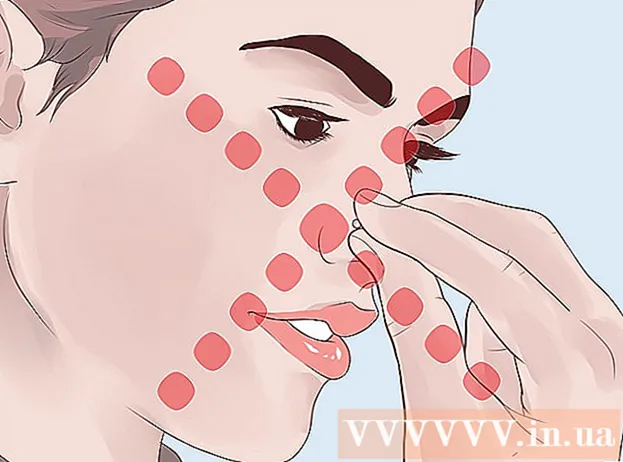著者:
Gregory Harris
作成日:
10 4月 2021
更新日:
1 J 2024

コンテンツ
この記事では、Windowsコンピューターのコマンドラインから実行可能(EXE)ファイルを実行する方法を説明します。
ステップ
 1 スタートメニューを開きます。 画面の左下隅にあります。
1 スタートメニューを開きます。 画面の左下隅にあります。 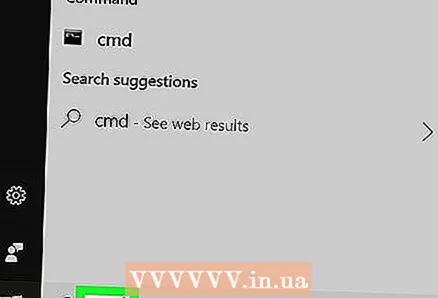 2 入力 cmd スタートメニューの検索バーにあります。 コマンドラインが検索結果の上部に表示されます。
2 入力 cmd スタートメニューの検索バーにあります。 コマンドラインが検索結果の上部に表示されます。 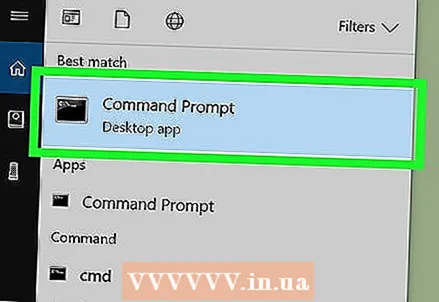 3 クリック コマンドライン スタートメニューで。 コマンドプロンプトウィンドウが開きます。
3 クリック コマンドライン スタートメニューで。 コマンドプロンプトウィンドウが開きます。  4 入力 cd [ファイルへのパス] コマンドラインで。 これにより、目的のEXEファイルが含まれるフォルダーに移動します。
4 入力 cd [ファイルへのパス] コマンドラインで。 これにより、目的のEXEファイルが含まれるフォルダーに移動します。  5 EXEファイルへのパスを見つけます。 このファイルのあるフォルダを開き、ウィンドウ上部のアドレスバーに表示されるファイルへのパスをコピーまたは書き留めます。
5 EXEファイルへのパスを見つけます。 このファイルのあるフォルダを開き、ウィンドウ上部のアドレスバーに表示されるファイルへのパスをコピーまたは書き留めます。 - たとえば、Mozilla Firefoxを実行する場合、対応するEXEファイルはC: Program Files MozillaFirefoxフォルダーにあります。
- この場合、ファイルパスは次のようになります C:プログラムファイル Mozilla Firefox.
 6 それ以外の [ファイルへのパス] 目的のファイルへのパスを置き換えます。 このパスをたどると、対応するEXEファイルを実行できるはずです。
6 それ以外の [ファイルへのパス] 目的のファイルへのパスを置き換えます。 このパスをたどると、対応するEXEファイルを実行できるはずです。 - たとえば、Mozilla Firefoxを起動する必要がある場合、コマンドは次のようになります。 cd C:プログラムファイル Mozilla Firefox.
 7 キーを押す ↵入力 また ⏎戻る. コマンドラインで、目的のファイルが含まれているフォルダーに移動します。
7 キーを押す ↵入力 また ⏎戻る. コマンドラインで、目的のファイルが含まれているフォルダーに移動します。  8 入力 [filename.exe]を開始します コマンドラインで。 このコマンドは、指定されたファイルを実行します。
8 入力 [filename.exe]を開始します コマンドラインで。 このコマンドは、指定されたファイルを実行します。  9 それ以外の [filename.exe] 目的のEXEファイルの名前に置き換えます。 ファイルフォルダに表示されている名前を入力します。
9 それ以外の [filename.exe] 目的のEXEファイルの名前に置き換えます。 ファイルフォルダに表示されている名前を入力します。 - たとえば、Mozilla Firefoxの場合、必要なファイルは「firefox.exe」です。
- この例では、コマンドは次のようになります。 firefox.exeを起動します.
 10 キーを押す ↵入力 また ⏎戻る. EXEファイルが実行されます。
10 キーを押す ↵入力 また ⏎戻る. EXEファイルが実行されます。
チップ
- また、コマンドプロンプトウィンドウを開くには、キーを押します ⊞勝つ+NS、開いた[実行]ウィンドウで、次のように入力します。 cmd [OK]をクリックします。