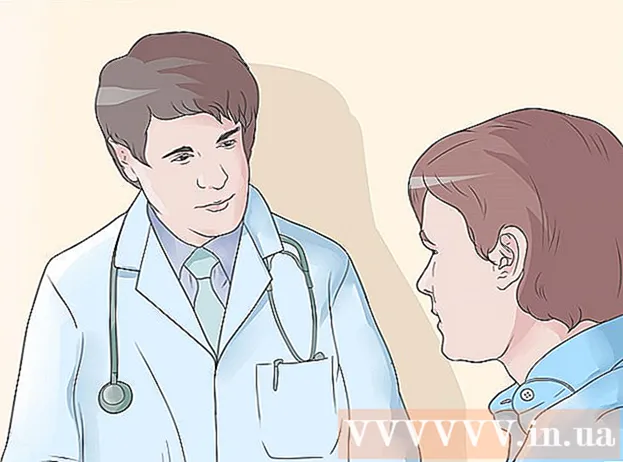著者:
Sara Rhodes
作成日:
14 2月 2021
更新日:
1 J 2024

コンテンツ
ターミナルは、OS X環境内のUNIXコマンドラインです。ターミナルでは、任意のプログラムを実行したり、指定したプログラムでファイルを開いたりするコマンドを入力できます。コマンドはさまざまな方法で(必要に応じて)入力でき、プログラムはターミナルウィンドウで直接実行できます。
ステップ
パート1/2:プログラムの開始方法
 1 ターミナルを開きます。 これを行うには、[プログラム]> [ユーティリティ]> [ターミナル]をクリックします。 Spotlight(右上隅)を使用してターミナルを開くこともできます。
1 ターミナルを開きます。 これを行うには、[プログラム]> [ユーティリティ]> [ターミナル]をクリックします。 Spotlight(右上隅)を使用してターミナルを開くこともできます。  2 プログラムを実行します。 これを行うには、現在のディレクトリで、「open」コマンドとファイルへのフルパスを入力します。 「-a」スイッチを追加してプログラム名を入力すると、格納されている場所に関係なく、端末はプログラムを起動します。例えば:
2 プログラムを実行します。 これを行うには、現在のディレクトリで、「open」コマンドとファイルへのフルパスを入力します。 「-a」スイッチを追加してプログラム名を入力すると、格納されている場所に関係なく、端末はプログラムを起動します。例えば: - iTunesを開くには、次のように入力します。
iTunesを開きます。 - プログラム名にスペースがある場合は、引用符を使用してください。
開く-「AppStore」
- iTunesを開くには、次のように入力します。
 3 特定のプログラムでファイルを開きます。 「open」コマンドを使用すると、デフォルトで特定のファイルタイプを開くプログラムを割り当てることができます。ファイルへのパスを入力し、「-a」に続けてプログラム名を入力するだけです。ファイルパスの入力方法がわからない場合は、トラブルシューティングのセクションに進んでください。
3 特定のプログラムでファイルを開きます。 「open」コマンドを使用すると、デフォルトで特定のファイルタイプを開くプログラムを割り当てることができます。ファイルへのパスを入力し、「-a」に続けてプログラム名を入力するだけです。ファイルパスの入力方法がわからない場合は、トラブルシューティングのセクションに進んでください。 - たとえば、テキストエディットでDOCファイルを開くには、次のように入力します。
Downloads / Instructions.doc -aTextEditを開きます
- たとえば、テキストエディットでDOCファイルを開くには、次のように入力します。
 4 追加のキーを入力します。 「infoopen」と入力すると、「open」コマンドのキーの完全なリストが表示されます。 (完了したら、を押します コントロールNSコマンドラインに戻ります。)基本的なキーは次のとおりです。
4 追加のキーを入力します。 「infoopen」と入力すると、「open」コマンドのキーの完全なリストが表示されます。 (完了したら、を押します コントロールNSコマンドラインに戻ります。)基本的なキーは次のとおりです。 - テキストエディットを指す場合は「-e」を入力し、メインテキストエディタを指す場合は「-t」を入力します。
Downloads / Instructions.doc-eを開きます - 「-g」を入力してプログラムをバックグラウンドで実行し、ターミナルウィンドウを表示します。
-g -aiTunesを開く
- テキストエディットを指す場合は「-e」を入力し、メインテキストエディタを指す場合は「-t」を入力します。
 5 「-f」を入力してプログラムを再起動します。 これにより、保存されていない変更が削除されますが、プログラムがフリーズしたり、誤動作したりした場合に役立ちます。
5 「-f」を入力してプログラムを再起動します。 これにより、保存されていない変更が削除されますが、プログラムがフリーズしたり、誤動作したりした場合に役立ちます。 - -F -aTextEditを開く
 6 「-n」スイッチを使用して、1つのプログラムの複数のウィンドウを開きます。 これは、さまざまなアクセスレベルを比較する場合、または1つのプログラムウィンドウしか開くことができない場合に役立ちます。たとえば、次のコマンドを入力して、ウェイクアップタイムプログラムの複数のウィンドウを開きます。
6 「-n」スイッチを使用して、1つのプログラムの複数のウィンドウを開きます。 これは、さまざまなアクセスレベルを比較する場合、または1つのプログラムウィンドウしか開くことができない場合に役立ちます。たとえば、次のコマンドを入力して、ウェイクアップタイムプログラムの複数のウィンドウを開きます。 - open -n -a「ウェイクアップタイム」(注:このプログラムはOS Xには含まれていません。)
- これにより、複数のウィンドウで実行されているプログラムと相互作用する他のプログラムの予期しない動作が発生する可能性があります。
 7 ターミナル内でプログラムを実行します。 プログラムウィンドウを開くだけでなく、ターミナルウィンドウから直接起動します。これは、メッセージやその他のコンソール通知がターミナルウィンドウに表示されるため、デバッグに役立ちます。方法は次のとおりです。
7 ターミナル内でプログラムを実行します。 プログラムウィンドウを開くだけでなく、ターミナルウィンドウから直接起動します。これは、メッセージやその他のコンソール通知がターミナルウィンドウに表示されるため、デバッグに役立ちます。方法は次のとおりです。 - Finderでプログラムを見つけます。
- プログラムを右クリックし、メニューから[パッケージの内容を表示]を選択します。
- 実行可能ファイルを見つけます。 [コンテンツ]> [MacOS]をクリックし、プログラムと同じ名前のファイルをクリックします。
- このファイルをターミナルウィンドウにドラッグします。 Enterキーを押してプログラムを実行します。
- プログラムを使用するときは、ターミナルウィンドウを閉じないでください。プログラムを閉じて、ターミナルに戻ります。
パート2/2:トラブルシューティング
 1 プログラムの名前を入力します。 端末に「名前の付いたアプリケーションが見つかりません」というエラーが表示された場合は、アルファベット順のリストを見て、アプリケーションの正確な名前を確認してください。
1 プログラムの名前を入力します。 端末に「名前の付いたアプリケーションが見つかりません」というエラーが表示された場合は、アルファベット順のリストを見て、アプリケーションの正確な名前を確認してください。 - 画面の左上隅にあるリンゴの形をしたアイコンをクリックします。
- 所有 ⌥オプション メニューの[システム情報]をクリックします。
- [システム情報]ウィンドウの左側のペインで、[ソフトウェア]> [プログラム]をクリックします。リストの読み込みには数分かかります。
 2 絶対ファイルパスが何であるかを理解します。 端末に「ファイル...が存在しません」というメッセージが表示される場合は、間違ったファイルパスを入力しました。エラーを回避するには、ファイルをFinderからターミナルウィンドウに直接ドラッグします(「開く」と入力した後、Enterキーを押す前)。端末はファイルへの絶対パスを表示します。これは常にこのファイルを指します。
2 絶対ファイルパスが何であるかを理解します。 端末に「ファイル...が存在しません」というメッセージが表示される場合は、間違ったファイルパスを入力しました。エラーを回避するには、ファイルをFinderからターミナルウィンドウに直接ドラッグします(「開く」と入力した後、Enterキーを押す前)。端末はファイルへの絶対パスを表示します。これは常にこのファイルを指します。 - 絶対ファイルパスは常に「/」文字で始まります。ルートディレクトリ(通常は「MacintoshHD」)を基準にしたファイルへのパスを記述します。
 3 相対ファイルパスが何であるかを理解します。 各行の先頭に、端末は現在のディレクトリ(現在のディレクトリ)を表示します。デフォルトでは、これはホームディレクトリであり、ユーザー名にちなんで名付けられています。相対ファイルパスは「./」文字で始まるか、文字がまったくない状態で始まり、現在のディレクトリに対するファイルの場所を示します。ファイルへの相対パスがわからない場合は、次の手順に従ってください。
3 相対ファイルパスが何であるかを理解します。 各行の先頭に、端末は現在のディレクトリ(現在のディレクトリ)を表示します。デフォルトでは、これはホームディレクトリであり、ユーザー名にちなんで名付けられています。相対ファイルパスは「./」文字で始まるか、文字がまったくない状態で始まり、現在のディレクトリに対するファイルの場所を示します。ファイルへの相対パスがわからない場合は、次の手順に従ってください。 - pwdと入力して、現在のディレクトリを確認します。開こうとしているファイルは、上位ディレクトリではなく、このディレクトリにある必要があります。
- Finderで現在のディレクトリを見つけます。必要なファイルを見つけるためにいくつかのフォルダーを開きます。
- 開いているフォルダの名前を、開いた順序で入力します。フォルダ名の間に「/」を入力します。最後のフォルダの名前の後に、「/」と目的のファイルの名前を入力します。たとえば、Documents / Writing / Novel /ch3.pdfを開きます。 (必要に応じて、「Documents」フォルダーの前に「./」を配置します。)
 4 別のディレクトリに移動します。 ホームディレクトリに戻るには、cd〜 /;と入力します。サブディレクトリに移動するには、「cd」に続けてフォルダ名を入力します(例:cd Documents / Finances)。開こうとしているファイルは現在のディレクトリにある必要がありますが、そのファイルは場所に関係なくどのプログラムでも開くことができます。
4 別のディレクトリに移動します。 ホームディレクトリに戻るには、cd〜 /;と入力します。サブディレクトリに移動するには、「cd」に続けてフォルダ名を入力します(例:cd Documents / Finances)。開こうとしているファイルは現在のディレクトリにある必要がありますが、そのファイルは場所に関係なくどのプログラムでも開くことができます。  5 正しいファイル名を入力してください。 ファイル名にはファイル拡張子を含める必要があります。拡張機能が非表示になっている場合は、次のいずれかの方法を使用して拡張機能を見つけます。
5 正しいファイル名を入力してください。 ファイル名にはファイル拡張子を含める必要があります。拡張機能が非表示になっている場合は、次のいずれかの方法を使用して拡張機能を見つけます。 - Finderでファイルを選択します。クリック ⌘コマンド + NS..。 「情報」ウィンドウで、「ファイル名と拡張子」の行を見つけて、ファイルのフルネームを見つけます。
- また ファイルのあるディレクトリに移動します。ターミナルウィンドウにlsと入力して、ディレクトリ内のすべてのファイルを表示します。
- また ファイルをターミナルウィンドウにドラッグします。
チップ
- 「 *」文字は、任意の文字シーケンスを表すワイルドカードとして使用でき、「?」は単一の文字を表すために使用されます。これらの文字はファイル名で使用できますが、プログラム名では使用できません。たとえば、コマンドopenbudget *は、名前が「budget」という単語で始まる最初のファイル(ディレクトリ内)を開きます。 openbudget?.Pdfコマンドは、「budget1.pdf」ファイルを開きますが、「budget2015.pdf」ファイルは「?」として開きません。 1文字のみを表します。
警告
- 一部のコマンドは、以前のバージョンのOSXでは使用できません。