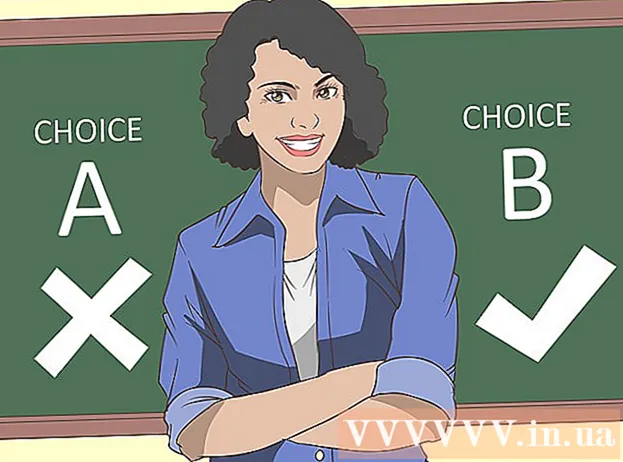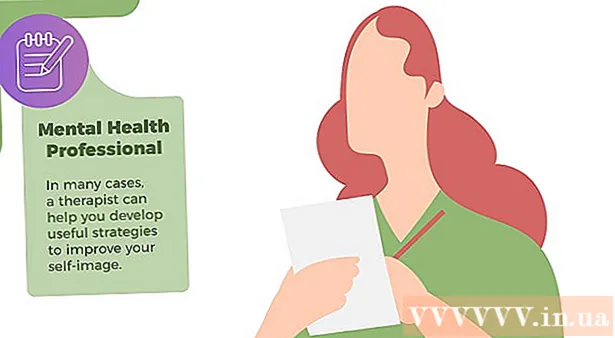著者:
Sara Rhodes
作成日:
15 2月 2021
更新日:
1 J 2024

コンテンツ
この記事では、コンピューターからUSBフラッシュドライブ(フラッシュドライブ)に画像をコピーする方法を説明します。
ステップ
方法1/2:Mac OSXの場合
 1 USBフラッシュドライブをMacOSXコンピューターに接続します。 ラップトップの側面、モニターの背面、キーボードの側面、またはデスクトップコンピューターのシャーシにあるUSBポートと呼ばれる長方形のコネクタを見つけます。 USBスティックをUSBポートに挿入します。
1 USBフラッシュドライブをMacOSXコンピューターに接続します。 ラップトップの側面、モニターの背面、キーボードの側面、またはデスクトップコンピューターのシャーシにあるUSBポートと呼ばれる長方形のコネクタを見つけます。 USBスティックをUSBポートに挿入します。 - USBポートの上部にプラスチック片があります。 USBスティックにもプラスチック要素が装備されています。プラスチック片を下に向けて、USBスティックをUSBポートに挿入します。
- フラッシュドライブをUSBポートに挿入できない場合は、裏返します。
- 一部のMacOSXコンピュータにはUSBポートがないことに注意してください。
 2 Finderを開きます。 このプログラムのアイコンは青い顔のように見え、ドックにあります。ドックは画面の下部にあります。
2 Finderを開きます。 このプログラムのアイコンは青い顔のように見え、ドックにあります。ドックは画面の下部にあります。 - おそらく、フラッシュドライブをコンピュータに接続するとすぐに開きます。この場合、Finderを開く必要はありません。
 3 フラッシュドライブの名前をクリックします。 これは、Finderウィンドウの左ペインの下部の[デバイス]の下にあります。フラッシュドライブの内容を示すウィンドウが開きます。写真をこのウィンドウにドラッグできます。
3 フラッシュドライブの名前をクリックします。 これは、Finderウィンドウの左ペインの下部の[デバイス]の下にあります。フラッシュドライブの内容を示すウィンドウが開きます。写真をこのウィンドウにドラッグできます。 - コンピュータに接続したときにフラッシュドライブが開いた場合は、この手順をスキップしてください。
 4 写真アプリを開きます。 彼女のアイコンはマルチカラーのデイジーのように見え、ドックにあります。
4 写真アプリを開きます。 彼女のアイコンはマルチカラーのデイジーのように見え、ドックにあります。  5 写真をフラッシュドライブウィンドウにドラッグします。 ファイルがフラッシュドライブウィンドウに表示されるとすぐに、ファイルがコンピューターからUSBフラッシュドライブにコピーされました。
5 写真をフラッシュドライブウィンドウにドラッグします。 ファイルがフラッシュドライブウィンドウに表示されるとすぐに、ファイルがコンピューターからUSBフラッシュドライブにコピーされました。 - デフォルトでは、写真はコンピューターからUSBフラッシュドライブに移動されず、コピーされます。写真を移動したい場合は、フラッシュドライブにコピーされたらすぐにコンピューターから削除してください。
- ピンチ ⇧シフト 目的の写真をクリックして、複数の画像を選択します。マウスの左ボタンを押したまま、目的の写真の上にポインタを移動して、複数の画像を選択することもできます。
 6 必要なすべての写真に対してこのプロセスを繰り返します。 USBフラッシュドライブには、ボリュームが許す限り多くの写真をコピーできます。
6 必要なすべての写真に対してこのプロセスを繰り返します。 USBフラッシュドライブには、ボリュームが許す限り多くの写真をコピーできます。 - たとえば、64 GBのフラッシュドライブでは、写真を記録できます。写真の合計サイズは約64GBです。
 7 「チェックアウト」ボタンをクリックしてください。 この上向きの矢印アイコンは、Finderウィンドウのフラッシュドライブの名前の横にあります。この場合、コンピュータからUSBフラッシュドライブを取り外しても、ファイルは破損しません。
7 「チェックアウト」ボタンをクリックしてください。 この上向きの矢印アイコンは、Finderウィンドウのフラッシュドライブの名前の横にあります。この場合、コンピュータからUSBフラッシュドライブを取り外しても、ファイルは破損しません。  8 コンピュータからUSBフラッシュドライブを取り外します。 写真はUSBスティックに保存されています。写真をフラッシュドライブから別のコンピューターに移動する必要がある場合は、写真を別のコンピューターに接続してから、写真をフラッシュドライブからコンピューターの適切なフォルダーにドラッグします。
8 コンピュータからUSBフラッシュドライブを取り外します。 写真はUSBスティックに保存されています。写真をフラッシュドライブから別のコンピューターに移動する必要がある場合は、写真を別のコンピューターに接続してから、写真をフラッシュドライブからコンピューターの適切なフォルダーにドラッグします。
方法2/2:Windowsの場合
 1 USBフラッシュドライブをWindowsコンピューターに接続します。 ラップトップの側面、モニターの背面、キーボードの側面、またはデスクトップコンピューターのシャーシにあるUSBポートと呼ばれる長方形のコネクタを見つけます。 USBスティックをUSBポートに挿入します。
1 USBフラッシュドライブをWindowsコンピューターに接続します。 ラップトップの側面、モニターの背面、キーボードの側面、またはデスクトップコンピューターのシャーシにあるUSBポートと呼ばれる長方形のコネクタを見つけます。 USBスティックをUSBポートに挿入します。 - USBポートの上部にプラスチック片があります。 USBスティックにもプラスチック要素が装備されています。プラスチック片を下に向けて、USBスティックをUSBポートに挿入します。
- フラッシュドライブをUSBポートに挿入できない場合は、裏返します。
 2 「マイコンピュータ」をクリックします。 このコンピューターモニターアイコンは、デスクトップまたは[スタート]メニューにあります(画面の左下隅にある[スタート]をクリックし、[マイコンピューター]をクリックします)。
2 「マイコンピュータ」をクリックします。 このコンピューターモニターアイコンは、デスクトップまたは[スタート]メニューにあります(画面の左下隅にある[スタート]をクリックし、[マイコンピューター]をクリックします)。 - 一部のコンピューターでは、指定されたアイコンは「コンピューター」または「このコンピューター」と呼ばれます。
- おそらく、システムはフラッシュドライブをどうするかを尋ねます。プロンプトが表示されたら[OK]をクリックし、[フォルダを開く]オプションを選択します。フラッシュドライブの内容を示すウィンドウが開きます。
 3 フラッシュドライブの名前をダブルクリックします。 ウィンドウ中央の「デバイスとディスク」セクションにあります。
3 フラッシュドライブの名前をダブルクリックします。 ウィンドウ中央の「デバイスとディスク」セクションにあります。 - コンピュータに接続したときにフラッシュドライブが開いた場合は、この手順をスキップしてください。
 4 写真フォルダを右クリックします。 [マイコンピュータ]ウィンドウの左側のペインにあります。
4 写真フォルダを右クリックします。 [マイコンピュータ]ウィンドウの左側のペインにあります。 - コンピュータに接続したときにフラッシュドライブが開いた場合は、[写真]を左クリックします。
 5 [新しいウィンドウで開く]をクリックします。 2番目のウィンドウが開き、「Pictures」フォルダの内容が表示されます。このフォルダには、デフォルトで画像(写真、写真など)が保存されています。
5 [新しいウィンドウで開く]をクリックします。 2番目のウィンドウが開き、「Pictures」フォルダの内容が表示されます。このフォルダには、デフォルトで画像(写真、写真など)が保存されています。 - コンピュータに接続したときにフラッシュドライブが開いた場合は、この手順をスキップしてください。
 6 写真をフラッシュドライブウィンドウにドラッグします。 ファイルがフラッシュドライブウィンドウに表示されるとすぐに、ファイルがコンピューターからUSBフラッシュドライブにコピーされました。
6 写真をフラッシュドライブウィンドウにドラッグします。 ファイルがフラッシュドライブウィンドウに表示されるとすぐに、ファイルがコンピューターからUSBフラッシュドライブにコピーされました。 - デフォルトでは、写真はコンピューターからUSBフラッシュドライブに移動されず、コピーされます。写真を移動したい場合は、フラッシュドライブにコピーされたらすぐにコンピューターから削除してください。
- ピンチ NS 目的の写真をクリックして、複数の画像を選択します。マウスの左ボタンを押したまま、目的の写真の上にポインタを移動して、複数の画像を選択することもできます。
 7 必要なすべての写真に対してこのプロセスを繰り返します。 USBフラッシュドライブには、ボリュームが許す限り多くの写真をコピーできます。
7 必要なすべての写真に対してこのプロセスを繰り返します。 USBフラッシュドライブには、ボリュームが許す限り多くの写真をコピーできます。 - たとえば、64 GBのフラッシュドライブでは、写真を記録できます。写真の合計サイズは約64GBです。
 8 [マイコンピュータ]ウィンドウのフラッシュドライブアイコンを右クリックします。 このアイコンは、「デバイスとディスク」セクションにあります。
8 [マイコンピュータ]ウィンドウのフラッシュドライブアイコンを右クリックします。 このアイコンは、「デバイスとディスク」セクションにあります。  9 [チェックアウト]をクリックします。 この場合、コンピュータからUSBフラッシュドライブを取り外しても、ファイルは破損しません。
9 [チェックアウト]をクリックします。 この場合、コンピュータからUSBフラッシュドライブを取り外しても、ファイルは破損しません。  10 コンピュータからUSBフラッシュドライブを取り外します。 写真はUSBスティックに保存されています。写真をフラッシュドライブから別のコンピューターに移動する必要がある場合は、写真を別のコンピューターに接続してから、写真をフラッシュドライブからコンピューターの適切なフォルダーにドラッグします。
10 コンピュータからUSBフラッシュドライブを取り外します。 写真はUSBスティックに保存されています。写真をフラッシュドライブから別のコンピューターに移動する必要がある場合は、写真を別のコンピューターに接続してから、写真をフラッシュドライブからコンピューターの適切なフォルダーにドラッグします。
チップ
- 説明した方法は、USBフラッシュドライブ、外付けハードドライブ、MicroSDカードなどの外部ストレージデバイスに適用できます。
- Chromebookを使用している場合は、USBスティックを接続してから、3行3列のドットマトリックスをクリックします。ファイルアプリケーションが開きます。 [ファイル]ポップアップウィンドウの左下隅にあるパネルをクリックし、フラッシュドライブの名前を選択して、写真をそのドライブにドラッグします。
警告
- 外付けドライブを安全に取り外さないと、コンピュータからドライブを取り外したときにファイルが破損したり失われたりする可能性があります。