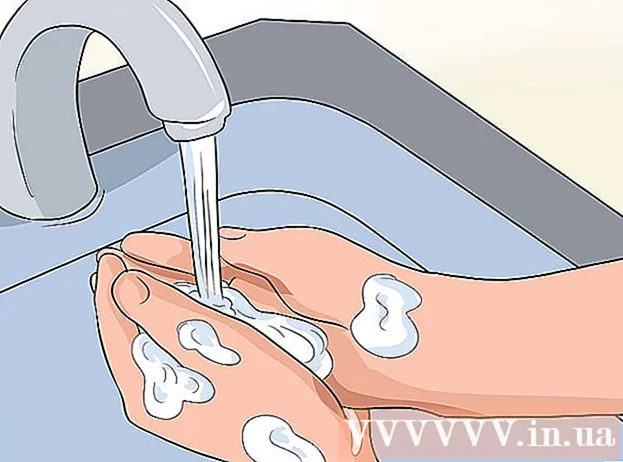著者:
Joan Hall
作成日:
5 2月 2021
更新日:
1 J 2024

コンテンツ
Mac OS Xでは、特別なソフトウェアをインストールせずにCDを作成できます。データをディスクに書き込んで大量の情報を保存したり、音楽をディスクに書き込んでプレーヤーで再生したり、他のディスクの画像をCDに書き込んだりすることができます。ディスクをすばやく正しく書き込むために読んでください。
ステップ
方法1/3:オーディオディスクの書き込み
 1 iTunesを開きます。 [ファイル]をクリックし、[新規]を選択して、新しいプレイリストを作成します。表示されるメニューから「プレイリスト」を選択します。
1 iTunesを開きます。 [ファイル]をクリックし、[新規]を選択して、新しいプレイリストを作成します。表示されるメニューから「プレイリスト」を選択します。 - 右側のフレームにある名前をクリックすると、プレイリストの名前を変更できます。プレイリスト名はディスクの名前でもあり、ディスクをドライブに挿入すると表示されます。
 2 プレイリストに曲を追加します。 必要な曲を選択してプレイリストにドラッグします。カバー画像をクリックしてドラッグすることで、アルバム全体を一度に追加することもできます。
2 プレイリストに曲を追加します。 必要な曲を選択してプレイリストにドラッグします。カバー画像をクリックしてドラッグすることで、アルバム全体を一度に追加することもできます。 - 標準のオーディオディスクは最大80分の録音時間を保持できます。つまり、プレイリストは1.3時間を超えてはなりません。 (これについては、ウィンドウの下部で確認できます)。これは正確な計算ではないため、1.3時間のプレイリストの中には80分より短く、長くなるものもあります(ディスクに書き込みを試みると確実にわかります)。
 3 オプションで、プレイリスト内の曲の順序を変更できます。 プレイリストエントリの上(名前の下)にドロップダウンメニューがあります。プレイリストをどのように整理するかを選択します。曲を希望の順序に並べるには、[手動の順序]をクリックし、曲をクリックしてプレイリスト内の目的の位置にドラッグします。
3 オプションで、プレイリスト内の曲の順序を変更できます。 プレイリストエントリの上(名前の下)にドロップダウンメニューがあります。プレイリストをどのように整理するかを選択します。曲を希望の順序に並べるには、[手動の順序]をクリックし、曲をクリックしてプレイリスト内の目的の位置にドラッグします。  4 空のディスクを挿入します。 [ファイル]をクリックし、[プレイリストをディスクに書き込む]を選択します。プレイリストが長すぎる場合は、複数のディスクに転送するオプションが表示されます。必要に応じて、録音に同意またはキャンセルして、プレイリストを変更できます。
4 空のディスクを挿入します。 [ファイル]をクリックし、[プレイリストをディスクに書き込む]を選択します。プレイリストが長すぎる場合は、複数のディスクに転送するオプションが表示されます。必要に応じて、録音に同意またはキャンセルして、プレイリストを変更できます。 - ドライブを開く方法がわからない場合は、iTunesツールバーの[管理]に移動し、[ディスクの取り出し]をクリックします。これにより、空の場合でも開きます。
- 通常、オーディオディスクには通常のCDが使用されます。もちろん、DVDプレーヤーもありますが、非常にまれです。
 5 録音パラメータを設定します。 iTunes 10以前では、録音は自動的に開始されます。 11番目のバージョンでは、録音する前に、パラメーターを設定するかどうかを選択できます。
5 録音パラメータを設定します。 iTunes 10以前では、録音は自動的に開始されます。 11番目のバージョンでは、録音する前に、パラメーターを設定するかどうかを選択できます。 - 録音速度を変更できます。数値が大きいほど書き込み速度は速くなりますが、安価なディスクに書き込むと高速でエラーが発生する可能性があります。
- 曲の間に間隔を挿入するかどうかを選択できます。
- あなたはあなたのフォーマットを選ぶことができます。最も一般的なのはオーディオCDで、ほとんどすべてのCDプレーヤーで動作します。 MP3ディスクを再生するには、適切なプレーヤーが必要です。この形式は、適切なプレーヤーが確実にあり、プレイリスト内のすべての曲がMP3形式(たとえば、AAC形式ではない)である場合にのみ使用してください。
 6 準備ができたら、[書き込み]をクリックします。 iTunes画面には、ディスクの書き込みプロセスが表示されます。録音が完了すると、iTunesからビープ音が鳴ります。
6 準備ができたら、[書き込み]をクリックします。 iTunes画面には、ディスクの書き込みプロセスが表示されます。録音が完了すると、iTunesからビープ音が鳴ります。
方法2/3:データの書き込み
 1 空のCD-RまたはCD-RWディスクをドライブに挿入します。 CD-Rディスクは一度しか書き込むことができず、その後は読み取り専用になります。 CD-RWのデータの書き込みと削除ができます。
1 空のCD-RまたはCD-RWディスクをドライブに挿入します。 CD-Rディスクは一度しか書き込むことができず、その後は読み取り専用になります。 CD-RWのデータの書き込みと削除ができます。 - これらの手順は、コンピュータがDVDの書き込みに対応している限り、DVDの書き込みにも適しています。
 2 Finderオプションを起動します。 空のディスクを挿入すると、コンピュータでそのディスクをどのように処理するかを尋ねられます。このオプションはFinderを開くので、CDを選択したときにファイルを簡単にドラッグアンドドロップできます。
2 Finderオプションを起動します。 空のディスクを挿入すると、コンピュータでそのディスクをどのように処理するかを尋ねられます。このオプションはFinderを開くので、CDを選択したときにファイルを簡単にドラッグアンドドロップできます。  3 デスクトップに表示される空のディスクのアイコンを見つけます。 無題ディスクと呼ばれます。それをダブルクリックして、FinderでCDウィンドウを開きます。
3 デスクトップに表示される空のディスクのアイコンを見つけます。 無題ディスクと呼ばれます。それをダブルクリックして、FinderでCDウィンドウを開きます。  4 ディスクに保存するフォルダとファイルをドラッグします。 録音を開始する前に、ファイルやフォルダの名前を変更できます。ディスクに書き込んだ後、名前を変更することはできません。
4 ディスクに保存するフォルダとファイルをドラッグします。 録音を開始する前に、ファイルやフォルダの名前を変更できます。ディスクに書き込んだ後、名前を変更することはできません。  5 録音を開始。 「ファイル」をクリックし、「無題のディスクを書き込む」を選択します。ディスクに名前を付けるオプションが表示されます。この名前は、ディスクをコンピューターに挿入するたびに表示されます。
5 録音を開始。 「ファイル」をクリックし、「無題のディスクを書き込む」を選択します。ディスクに名前を付けるオプションが表示されます。この名前は、ディスクをコンピューターに挿入するたびに表示されます。  6 ディスクに名前が付けられたら、[書き込み]をクリックします。 ファイルはディスクに保存されます。記録するファイルのサイズに応じて、記録には1分から数時間かかる場合があります。
6 ディスクに名前が付けられたら、[書き込み]をクリックします。 ファイルはディスクに保存されます。記録するファイルのサイズに応じて、記録には1分から数時間かかる場合があります。 - CD-RWディスクを再利用するには、CD-RWディスクからすべてのファイルを消去し、書き込みプロセスを繰り返します。
方法3/3:ディスクイメージを書き込む
 1 「ディスクユーティリティ」ユーティリティを実行します。 これは、アプリケーションのユーティリティフォルダにあります。ディスクイメージは、空のCDまたはDVDに書き込まれたCDまたはDVDディスクの直接コピーです。書き込まれたディスクは、元のディスクと同じように機能します。
1 「ディスクユーティリティ」ユーティリティを実行します。 これは、アプリケーションのユーティリティフォルダにあります。ディスクイメージは、空のCDまたはDVDに書き込まれたCDまたはDVDディスクの直接コピーです。書き込まれたディスクは、元のディスクと同じように機能します。  2 空のディスクを挿入します。 画像のサイズに応じて、CDまたはDVDのいずれかを挿入します。 CDイメージは通常700MBですが、DVDは最大4.7GBです。
2 空のディスクを挿入します。 画像のサイズに応じて、CDまたはDVDのいずれかを挿入します。 CDイメージは通常700MBですが、DVDは最大4.7GBです。  3 ディスクイメージを追加します。 コンピューターで画像を見つけます。ファイルはISO形式である必要があります。 ISOファイルを「ディスクユーティリティ」ウィンドウのサイドバーにドラッグします。
3 ディスクイメージを追加します。 コンピューターで画像を見つけます。ファイルはISO形式である必要があります。 ISOファイルを「ディスクユーティリティ」ウィンドウのサイドバーにドラッグします。  4 ディスクを焼きます。 ファイルをドラッグアンドドロップしてから、サイドバーの画像をクリックしてから、ウィンドウ上部の[書き込み]ボタンをクリックします。
4 ディスクを焼きます。 ファイルをドラッグアンドドロップしてから、サイドバーの画像をクリックしてから、ウィンドウ上部の[書き込み]ボタンをクリックします。  5 録音パラメータを設定します。 [書き込み]をクリックし、記録ウィンドウの隅にある矢印をクリックして設定を開きます。 「書き込み後にデータを確認する」の横のチェックボックスがチェックされているかどうかを確認します。 「書き込み」をクリックして、書き込みプロセスを開始します。
5 録音パラメータを設定します。 [書き込み]をクリックし、記録ウィンドウの隅にある矢印をクリックして設定を開きます。 「書き込み後にデータを確認する」の横のチェックボックスがチェックされているかどうかを確認します。 「書き込み」をクリックして、書き込みプロセスを開始します。
チップ
- 「データの書き込み」セクションの手順は、DVD-R、DVD + R、DVD-RW、DVD + RW、またはDVD-RAMへの情報の書き込みにも適しています。 DVD形式にはCDよりも多くのスペースが含まれています。
- 異なる形式の曲からオーディオディスクを作成する場合は、録音オプションを選択するときに[オーディオCD]オプションの横にあるチェックボックスをオンにして時間を節約します。すべての曲をMP3形式に変換するには、かなり長い時間がかかる場合があります。MP3形式は、MP3ディスクの書き込みに使用できる唯一の形式です。
- CD-Rにデータを複数回書き込むことはできますが、各書き込みプロセスは元に戻せないため、そのデータを削除することはできません。一方、CD-RWへのデータの書き込みと消去は何度も実行できます。
警告
- 「オーディオCD」フォーマットを選択すると、理論的には、すべての曲を任意のCDプレーヤーで再生できるようになりますが、すべてのディスクフォーマットをどのCDプレーヤーでも再生できるわけではないことに注意してください(たとえば、CD-RWを再生できないものもあります)。ディスク)。
- ひどく傷のあるCDは、コンピュータで読み取れない場合があります。ドライブに挿入する前に、ディスクに損傷がないことを確認してください。
- ディスクやファイルによっては、上記の手順を使用しても、コンピューターで使用できる製品が得られない場合があります。