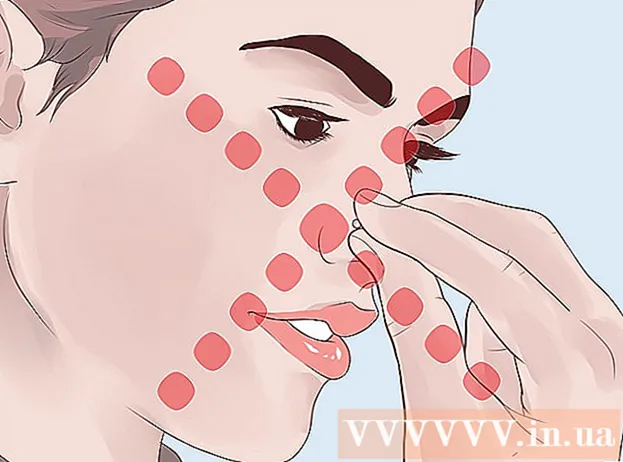著者:
Joan Hall
作成日:
6 2月 2021
更新日:
1 J 2024

コンテンツ
この記事では、Facebookページの上部に投稿を固定して、訪問者が他の投稿の上に表示できるようにする方法を学習します。この機能は、Facebookの公開ページでの公開でのみ使用できます。
ステップ
方法1/2:iPhone / Androidの場合
 1 Facebookアプリを起動します。 そのアイコンは、青い背景に白いFのように見えます。
1 Facebookアプリを起動します。 そのアイコンは、青い背景に白いFのように見えます。 - サインインする必要がある場合は、ユーザー名とパスワードを入力して、[ 入口.
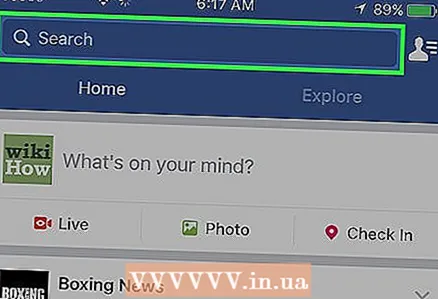 2 検索バーをクリックします。 画面の上部にあります。
2 検索バーをクリックします。 画面の上部にあります。 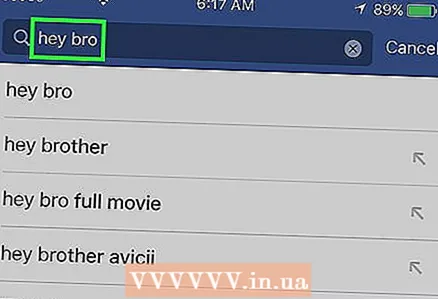 3 Facebookページの名前を入力します。 文字を入力すると、可能な結果のリストがすぐに表示されます。
3 Facebookページの名前を入力します。 文字を入力すると、可能な結果のリストがすぐに表示されます。  4 目的のページをクリックします。 Facebookページが下の画面に表示されます。
4 目的のページをクリックします。 Facebookページが下の画面に表示されます。 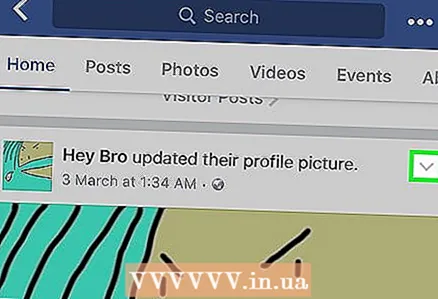 5 下にスクロールして、投稿の▼アイコンをクリックします。 パブリケーションフィールドの右上隅にあります。ドロップダウンメニューが画面に表示されます。
5 下にスクロールして、投稿の▼アイコンをクリックします。 パブリケーションフィールドの右上隅にあります。ドロップダウンメニューが画面に表示されます。 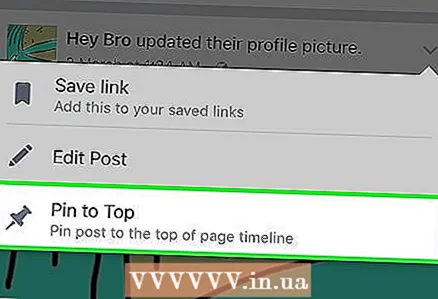 6 上部にある[添付]をクリックします。 ページがリロードされると、パブリケーションはページ上部の他のすべてのパブリケーションの上に配置されます。
6 上部にある[添付]をクリックします。 ページがリロードされると、パブリケーションはページ上部の他のすべてのパブリケーションの上に配置されます。 - Facebookページに投稿して、アイコンをクリックします ▼そして段落 上から削除投稿の固定を解除します。
方法2/2:PCの場合
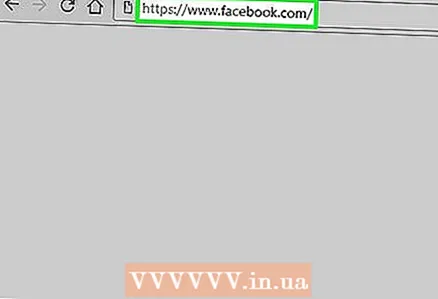 1 に移動 フェイスブック.
1 に移動 フェイスブック.- サインインする必要がある場合は、ユーザー名とパスワードを入力して、[ 入口.
 2 ▼をクリックします。 ボタンはページの右上隅にあります。ボタンの下にドロップダウンメニューが表示されます。
2 ▼をクリックします。 ボタンはページの右上隅にあります。ボタンの下にドロップダウンメニューが表示されます。 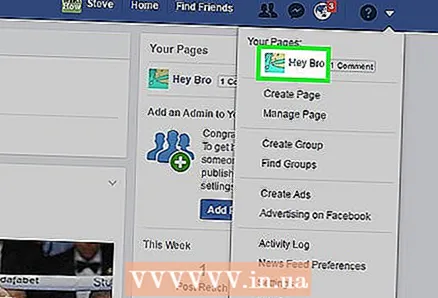 3 Facebookページをクリックします。 Facebookページのリストは、ドロップダウンメニューの上部の[ページ]の下に表示されます。その後、必要なページがブラウザに読み込まれます。
3 Facebookページをクリックします。 Facebookページのリストは、ドロップダウンメニューの上部の[ページ]の下に表示されます。その後、必要なページがブラウザに読み込まれます。 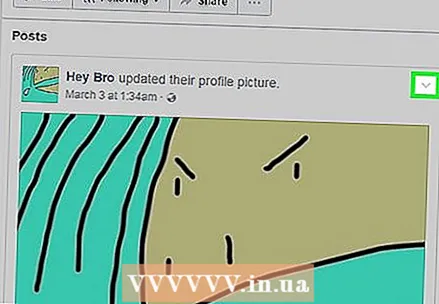 4 下にスクロールして、投稿の▼アイコンをクリックします。 パブリケーションフィールドの右上隅にあります。ドロップダウンメニューが画面に表示されます。
4 下にスクロールして、投稿の▼アイコンをクリックします。 パブリケーションフィールドの右上隅にあります。ドロップダウンメニューが画面に表示されます。 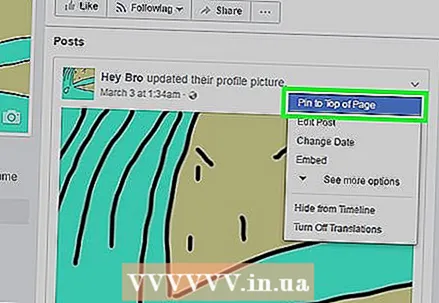 5 ページ上部の[添付]をクリックします。 ページがリロードされると、パブリケーションはページ上部の他のすべてのパブリケーションの上に配置されます。
5 ページ上部の[添付]をクリックします。 ページがリロードされると、パブリケーションはページ上部の他のすべてのパブリケーションの上に配置されます。 - Facebookページに投稿して、アイコンをクリックします ▼そして段落 ページ上部の固定を解除します投稿の固定を解除します。