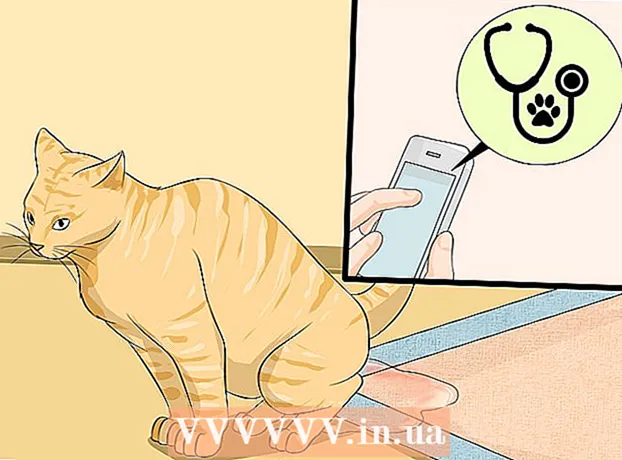著者:
Marcus Baldwin
作成日:
19 六月 2021
更新日:
24 六月 2024

コンテンツ
Excelでセルをロックするということは、セル内のテキストが誤って変更されるのを防ぐことを意味します。ロックはいつでも取り外すことができます。 Microsoft Excel 2010、2007、および2003でこれを行う方法を学ぶために読んでください。
セルのロックを解除する方法については、記事を参照してください 「パスワードで保護されたExcelファイルを開く方法」.
ステップ
方法1/2:Excel2007およびExcel2010で保護のためにセルをロックする方法
 1 必要なセルを含むExcelスプレッドシートを開きます。
1 必要なセルを含むExcelスプレッドシートを開きます。 2 ブロックするセルを選択します。
2 ブロックするセルを選択します。 3 セルを右クリックして、[フォーマット]を選択します。
3 セルを右クリックして、[フォーマット]を選択します。 4 「保護」タブをクリックします。
4 「保護」タブをクリックします。 5 「ブロック」の横にあるチェックボックスをオンにします。
5 「ブロック」の横にあるチェックボックスをオンにします。 6 [OK]をクリックします。
6 [OK]をクリックします。 7 ページ上部のメニューバーにある[表示]タブをクリックします。
7 ページ上部のメニューバーにある[表示]タブをクリックします。 8 「変更」グループの「ページ/ドキュメントの保護」ボタンをクリックします。
8 「変更」グループの「ページ/ドキュメントの保護」ボタンをクリックします。 9 [ドキュメントとロックされたセルのコンテンツを保護する]の横のチェックボックスをオンにします。
9 [ドキュメントとロックされたセルのコンテンツを保護する]の横のチェックボックスをオンにします。 10 [パスワードの保護解除]テキストボックスにパスワードを入力します。
10 [パスワードの保護解除]テキストボックスにパスワードを入力します。 11 [OK]をクリックします。
11 [OK]をクリックします。 12 次のフィールドにパスワードをもう一度入力します。
12 次のフィールドにパスワードをもう一度入力します。 13 [OK]をクリックします。 選択したセルがロックされます。
13 [OK]をクリックします。 選択したセルがロックされます。
方法2/2:Excel2003でセルをロックする方法
 1 Excelスプレッドシートを開きます。
1 Excelスプレッドシートを開きます。 2 ブロックするセルを選択します。
2 ブロックするセルを選択します。 3 選択したセルを右クリックして、[フォーマット]を選択します。
3 選択したセルを右クリックして、[フォーマット]を選択します。 4 「保護」タブをクリックします。
4 「保護」タブをクリックします。 5 「ブロック」の横にあるチェックボックスをオンにします。
5 「ブロック」の横にあるチェックボックスをオンにします。 6 [OK]をクリックします。
6 [OK]をクリックします。 7 ページ上部のメニューバーにある[ツール]タブをクリックします。
7 ページ上部のメニューバーにある[ツール]タブをクリックします。 8 オプションのリストから「保護」を選択します。
8 オプションのリストから「保護」を選択します。 9 「ドキュメントの保護」をクリックします。
9 「ドキュメントの保護」をクリックします。 10 [ロックされたセルのドキュメントとコンテンツを保護する]の横のチェックボックスをオンにします。
10 [ロックされたセルのドキュメントとコンテンツを保護する]の横のチェックボックスをオンにします。 11 [パスワード]フィールドにパスワードを入力し、[OK]をクリックします。
11 [パスワード]フィールドにパスワードを入力し、[OK]をクリックします。 12 確認のため、パスワードをもう一度入力してください。
12 確認のため、パスワードをもう一度入力してください。 13 [OK]をクリックします。 すべてのセルが保護されます。
13 [OK]をクリックします。 すべてのセルが保護されます。
チップ
- 複数のユーザーがドキュメントを使用している場合は、セルをロックして、誤って内容を変更しないようにすることができます。
- Excelドキュメントのほとんどのセルに貴重なデータや複雑な数式が含まれている場合は、ドキュメント全体をロック(保護)してから、変更可能ないくつかのセルのロックを解除できます。