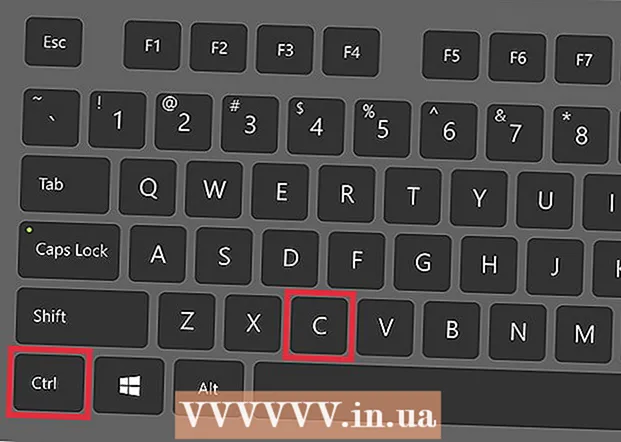著者:
Randy Alexander
作成日:
4 4月 2021
更新日:
1 J 2024

コンテンツ
目的の画像を表示するには、画面を調整する必要があります。あなたがウェブデザイナー、写真家、またはグラフィックの専門家であるなら、これは非常に重要です。色を調整してから他の人の画面で表示したり、印刷して混乱させたりするのに何時間も費やしたくありません。無駄な時間を無駄にしないために、正確な色と画像をレンダリングするようにモニターを調整する必要があります。
手順
パート1/2:セットアップ
画面の明るさと明瞭さを調整します。 画面が反射光、フレア、グレア、または直接光にさらされていないことを確認してください。暗い部屋にいる必要はありませんが、光が画面の表示レベルに影響するため、部屋が明るすぎないようにしてください。画面が汚れた場合は、拭き取ってから続行してください。
- 写真を定期的に編集したり、色の感度を必要とするその他の作業を行う場合は、1日を通して、または作業セッション間で照明レベルを一定に保つことが重要です。

画面の解像度を確認してください。 LCDモニターを使用している場合は、マニュアルまたはケースで「実際の」解像度を確認するか、以下のリストを参照する必要があります。すべての画面で、読みやすく、サムネイルを表示できる最高の解像度を選択してください。- 従来のLCDモニターの真の解像度は次のとおりです。 19インチ(48.3 cm): 1280 x 1024; 20インチ(50.8 cm): 1600 x 1200; 22インチ(55.9 cm): 1680 x 1050; 24インチ(61 cm): 1900 x1200。

表示する色の数を調整します。 可能な場合は、画面を「数百万色」に設定するか、「ナットとボルト」を高い色の深さに設定します。色の深さは、各ピクセル(赤、緑、青)の色を決定するビット数です。色の数と色の深さの定義は混乱を招く可能性がありますが、実際には、24ビットと「数百万の色」は現代のディスプレイで同等の価値があります。 16ビットまたは「数千」ははるかに低い品質を示していますが、ビデオカードメモリの使用量は少なくなっています。一方、昔ながらの8ビットおよび「256色」は、最新のモニターで非常に低品質の画像を表示します。 30ビット以上の画面は大幅に改善されていますが、ほとんどのユーザーは気づいていません。- 最大の色の濃さは、モニター、グラフィックカード、およびオペレーティングシステムによって制限されます。改善のために仕様を確認する必要があります。
- Windowsでは、デスクトップを右クリックして、[グラフィックプロパティ]または[画面解像度]を選択します。 Windows 7では、[アダプタ]→[すべてのモードの一覧表示]にアクセスする必要があります。
- Macで、[システム設定]を開き、[ディスプレイ]を選択します。多くの新しいMacでは、設定にオプションはありませんが、デフォルトで24ビットの色の深さになります。

比較のために画像を印刷します(オプション)。 コンピューターを使用して画像を編集してから紙に印刷しない場合は、この手順をスキップできます。高品質のプリンターと光沢のある写真用紙を使用していない場合、これは重要ではありません。- すべての画像を1ページに印刷することをお勧めします。白黒の写真、自然光の下で撮影した写真、暗い場所での写真、静物、さまざまな条件下での肌の色合いです。
- 乾燥したインクを日光から遠ざけ、正しい新しい色を設定します。
画面が安定したら続行します。 上記の手順を実行した場合は、特にCRTモニターを使用して、キャリブレーションを続行する前に、ディスプレイを30分間休止させてください。これにより、画面に表示される色に影響を与えることなく、コンピューターが標準の動作温度に戻ることが保証されます。
- コンピュータを使用していない場合は、待機中に画面がオフにならないように、コンピュータをスリープ状態にする時間を長く設定してください。
パート2/2:編集
無料のチューニングオプションをご覧ください。 組み込み機能について学習するか、PhotoFridayやdisplaycalibration.comなどのオンラインツールを使用するには、この手順の下を参照してください。ツールを選択したら、画面の指示に従うか、以下のステップバイステップの指示を適用することができます。
- Windowsコンピュータでは、[スタート]ボタン> [コントロールパネル]をクリックします。コントロールパネルの検索バーで「ディスプレイのキャリブレーション」を見つけ、「ディスプレイの色のキャリブレーション」をクリックします。続行するには、管理者パスワードを入力する必要があります。
- Macでは、[システム設定]> [ディスプレイ]→[カラー]タブ→[調整...]を開きます。このオプションが表示されない場合は、システム設定の検索バーで「Calibrate」を探してください。
キャリブレーションソフトウェアの購入を検討してください。 これは多くのユーザーにとって厳密に必要なわけではありませんが、グラフィックデザイナーやプロの写真家はプロレベルの編集ソフトウェアを必要とします。比色計、ガンマ補正、色温度を備えたソフトウェアを探してください。
- Photoshopの一部のバージョンには編集ソフトウェア「AdobeGamma」が付属していますが、これは古いソフトウェアであり、CRTモニターと古いオペレーティングシステムでのみ使用できます。
明るさとコントラストを調整します。 これらのオプションは、画面上の物理的なボタンにすることも、キャリブレーションマニュアルで設定することもできます。通常、キャリブレーションガイドには、調整に役立つ2つまたは3つのグレースケールが表示されます。画面の指示に従ってください。最良の結果を得るには、モニター画像に黒、濃い灰色、薄い灰色、白の4色以上を表示する必要があります。
- より正確な調整を行うには、目を細めて画面から離れます。
- 多くのラップトップでは、コントラストを調整できません。
ガンマ設定。 コンピューターがピクセルを明るくすると、画面の電圧が上がります。ただし、電圧と明るさの関係はそれぞれ非常に複雑であり、関連する数学用語にちなんで名付けられた「ガンマ標準」に調整する必要があります。一部のチューニング設定では、ニーズに合うまでスライダーを調整できますが、通常は2つの設定のみを使用します。
- ガンマ2.2は、ディスプレイで最も一般的に使用される標準です。この規格を使用すると、予想される光の範囲で画像やビデオを表示し、他のインターネットユーザーと同様のデザインをWeb上に表示できます。
- ガンマ1.8は、プリントに似た画像を表示します。詳細なアニメーションを編集すると、影を簡単に確認できます。
- 通常、画像編集ソフトウェアはそれ自体でガンマ値を調整することに注意してください。
ホワイトバランス設定。 とも呼ばれている 色温度この係数は、モニターの全体的な色調を決定します。コンピューターモニターの最も一般的な標準は、青みがかったD65(または6500)です。これは、コンピューターやテレビのユーザーにはおなじみの標準です。定期的に印刷する一部のグラフィック専門家は、標準のD50(または5000)、ニュートラルまたはわずかに黄ばんだ色調を使用して、印刷物と自然光をより適切にシミュレートすることを好みます。
- 一部のモニターは、物理ボタンで直接調整できます。キャリブレーション手順でホワイトバランスまたは色温度調整設定が見つからない場合は、ボタンを試してください。正しい番号が表示されない場合は、「ウォーム」を選択してください。
次のキャリブレーションをスケジュールします。 可視性が常にニーズを満たすように、2〜4週間ごとに画面を調整します。専門家は、重要なプロジェクトに着手する前に画面を調整することがよくあります。広告
助言
- 一部のモニターは不均一な明るさを表示します。画面上で写真をドラッグして、どこかで写真が明るいか暗いかを確認します。新しい画面を置き換える以外にこれを修正する方法はありません。キャリブレーション中に画面の一部のみを観察する場合は、結果を歪めないように注意してください。
- 一部のモニターには自動キャリブレーション用のボタンが組み込まれていますが、結果を自分で確認することをお勧めします。
警告
- コンピューターに複数のチューニングプログラムがインストールされている場合、一度に実行できるプログラムは1つだけです。そうしないと、競合が発生します。
- 各プリンタープリンターは異なる色を印刷し、印刷用紙も同様に印刷します。プリンターを校正することはできますが、特別なソフトウェアが必要です。
- Windows Vistaを使用している場合、ログアウト中またはユーザーアカウントコントロールがアクティブ化されると、ICC(国際色の組み合わせ)および/ ICM(画像色マネージャー)情報が失われます。