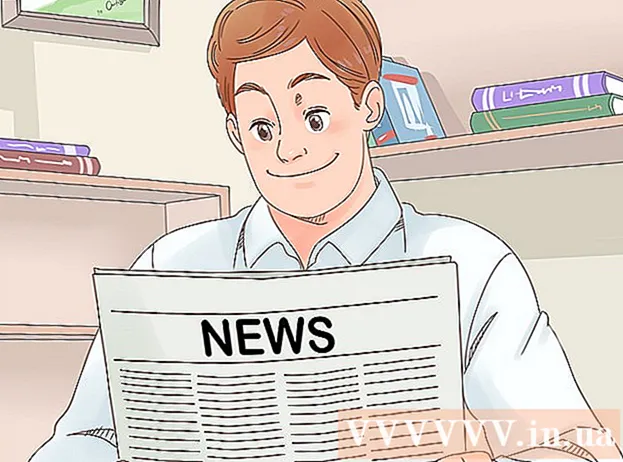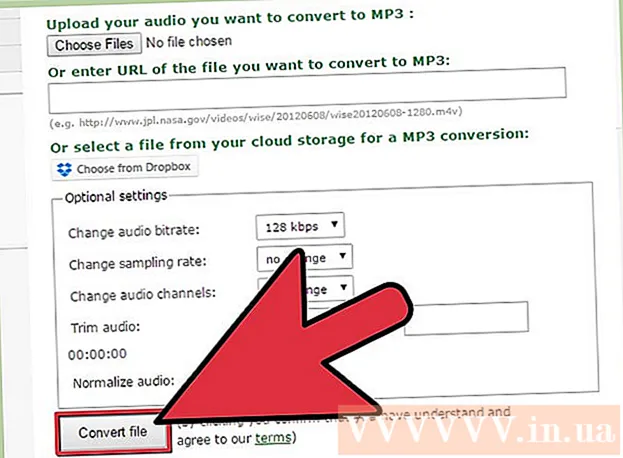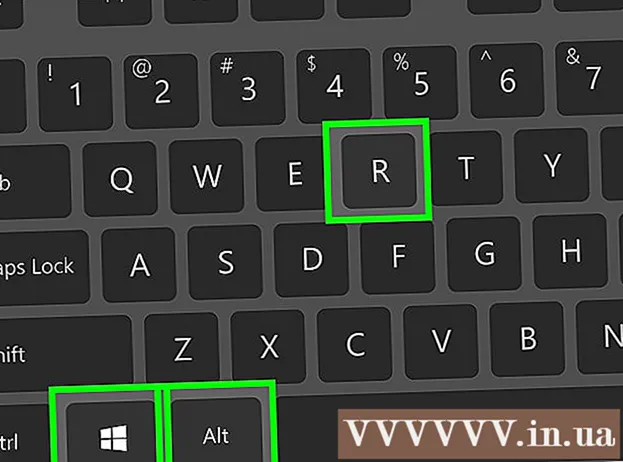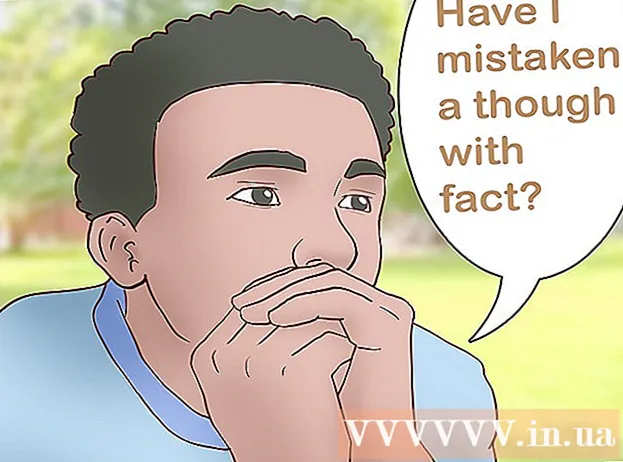著者:
Marcus Baldwin
作成日:
18 六月 2021
更新日:
1 J 2024

コンテンツ
Firefoxブラウザの多くの利点の1つは、視覚的なテーマや追加のツールバーオプションなど、さまざまでカスタマイズ可能な拡張機能です。ブラウザの設定は、インストールされているプラグイン、ブックマーク、ツールバーなどを保存するプロファイルにあります。ブラウザを高速化するために以前の構成に戻る必要がある場合や、デフォルト設定に戻す必要がある場合があります。ブラウザプロファイルを保存して、ブラウザの設定が最適であることを確認できます。
ステップ
方法1/3:デフォルト設定を復元する方法
 1 トラブルシューティング情報ページを開きます。 Firefoxをデフォルト設定に戻すことができます。これにより、閲覧履歴、開いているタブ/ウィンドウ、パスワード、Cookie、および自動入力データは削除されません。デフォルト設定に戻すには、トラブルシューティング情報ページを開きます。これは2つの方法で行うことができます。
1 トラブルシューティング情報ページを開きます。 Firefoxをデフォルト設定に戻すことができます。これにより、閲覧履歴、開いているタブ/ウィンドウ、パスワード、Cookie、および自動入力データは削除されません。デフォルト設定に戻すには、トラブルシューティング情報ページを開きます。これは2つの方法で行うことができます。 - ブラウザウィンドウの右上隅にある☰アイコンをクリックし、[ ]> [トラブルシューティング情報]をクリックします。
- メニューバーを開きます。これを行うには、タブバーの空のスペースを右クリックして、[メニューバー]を選択します。次に、[ヘルプ]> [トラブルシューティング情報]をクリックします。
 2 Firefoxの設定を復元します。 [トラブルシューティング情報]ページで、[Firefoxの更新]をクリックします。この場合、拡張機能は削除され、デフォルト設定が復元されます。 [Firefoxの更新]をクリックして、修復プロセスを開始します。
2 Firefoxの設定を復元します。 [トラブルシューティング情報]ページで、[Firefoxの更新]をクリックします。この場合、拡張機能は削除され、デフォルト設定が復元されます。 [Firefoxの更新]をクリックして、修復プロセスを開始します。  3 Firefoxを再起動します。 プロファイルが正常にインポートされたことを示すメッセージが画面に表示されます。 [完了]をクリックします。 Firefoxは保存されたプロファイル構成をインポートし、デフォルト設定で起動します。
3 Firefoxを再起動します。 プロファイルが正常にインポートされたことを示すメッセージが画面に表示されます。 [完了]をクリックします。 Firefoxは保存されたプロファイル構成をインポートし、デフォルト設定で起動します。
方法2/3:設定ファイルを削除する方法
 1 トラブルシューティング情報ページを開きます。 設定ファイルには、スタートページ、タブ設定などのFirefoxオプションが含まれています。ブラウザが期待どおりにWebページを開かない場合は、デフォルト設定に戻します。これを行うには、プロファイルを含むフォルダーを開きます。これは、トラブルシューティング情報ページで実行できます。次のいずれかの方法でページを開きます。
1 トラブルシューティング情報ページを開きます。 設定ファイルには、スタートページ、タブ設定などのFirefoxオプションが含まれています。ブラウザが期待どおりにWebページを開かない場合は、デフォルト設定に戻します。これを行うには、プロファイルを含むフォルダーを開きます。これは、トラブルシューティング情報ページで実行できます。次のいずれかの方法でページを開きます。 - ブラウザウィンドウの右上隅にある☰アイコンをクリックし、[ ]> [トラブルシューティング情報]をクリックします。
- メニューバーを開きます。これを行うには、タブバーの空のスペースを右クリックして、[メニューバー]を選択します。次に、[ヘルプ]> [トラブルシューティング情報]をクリックします。
 2 プロファイルフォルダを開きます。 [アプリケーション情報]セクションで、[フォルダを開く]をクリックします。プロファイルファイルのあるフォルダが開きます。開いているFirefoxウィンドウをすべて閉じます。
2 プロファイルフォルダを開きます。 [アプリケーション情報]セクションで、[フォルダを開く]をクリックします。プロファイルファイルのあるフォルダが開きます。開いているFirefoxウィンドウをすべて閉じます。  3 設定ファイルを削除します。 「prefs.js」ファイルを見つけて、名前を変更するか削除します。
3 設定ファイルを削除します。 「prefs.js」ファイルを見つけて、名前を変更するか削除します。 - 「prefs.js.moztmp」や「user.js」などの追加の構成ファイルを削除するか、名前を変更します。
 4 Firefoxを起動し、プロファイルファイルフォルダを閉じます。 Firefoxは、プロファイルの新しい設定ファイルを自動的に作成します。
4 Firefoxを起動し、プロファイルファイルフォルダを閉じます。 Firefoxは、プロファイルの新しい設定ファイルを自動的に作成します。
方法3/3:プロファイルを手動でバックアップおよび復元する方法
 1 トラブルシューティング情報ページを開きます。 手動バックアップを作成する場合は、Firefoxプロファイル設定を保存できます。プロファイルが破損した場合、Firefoxが再インストールされた場合、またはFirefoxを別のコンピューターの設定で使用する場合に備えて、バックアップを復元します。この方法では、自動バックアップでカウントされないブラウザ拡張機能やその他のアイテムをバックアップに含めることができます。まず、プロファイルフォルダを開きます。これは、トラブルシューティング情報ページで実行できます。次のいずれかの方法でページを開きます。
1 トラブルシューティング情報ページを開きます。 手動バックアップを作成する場合は、Firefoxプロファイル設定を保存できます。プロファイルが破損した場合、Firefoxが再インストールされた場合、またはFirefoxを別のコンピューターの設定で使用する場合に備えて、バックアップを復元します。この方法では、自動バックアップでカウントされないブラウザ拡張機能やその他のアイテムをバックアップに含めることができます。まず、プロファイルフォルダを開きます。これは、トラブルシューティング情報ページで実行できます。次のいずれかの方法でページを開きます。 - ブラウザウィンドウの右上隅にある☰アイコンをクリックし、[ ]> [トラブルシューティング情報]をクリックします。
- メニューバーを開きます。これを行うには、タブバーの空のスペースを右クリックして、[メニューバー]を選択します。次に、[ヘルプ]> [トラブルシューティング情報]をクリックします。
 2 プロファイルフォルダを開きます。 アクティブなプロファイルの設定を保存します。 [アプリケーション情報]セクションで、[フォルダを開く]をクリックします。アクティブなプロファイルファイルを含むフォルダが新しいエクスプローラウィンドウで開きます。エクスプローラウィンドウのアドレスバーで、[プロファイル]をクリックして、すべてのFirefoxプロファイルのフォルダのリストに移動します。バックアップするプロファイルフォルダをダブルクリックします。
2 プロファイルフォルダを開きます。 アクティブなプロファイルの設定を保存します。 [アプリケーション情報]セクションで、[フォルダを開く]をクリックします。アクティブなプロファイルファイルを含むフォルダが新しいエクスプローラウィンドウで開きます。エクスプローラウィンドウのアドレスバーで、[プロファイル]をクリックして、すべてのFirefoxプロファイルのフォルダのリストに移動します。バックアップするプロファイルフォルダをダブルクリックします。  3 プロファイルフォルダをバックアップします。 プロファイルフォルダに保存されているすべてのサブフォルダとファイルを選択します。これを行うには、をクリックします NS+NS..。特定のサブフォルダーとファイルのみを選択するには、マウスの左ボタンを押したまま、ポインターを必要なサブフォルダーとファイルの上にドラッグします。選択したアイテムをコピーして、別のフォルダーに貼り付けます。このフォルダをFirefoxプロファイルのバックアップとしてマークします。ここで、プロファイルフォルダーで、サブフォルダーとファイルを削除して、Firefoxの起動時にFirefoxの設定を復元します。親フォルダは削除しないでください。それ以外の場合は、新しいプロファイルを作成する必要があります。
3 プロファイルフォルダをバックアップします。 プロファイルフォルダに保存されているすべてのサブフォルダとファイルを選択します。これを行うには、をクリックします NS+NS..。特定のサブフォルダーとファイルのみを選択するには、マウスの左ボタンを押したまま、ポインターを必要なサブフォルダーとファイルの上にドラッグします。選択したアイテムをコピーして、別のフォルダーに貼り付けます。このフォルダをFirefoxプロファイルのバックアップとしてマークします。ここで、プロファイルフォルダーで、サブフォルダーとファイルを削除して、Firefoxの起動時にFirefoxの設定を復元します。親フォルダは削除しないでください。それ以外の場合は、新しいプロファイルを作成する必要があります。 - バックアップをコンピューター上の任意のフォルダーまたはUSBドライブなどの外部メディアにコピーします。
 4 バックアップからプロファイルを復元します。 同じプロファイルを復元しようとしてFirefoxが再インストールされない場合は、ブックマーク、拡張機能、テーマなど、保持したいファイルをコピーします。プロファイルバックアップのあるフォルダーに移動し、バックアップフォルダーから対応するFirefoxプロファイルのあるフォルダーにファイルを移動します。
4 バックアップからプロファイルを復元します。 同じプロファイルを復元しようとしてFirefoxが再インストールされない場合は、ブックマーク、拡張機能、テーマなど、保持したいファイルをコピーします。プロファイルバックアップのあるフォルダーに移動し、バックアップフォルダーから対応するFirefoxプロファイルのあるフォルダーにファイルを移動します。  5 Firefoxが再インストールされた場合は、プロファイルを回復してください。 別のコンピューターまたは再インストールされたブラウザーでFirefoxプロファイルを再作成するには、新しいプロファイルを作成します。開いているFirefoxウィンドウをすべて閉じます。次に、実行ウィンドウ、コマンドプロンプト、またはターミナルを開き、コマンドを入力してFirefoxプロファイルマネージャーを起動します。画面の指示に従って、新しいプロファイルを作成します。新しいプロファイルが作成され、プロファイルウィンドウが開きます。アイテムをバックアップフォルダからそのフォルダにコピーします。変更を有効にするには、Firefoxを再起動します。
5 Firefoxが再インストールされた場合は、プロファイルを回復してください。 別のコンピューターまたは再インストールされたブラウザーでFirefoxプロファイルを再作成するには、新しいプロファイルを作成します。開いているFirefoxウィンドウをすべて閉じます。次に、実行ウィンドウ、コマンドプロンプト、またはターミナルを開き、コマンドを入力してFirefoxプロファイルマネージャーを起動します。画面の指示に従って、新しいプロファイルを作成します。新しいプロファイルが作成され、プロファイルウィンドウが開きます。アイテムをバックアップフォルダからそのフォルダにコピーします。変更を有効にするには、Firefoxを再起動します。 - Mac OS Xで、ターミナルを起動し、「firefox --ProfileManager」(引用符なし)と入力して、プロファイルマネージャーを開きます。
- Windowsでは、をクリックします ⊞勝つ+NS実行ウィンドウを開きます。次に、「firefox.exe -ProfileManager」(引用符なし)と入力して、プロファイルマネージャーを開きます。
- Linuxでは、ターミナルを開き、「Firefoxフォルダーへのcdパス>」と入力してから、「/ firefox –profilemanager」(どちらの場合も引用符なし)と入力して、プロファイルマネージャーを開きます。
チップ
- Firefoxをセーフモードで起動して、拡張機能が問題の原因であるかどうかを確認します。ブラウザをセーフモードで起動するには、2つの方法があります。最初の方法:タブバーの空のスペースを右クリックして[メニューバー]を選択し、メニューバーを開きます。次に、[ヘルプ]> [アドオンなしで再起動]をクリックします。 2番目の方法:☰アイコンをクリックして、「 」>「アドオンなしで再起動」を押します。開いたウィンドウで、「再起動」をクリックします。 Firefoxはセーフモードで再起動します。ブラウザが正常に動作する場合は、拡張機能の1つに問題がある可能性があります。この場合、セーフモードで不要な拡張機能を無効にします。
- プラグインを無効にして、これがブラウザのパフォーマンスにどのように影響するかを調べます。 Firefoxメニューを開き、[アドオン]をクリックします。 [アドオンの管理]ページが開きます。このウィンドウで、「プラグイン」をクリックします。各プラグインの右側にあるメニューから、[含めない]を選択します。ブラウザの速度が上がる場合は、プラグインを1つずつ有効にして、壊れたプラグインを見つけてください。
- 問題の原因がFirefoxのプログラムファイルである場合は、Firefoxをコンピュータに再インストールします。