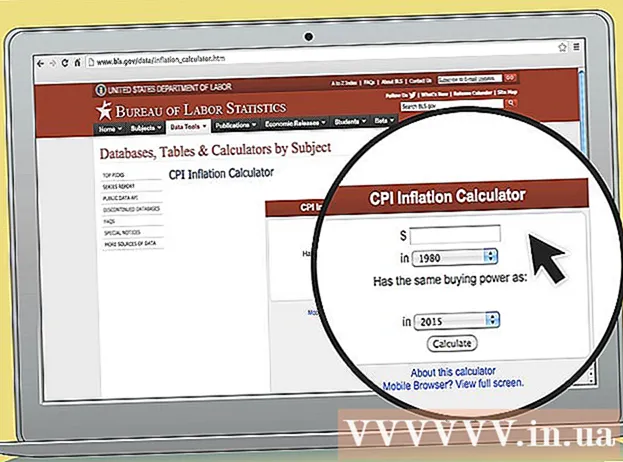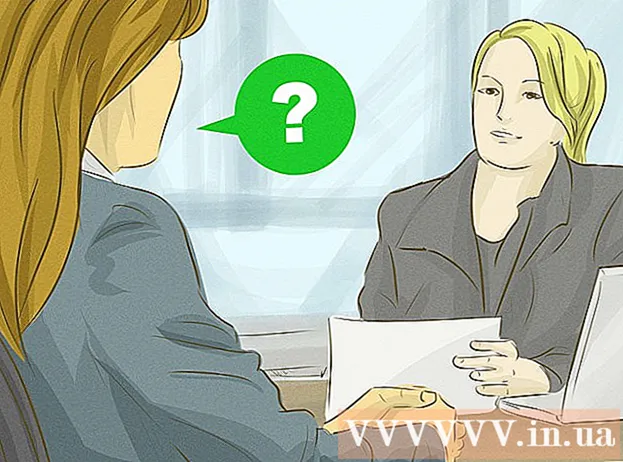著者:
John Stephens
作成日:
27 1月 2021
更新日:
16 5月 2024

コンテンツ
このwikiHowは、デスクトップコンテンツ(デスクトップからゲームやプログラムまで)をビデオに記録する方法を説明しています。これは、WindowsコンピューターのOBS Studio、またはMacコンピューターに組み込まれているビデオプレーヤーであるQuickTimeを使用して行うことができます。 Windows10のCreatorsUpdateをお持ちの場合は、ゲームバーを使用してゲームやアプリのアクティビティを記録することもできます。
手順
方法1/3:Windowsの場合
、タイプ obsスタジオ 選択します OBSスタジオ スタートウィンドウの上部。

. 画面の右上隅にある拡大鏡アイコンをクリックします。
. 画面の左下隅にあるWindowsロゴをクリックします。
. スタートウィンドウの左下にあるギアアイコンをクリックします。
オフ ページ上部の「ゲームバーを使用してゲームクリップ、スクリーンショット、およびブロードキャストを記録する」という見出しの下。スイッチはに切り替わります

オン。これで、ゲームをプレイしながら画面を記録できるようになりました。- 独自のショートカットを追加して、[記録の停止/開始]見出しの下のテキストフィールドに画面記録を有効にすることができます。
記録したいゲームを開きます。 録画したいアプリやプログラムを開くこともできますが、ゲームバーでデスクトップを録画できない場合や、録画中に別のアプリケーションに切り替えることができない場合があります。

押す ⊞勝つ そして G 同時。 このキーの組み合わせにより、ゲームバーが起動します。
「はい、これはゲームです」(これはゲームです)チェックボックスをオンにします。 このオプションは、画面下部のゲームバー通知にあります。ゲームバーが画面の下部に開きます。
ゲームビデオの録画を開始します。 ゲームバーの赤い丸のアイコンをクリックするか、をクリックします ⊞勝つ+Alt+R。 Windowsがゲームビデオの録画を開始します。
- ゲームバーの正方形のアイコンをクリックするか、キーの組み合わせを使用できます ⊞勝つ+Alt+R 録音を停止します。
助言
- OBS Studioを使用したくない場合は、Windowsで利用できるさまざまな無料の画面記録アプリケーションがあります。注目すべきオプションには、ScreenRecorderとAceThinkerがあります。
- OBS Studioは、WindowsおよびMacコンピューターで使用できます。
- DELLコンピューターでは、Win + Gを押して画面を記録することもできます。
警告
- ゲームのプレイ中にコンピュータの速度を低下させる可能性のある低コストまたは無料のスクリーンレコーダープログラムの中には、速度を低下させるものがあります。ゲームやプログラムから高品質のプロの映像を撮りたい場合は、専用の画面記録プログラムに投資する必要があります。