著者:
Ellen Moore
作成日:
15 1月 2021
更新日:
1 J 2024

コンテンツ
iPhoneを定期的にバックアップすることで、電話が壊れたり紛失したりしても心配する必要がなくなります。 iTunesやiCloudなど、さまざまな方法で設定とデータをバックアップできます。ジェイルブレイクされたデバイスをお持ちの場合は、専用アプリをインストールして設定とアプリをバックアップできます。
ステップ
方法1/3:iTunesの使用
 1 iTunesをダウンロードしてインストールします。 iTunesをお持ちでない場合は、AppleのWebサイトからこのプログラムをダウンロードしてください。
1 iTunesをダウンロードしてインストールします。 iTunesをお持ちでない場合は、AppleのWebサイトからこのプログラムをダウンロードしてください。 - iTunesを使用してiPhoneをバックアップしたくない、または使用できない場合は、次のセクションにスキップしてください。
 2 iTunesを最新バージョンに更新します。 iTunesを起動します-コンピュータがインターネットに接続されていて、新しいアップデートが利用できる場合は、それらをインストールするように求められます。
2 iTunesを最新バージョンに更新します。 iTunesを起動します-コンピュータがインターネットに接続されていて、新しいアップデートが利用できる場合は、それらをインストールするように求められます。  3 iPhoneをコンピュータに接続します。 これを行うのが初めての場合は、デバイス画面で[信頼]をタップします。
3 iPhoneをコンピュータに接続します。 これを行うのが初めての場合は、デバイス画面で[信頼]をタップします。 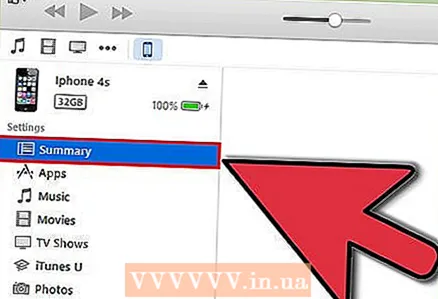 4 iTunesウィンドウでiPhoneを選択します。 デバイスはアイコンの一番上の行に表示されます。デバイスを選択すると、[概要]ウィンドウが開きます。
4 iTunesウィンドウでiPhoneを選択します。 デバイスはアイコンの一番上の行に表示されます。デバイスを選択すると、[概要]ウィンドウが開きます。  5 パスワードでロックされている場合は、iPhoneのロックを解除します。
5 パスワードでロックされている場合は、iPhoneのロックを解除します。 6 「バックアップ」セクションで、「このPC」を選択します。 これにより、バックアップがコンピュータに保存されます。
6 「バックアップ」セクションで、「このPC」を選択します。 これにより、バックアップがコンピュータに保存されます。 - バックアップは、デバイスが同期されたときにも作成されます。
 7 [バックアップの作成]をクリックします。 バックアッププロセスが開始されます。このボタンがグレー表示されている場合は、iPhoneが現在iTunesと同期している可能性があります。
7 [バックアップの作成]をクリックします。 バックアッププロセスが開始されます。このボタンがグレー表示されている場合は、iPhoneが現在iTunesと同期している可能性があります。 - iTunesライブラリにないアプリをバックアップするように求められる場合があります(これらは、サードパーティのソースから入手したアプリ、またはiTunesライブラリにまだ追加されていないアプリです)。これらのアプリをiTunesライブラリに追加しない限り、復元することはできません。
- 購入したコンテンツをiPhoneからiTunesライブラリに転送するように求められる場合もあります(新しいアプリをインストールした可能性がありますが、iTunesは新しく購入したコンテンツを自動的にダウンロードするように設定されていません)。
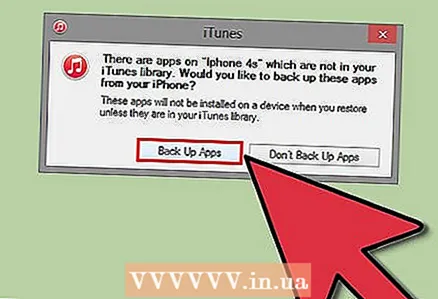 8 バックアッププロセスが完了するのを待ちます。 アプリをバックアップして購入したコンテンツを転送するかどうかを確認した後、iPhoneはコンピューターに保存されるバックアップの作成プロセスを開始します。 iTunesウィンドウの上部でバックアップの進行状況を確認できます。
8 バックアッププロセスが完了するのを待ちます。 アプリをバックアップして購入したコンテンツを転送するかどうかを確認した後、iPhoneはコンピューターに保存されるバックアップの作成プロセスを開始します。 iTunesウィンドウの上部でバックアップの進行状況を確認できます。 - iTunesは、設定、連絡先、アプリ、メッセージ、写真をバックアップします。バックアップには、iTunesライブラリから同期された音楽、ビデオ、ポッドキャスト、または他の方法で追加されたその他のコンテンツは含まれません。バックアップが完了したら、このコンテンツをiTunesと同期する必要があります。
- iPhoneはiTunesMediaフォルダにバックアップされます。
方法2/3:iCloudを使用する
 1 設定アプリを開きます。 iTunesを使用したくない、使用できない場合、またはバックアッププロセスを自動化したい場合は、iCloudアカウントを使用してください。
1 設定アプリを開きます。 iTunesを使用したくない、使用できない場合、またはバックアッププロセスを自動化したい場合は、iCloudアカウントを使用してください。 - 各AppleIDには、5GBのiCloudストレージが無料で付属しています。 iPhoneのバックアップはiCloudストレージスペースのかなりの部分を占めることを忘れないでください。
 2 「iCloud」を選択します。 「ストレージ」ボタンの横に空き容量が表示されます。
2 「iCloud」を選択します。 「ストレージ」ボタンの横に空き容量が表示されます。  3 下にスクロールして[バックアップ]をタップします。 これにより、バックアップオプションをカスタマイズできます。
3 下にスクロールして[バックアップ]をタップします。 これにより、バックアップオプションをカスタマイズできます。  4 「iCloudにバックアップ」オプションをオンにします。 iTunesと同期すると、バックアップが自動的に作成されなくなることが通知されます。
4 「iCloudにバックアップ」オプションをオンにします。 iTunesと同期すると、バックアップが自動的に作成されなくなることが通知されます。 - これで、デバイスが接続され、Wi-Fiネットワークに接続され、ロックされると、バックアップが自動的に作成されます。
 5 バックアッププロセスを開始します。 これをすぐに実行したい場合は、「バックアップ」をクリックしてください。画面に推定バックアップ時間が表示されます。
5 バックアッププロセスを開始します。 これをすぐに実行したい場合は、「バックアップ」をクリックしてください。画面に推定バックアップ時間が表示されます。 - iCloudは、iCloudにないデータと設定をバックアップします。たとえば、ブックマーク、連絡先、カレンダー、写真はすでにiCloudアカウントに保存されているため、バックアップには含まれません。
- 他のソースから受信した音楽やビデオはバックアップに含まれません。 iTunesで購入したアプリ、音楽、映画はバックアップを使用して復元されます。
 6 バックアップが完了したら、次のバックアップに含まれるコンテンツを設定します。 これは、バックアップにiTunesとiCloudの両方を使用する場合に便利です。たとえば、写真がiTunesのバックアップに含まれている可能性があるため、写真がiCloudのバックアップに含まれていない可能性があります。
6 バックアップが完了したら、次のバックアップに含まれるコンテンツを設定します。 これは、バックアップにiTunesとiCloudの両方を使用する場合に便利です。たとえば、写真がiTunesのバックアップに含まれている可能性があるため、写真がiCloudのバックアップに含まれていない可能性があります。 - iCloudの設定で、「ストレージ」-「ストレージの管理」を選択します。
- 作成したバックアップをクリックします。
- 将来のバックアップを作成するときに考慮したくないコンテンツのチェックボックスをオフにします。
- 開いたメニューで、[無効にしてアンインストール]を選択します。これにより、選択したコンテンツがバックアップから削除され、次のバックアップではカウントされません。 iPhoneのデータが損なわれることはありませんのでご注意ください。
方法3/3:ジェイルブレイクされたiPhoneをバックアップする
 1 PKGBackupをダウンロードします。 お使いの携帯電話がジェイルブレイクされていない場合は、バックアップにiTunesやiCloudを使用してください。それ以外の場合は、PKGBackupアプリケーションをインストールします。
1 PKGBackupをダウンロードします。 お使いの携帯電話がジェイルブレイクされていない場合は、バックアップにiTunesやiCloudを使用してください。それ以外の場合は、PKGBackupアプリケーションをインストールします。 - Cydia経由でPKGBackupをダウンロードします(iPhoneがジェイルブレイクされている場合)。
 2 PKGBackupを実行し、[設定]をクリックします。 クラウドサービス(Dropbox、OneDrive、Googleドライブ)やFTPサーバーなど、バックアップを保存する場所を選択します。
2 PKGBackupを実行し、[設定]をクリックします。 クラウドサービス(Dropbox、OneDrive、Googleドライブ)やFTPサーバーなど、バックアップを保存する場所を選択します。 - 設定では、バックアップスケジュールを設定できます。
 3 メインアプリケーションウィンドウに戻り、「バックアップ」をクリックします。 バックアップするコンテンツを選択します。 Appleアプリ、Apple Storeアプリ、Cydiaアプリ、iPhoneに保存されているファイルを切り替えることができます。
3 メインアプリケーションウィンドウに戻り、「バックアップ」をクリックします。 バックアップするコンテンツを選択します。 Appleアプリ、Apple Storeアプリ、Cydiaアプリ、iPhoneに保存されているファイルを切り替えることができます。 - 各アイテムの右側にあるバックアップアイコンをクリックして、特定のコンテンツをバックアップに追加したり、バックアップから除外したりします。
 4 バックアッププロセスを開始します。 バックアップするコンテンツを選択したら、バックアッププロセスを開始します。その期間は、バックアップされるデータの量と、バックアップをクラウドストレージにアップロードするかどうかによって異なります。
4 バックアッププロセスを開始します。 バックアップするコンテンツを選択したら、バックアッププロセスを開始します。その期間は、バックアップされるデータの量と、バックアップをクラウドストレージにアップロードするかどうかによって異なります。 - iTunesは、ジェイルブレイクされたアプリをバックアップに含めません。 PKGBackupを使用すると、iTunesを使用してバックアップを復元した後、クラックされたアプリケーションをすばやく再インストールできます。



