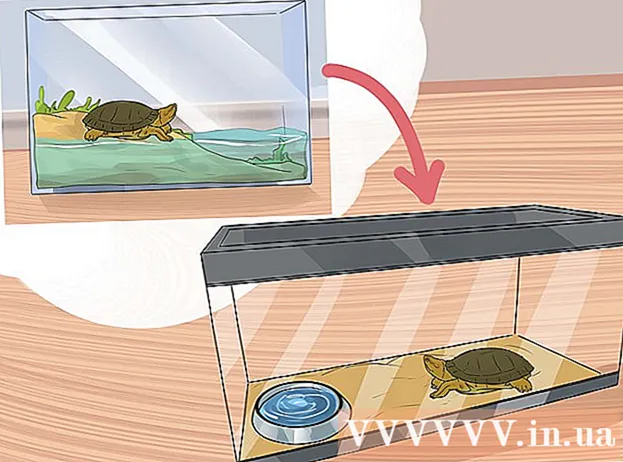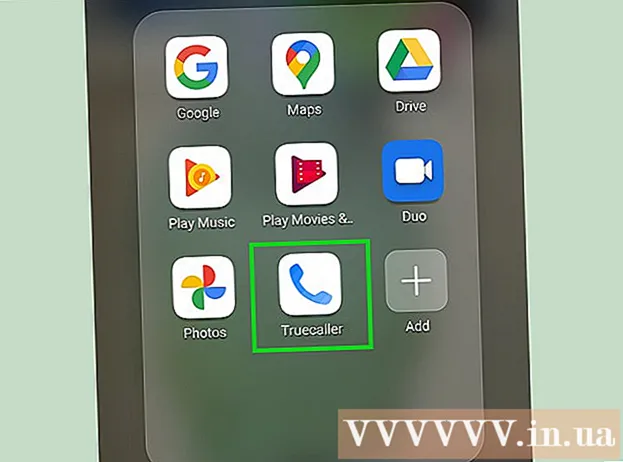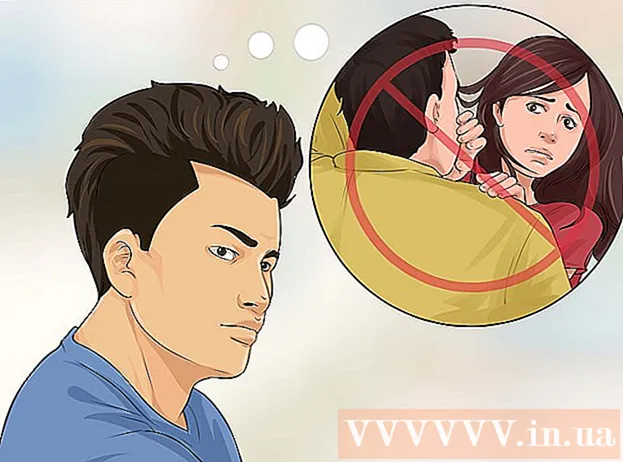著者:
Gregory Harris
作成日:
8 4月 2021
更新日:
1 J 2024
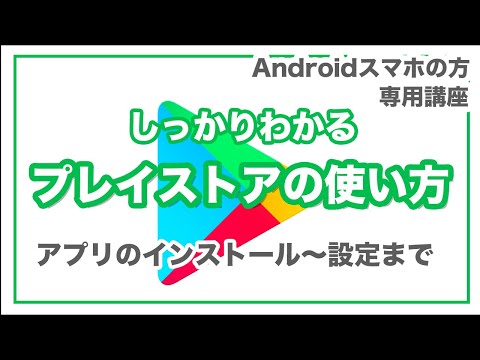
コンテンツ
Google Playに新しいデバイスを追加すると、以前に購入した(ダウンロードした)アプリ、映画、音楽、書籍、その他の購入にアクセスできるようになります。デバイスをすばやく追加するには、同じGoogleアカウントでログインします。 PlayストアをダウンロードしてAmazonFireタブレットでAndroidアプリにアクセスするには、少し手間がかかります。 iOSデバイス(iPhone、iPad)またはWindowsをGooglePlayストアに追加することはできません。
ステップ
方法1/2:Androidデバイスを追加する方法
- 1 2番目のデバイスで設定アプリを起動します。 同じGoogleアカウントを複数のデバイスで使用できるため、デバイスはGooglePlayストアでの購入にアクセスできます。
- 設定アプリはアプリドロワーにあります。
- 2[アカウント]を選択して、デバイスが現在リンクされているすべてのアカウントを表示します。
- 3 「アカウントの追加」をクリックします。 追加できるアカウントのリストが表示されます。
- 4 「Google」を選択します。 これにより、Googleアカウントをデバイスにリンクできるようになります。
- 5 同じアカウントでサインインします。 デバイスに追加するアカウントのメールアドレスとパスワードを入力します。同じGoogleアカウントを複数のデバイスで使用できます。
- 6 GooglePlayストアを開きます。 複数のアカウントがデバイスにリンクされる場合は、使用するアカウントを選択するように求められます。
- 7 画面左上のメニューボタン(☰)をクリックします。 その後、ストアメニューとアクティブなアカウントが左上隅に表示されます。
- 8 新しいアカウントがメニューに表示されていることを確認してください。 新しく追加されたアカウントは、設定メニューの左上隅に表示されます。ここにリストされているアカウントをクリックし、古いアカウントが現在アクティブな場合は新しいアカウントを選択します。
- 9 ショッピングセクションを開きます。 このアカウントで購入したすべてのアプリケーションを表示するには、[マイアプリとゲーム]オプションをクリックします。このオプションは設定メニューにあります。購入したものを表示するには、さまざまなメディアカテゴリ(マイムービー、マイミュージックなど)をクリックします。
方法2/2:KindleFireタブレットを追加する方法
- 1 必要なものをすべて用意してください。 KindleFireタブレットにGooglePlayストアをインストールするには、USBケーブルとWindowsコンピューターが必要です。 Google Playストアをインストールすると、他のAndroidデバイスでの過去の購入を含め、Androidアプリにアクセスできるようになります。
- 2設定アプリをクリックして、タブレットの設定を開きます。
- 3「デバイスオプション」を選択して、追加のデバイス設定を表示します。
- 4 「開発者向けオプション」をクリックします。 いくつかの追加オプションが表示されます。
- 5 「ADBを有効にする」スイッチを「オン」の位置にします。 これにより、タブレットをコンピューターに接続し、コマンドラインから制御できるようになります。
- 6 USBケーブルを使用してタブレットをコンピューターに接続します。 システムは、タブレットで動作するために必要なドライバーのダウンロードとインストールを自動的に開始する必要があります。これで問題がなければ、次のステップをスキップできます。
- 7 必要に応じて、GoogleUSBドライバーを手動でインストールします。 コンピューターがタブレットを認識せず、ドライバーがインストールされていない場合は、自分でインストールしてください。
- GoogleUSBドライバーのダウンロード元: developer.android.com/studio/run/win-usb.html#.
- ファイルをZIP拡張子で保存します。ファイルをダブルクリックし、[抽出]オプションを選択して、ファイルの内容を抽出します。
- デバイスマネージャを開きます。これを行うには、をクリックします ⊞勝つ と入力します devmgmt.msc.
- 「USBコントローラー」セクションを見つけて、「Fire」を右クリックし、「UpdateDrivers」オプションを選択します。
- 抽出したファイルへのパスを入力します。
- 8 GooglePlayストアのインストールに使用されるスクリプトをダウンロードします。 コマンドの長いリストを実行するので、自分で実行する必要はありません。ウイルスやマルウェアは含まれていません。に移動 rootjunkysdl.com/files/?dir=Amazon%20Fire%205th%20gen ファイル「Amazon-Fire-5th-Gen-Install-Play-Store.zip」をダウンロードします。
- 9 ZIPファイルを解凍します。 ファイルをダブルクリックして、[すべて抽出]を選択します。 [ダウンロード]セクションに新しいフォルダが表示されます。必要なすべてのファイルがそこにあります。
- 10 新しいフォルダを開き、スクリプトを実行します。 スクリプトファイルを解凍した後に作成したフォルダを開きます。ダブルクリックして「1-Install-Play-Store.bat」ファイルを開きます。これにより、コマンドプロンプトが表示されます。
- 11 タブレットでADBをオンにします。 コンピューターでスクリプトを実行すると、タブレットでADB機能を有効にするように求められます。リクエストを確認するには、ブロックを解除する必要があります。
- 12 コンピューターへのインストールを開始します。 GooglePlayストアとGooglePlayサービスをインストールするには、コマンドプロンプトを押します 2.
- 13 求められたら、タブレットを再起動します。 インストールが完了すると、コマンドプロンプトウィンドウでタブレットを再起動するように求められます。タブレットの電源ボタンを押したまま、「OK」を押してシャットダウンを確認します。タブレットの電源が切れたら、もう一度電源を入れます。
- 14 タブレットが再起動したら、GooglePlayストアを起動します。 アカウントにログインするように求められます。
- 15 Googleアカウントにサインインします。 他のAndroidデバイスでGmailメールサービスに使用しているのと同じアカウントでサインインします。
- 16 ストアが更新されるのを待ちます。 GooglePlayストアとGooglePlayサービスは、更新プロセスを開始します。更新プロセスには10分から15分かかります。ストアを終了して再度開くまで、変更に気付くことはありません。
- 17 GooglePlayストアを使用してさまざまなアプリケーションをインストールします。 ストアをインストールしてアカウントにログインしたので、Chromeやハングアウトなどのアプリのダウンロードとインストールを妨げるものは何もありません。
- Google Playサービスを更新するように求められた場合は、更新を確認すると、アプリページにリダイレクトされます。 「更新」ボタンをクリックして、アプリケーションを更新します。
チップ
- GooglePlayストアをWindowsまたはiOSデバイスに追加することはできません。