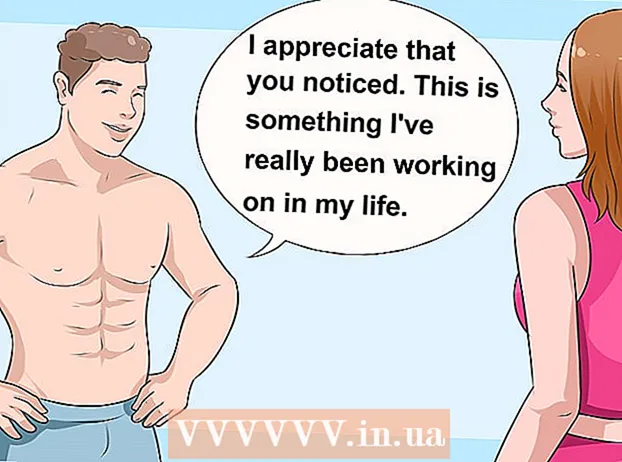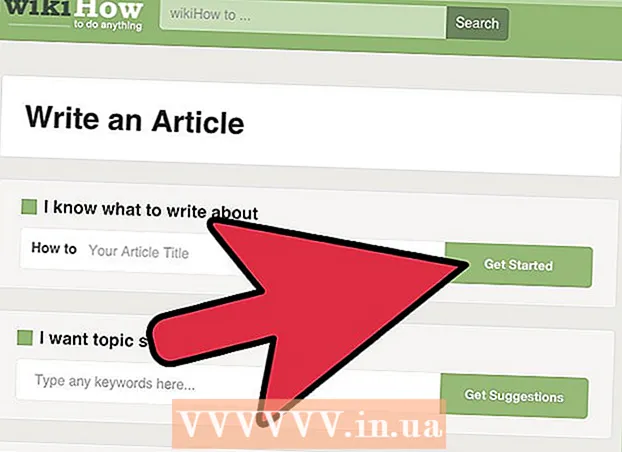著者:
Sara Rhodes
作成日:
14 2月 2021
更新日:
1 J 2024

コンテンツ
Webページの読み込みが通常より長く、ファイルのダウンロード速度がプロバイダーの指定した速度と一致していませんか?これは多くの要因が原因である可能性があります。幸いなことに、インターネット接続の品質を向上させるのに役立つ多くのトリックがあります。分単位の違いに気付くでしょう。
ステップ
方法1/3:ハードウェア、ネットワークステータス、接続速度の確認
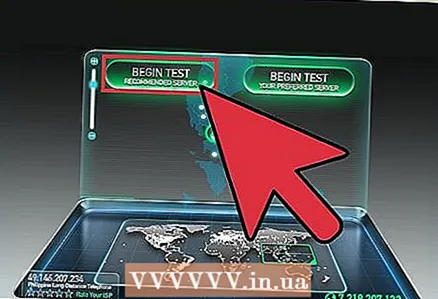 1 接続速度をテストします。 ハードウェアとコンピューターの設定に進む前に、接続の速度を確認し、プロバイダーによって宣言された速度と比較してください。インターネット上には、接続速度を確認するのに役立つサイトがたくさんあります。 Googleの検索ボックスに「接続速度テスト」と入力して、リストの最初の結果の1つを選択するだけです。
1 接続速度をテストします。 ハードウェアとコンピューターの設定に進む前に、接続の速度を確認し、プロバイダーによって宣言された速度と比較してください。インターネット上には、接続速度を確認するのに役立つサイトがたくさんあります。 Googleの検索ボックスに「接続速度テスト」と入力して、リストの最初の結果の1つを選択するだけです。 - テストが異なれば、結果も異なります。同じテストでも、繰り返しチェックするといくつかの異なる値が表示される可能性があります。テスト結果は、サーバーの場所とネットワークの負荷によって異なります。
- いくつかのテストを行い、平均を見つけます。
- テストに合格するには、プラグインをダウンロードしてインストールする必要がある場合があります。
- 接続速度をテストするサーバーを選択するようにサイトから求められた場合は、実際の場所に最も近いサーバーを選択してください。これにより、最も正確な結果が得られます。
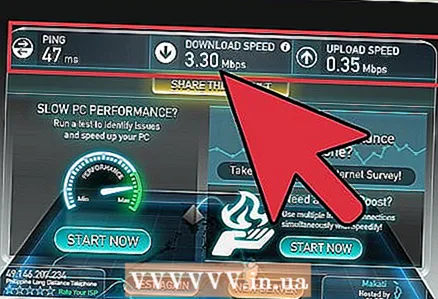 2 テスト結果をプロバイダーから提供されたデータと比較します。 必要な接続速度については、カスタマーサポートに確認してください。プロバイダーが可能な最大速度を示しますが、実際の速度が常にこの数値に対応するとは限らないことに注意してください。
2 テスト結果をプロバイダーから提供されたデータと比較します。 必要な接続速度については、カスタマーサポートに確認してください。プロバイダーが可能な最大速度を示しますが、実際の速度が常にこの数値に対応するとは限らないことに注意してください。 - あなたが長い間あなたの計画を変えなかったならば、あなたはより少ない費用でより速い速度を得ることができるかもしれません。原則として、企業は既存の顧客にもっと良い取引について教えないので、あなたが彼らのサービスを使い始めてから彼らが新しい料金を持っているかどうかを確認してください。お住まいの地域のすべてのプロバイダーのオファーをチェックしてください。
- メガビットとメガバイトの違いを覚えておいてください。 1メガバイト(MB)には8メガビット(Mb)があるため、25メガバイト/秒(Mbps)を支払う場合、最高速度は3メガバイト/秒(Mbps)をわずかに上回ります。
 3 ルーターを再起動します。 モデムまたはルーターを再起動すると、多くの接続の問題が解決します。モデムまたはルーターに電源ボタンがない場合は、電源コードを抜き、30秒待ってから、再度差し込みます。ホームネットワークを再起動する方法については、このガイドをお読みください。
3 ルーターを再起動します。 モデムまたはルーターを再起動すると、多くの接続の問題が解決します。モデムまたはルーターに電源ボタンがない場合は、電源コードを抜き、30秒待ってから、再度差し込みます。ホームネットワークを再起動する方法については、このガイドをお読みください。  4 競合する信号がないか確認してください。 ワイヤレスルーターを使用している場合は、コードレス電話またはワイヤレスカメラと競合していないかどうかを確認してください。ワイヤレスルーターには、802.11 b、g、n(2.4 GHz)または802.11 a(5.8 GHz)の2つの主要なタイプがあります。コードレス電話とルーターの両方が2.4GHzの場合、誰かが電話を使用していると、インターネット接続速度が遅くなります。同じことが屋外のワイヤレスカメラにも当てはまります。携帯電話とカメラの信号周波数を確認してください。 900 MHzの場合、心配する必要はありません。それらが2.4または5.8GHzで動作する場合、それらはおそらくワイヤレスネットワークに干渉するものです。
4 競合する信号がないか確認してください。 ワイヤレスルーターを使用している場合は、コードレス電話またはワイヤレスカメラと競合していないかどうかを確認してください。ワイヤレスルーターには、802.11 b、g、n(2.4 GHz)または802.11 a(5.8 GHz)の2つの主要なタイプがあります。コードレス電話とルーターの両方が2.4GHzの場合、誰かが電話を使用していると、インターネット接続速度が遅くなります。同じことが屋外のワイヤレスカメラにも当てはまります。携帯電話とカメラの信号周波数を確認してください。 900 MHzの場合、心配する必要はありません。それらが2.4または5.8GHzで動作する場合、それらはおそらくワイヤレスネットワークに干渉するものです。 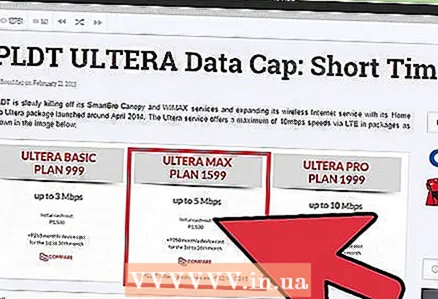 5 トラフィック制限に達しているかどうかを確認してください。 多くのプロバイダーはインターネットトラフィックに制限を設定していますが、常に顧客に通知するとは限りません。プロバイダーのWebサイトにログインするか、電話でカスタマーサポートに連絡して、1か月の制限に達しているかどうかを確認してください。通常、制限を超えた後、プロバイダーは接続速度を制限します。
5 トラフィック制限に達しているかどうかを確認してください。 多くのプロバイダーはインターネットトラフィックに制限を設定していますが、常に顧客に通知するとは限りません。プロバイダーのWebサイトにログインするか、電話でカスタマーサポートに連絡して、1か月の制限に達しているかどうかを確認してください。通常、制限を超えた後、プロバイダーは接続速度を制限します。  6 プロバイダーのカスタマーサポートチームに連絡してください。 ISPだけが接続の問題を解決できる場合があります。通常、誤動作の原因を特定するために、ウィザードはあなたの家を訪問する必要はありません。ルーターを再起動するように求められる場合があります。
6 プロバイダーのカスタマーサポートチームに連絡してください。 ISPだけが接続の問題を解決できる場合があります。通常、誤動作の原因を特定するために、ウィザードはあなたの家を訪問する必要はありません。ルーターを再起動するように求められる場合があります。 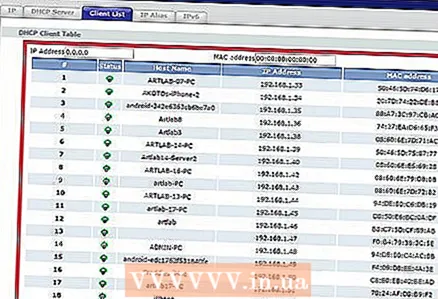 7 ネットワーク上のすべてのデバイスを確認してください。 ネットワーク上の他のユーザーがインターネットからデータを頻繁にダウンロードする場合、たとえば、オンラインでビデオを視聴したり、大きなファイルをダウンロードしたりすると、ネットワーク帯域幅のかなりの部分を占める可能性があります。
7 ネットワーク上のすべてのデバイスを確認してください。 ネットワーク上の他のユーザーがインターネットからデータを頻繁にダウンロードする場合、たとえば、オンラインでビデオを視聴したり、大きなファイルをダウンロードしたりすると、ネットワーク帯域幅のかなりの部分を占める可能性があります。  8 ルーターとコンピューターの間の距離を短くしてください。 Wi-Fiルーターを使用してインターネットに接続している場合は、信号が弱いことが接続速度の低下の原因である可能性があります。コンピュータとルーターをできるだけ近くに配置するか、ルーターをキャビネットの上に配置して信号品質を向上させます。
8 ルーターとコンピューターの間の距離を短くしてください。 Wi-Fiルーターを使用してインターネットに接続している場合は、信号が弱いことが接続速度の低下の原因である可能性があります。コンピュータとルーターをできるだけ近くに配置するか、ルーターをキャビネットの上に配置して信号品質を向上させます。 - 圧縮空気キャニスターを使用して、ルーターまたはモデムからほこりを取り除きます。これにより、過熱から保護され、動作の安定性が向上します。
- すべての電子部品に十分な換気を提供して、それらが過熱しないようにします。
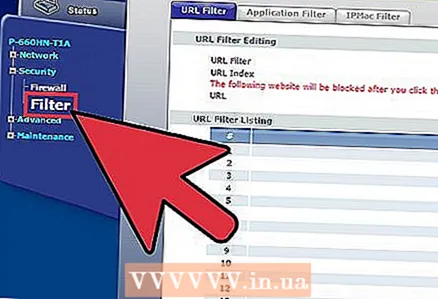 9 DSLテクノロジーを使用している場合は、スプリッターを確認してください。 スプリッターは、固定電話のケーブルが接続されている小さなボックスです。反対側には2つのジャックがあります。1つは電話用、もう1つはモデム用です。固定電話でインターネットに接続している場合、接続品質を良くするには、高品質のスプリッターを設置する必要があります。
9 DSLテクノロジーを使用している場合は、スプリッターを確認してください。 スプリッターは、固定電話のケーブルが接続されている小さなボックスです。反対側には2つのジャックがあります。1つは電話用、もう1つはモデム用です。固定電話でインターネットに接続している場合、接続品質を良くするには、高品質のスプリッターを設置する必要があります。  10 天気予報をチェックしてください。 衛星インターネットをご利用の場合、風、雪、雨、落雷、静電界などの気象条件により、接続速度が変動する場合があります。
10 天気予報をチェックしてください。 衛星インターネットをご利用の場合、風、雪、雨、落雷、静電界などの気象条件により、接続速度が変動する場合があります。
方法2/3:コンピューターとネットワークを最適化する
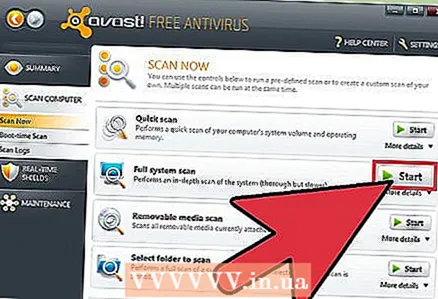 1 少なくとも週に1回、ウイルス対策を使用してコンピューターをスキャンします。 ウイルスは貴重な情報の漏えいの脅威を生み出すだけでなく、インターネット接続の速度にも深刻な影響を及ぼします。コンピュータをウイルスの脅威から保護することは、高品質のインターネット接続を確保する上で重要な役割を果たします。
1 少なくとも週に1回、ウイルス対策を使用してコンピューターをスキャンします。 ウイルスは貴重な情報の漏えいの脅威を生み出すだけでなく、インターネット接続の速度にも深刻な影響を及ぼします。コンピュータをウイルスの脅威から保護することは、高品質のインターネット接続を確保する上で重要な役割を果たします。 - 特にインターネットを頻繁に使用する場合は、コンピュータを常にウイルス対策プログラムで保護する必要があります。無料でインストールできます。複数のアンチウイルスプログラムをインストールする必要はありません。インストールしないと、互いに競合します。
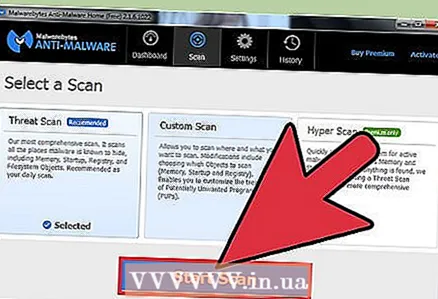 2 コンピューターを定期的にスキャンして、マルウェアやアドウェアを探します。 すべてのウイルス対策プログラムがアドウェアやスパイウェアを検出するわけではありません。これらは潜在的に危険なプログラムであり、常にサードパーティのサーバーに接続しているため、接続速度が大幅に低下する可能性があります。それらを取り除くのは難しいかもしれませんが、不要なプログラムを識別して削除するために特別に設計されたユーティリティがいくつかあります。ウイルス対策とは異なり、これらのプログラムのいくつかを一度にインストールできます。
2 コンピューターを定期的にスキャンして、マルウェアやアドウェアを探します。 すべてのウイルス対策プログラムがアドウェアやスパイウェアを検出するわけではありません。これらは潜在的に危険なプログラムであり、常にサードパーティのサーバーに接続しているため、接続速度が大幅に低下する可能性があります。それらを取り除くのは難しいかもしれませんが、不要なプログラムを識別して削除するために特別に設計されたユーティリティがいくつかあります。ウイルス対策とは異なり、これらのプログラムのいくつかを一度にインストールできます。 - MalwarebytesAntimalware
- Spybot Search&Destroy
- Adwクリーナー
- HitMan Pro
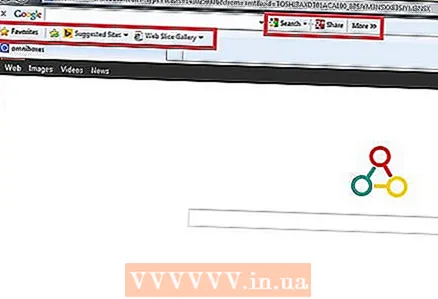 3 不要なツールバーを削除します。 ブラウザに多数のツールバーがインストールされている場合、それらは接続を大幅に遅くする可能性があります。これらのパネルを取り除くことにより、ブラウザを高速化し、個人情報の漏洩から保護します。
3 不要なツールバーを削除します。 ブラウザに多数のツールバーがインストールされている場合、それらは接続を大幅に遅くする可能性があります。これらのパネルを取り除くことにより、ブラウザを高速化し、個人情報の漏洩から保護します。 - 一部のツールバーを削除するのは難しい場合があります。これには、前の手順にリストされているスパイウェア対策プログラムが必要になる場合があります。
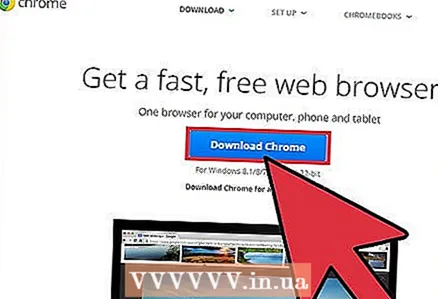 4 ブラウザを変更します。 古いブラウザが削除しにくいアドオンで雑然としていて、速度が遅すぎる場合は、別のブラウザの使用を開始することをお勧めします。 Firefox、Chrome、OperaはInternetExplorerよりも高速です。
4 ブラウザを変更します。 古いブラウザが削除しにくいアドオンで雑然としていて、速度が遅すぎる場合は、別のブラウザの使用を開始することをお勧めします。 Firefox、Chrome、OperaはInternetExplorerよりも高速です。 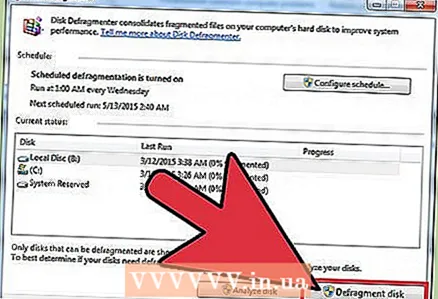 5 ハードドライブをクリーンアップします。 ハードドライブを最適化しないと、コンピューターの速度が低下する可能性があり、これはインターネットでの作業を含むすべてのアクションに影響します。ハードドライブを最適化するのに数分しかかかりませんが、Webサーフィンの品質が大幅に向上します。
5 ハードドライブをクリーンアップします。 ハードドライブを最適化しないと、コンピューターの速度が低下する可能性があり、これはインターネットでの作業を含むすべてのアクションに影響します。ハードドライブを最適化するのに数分しかかかりませんが、Webサーフィンの品質が大幅に向上します。 - ハードドライブを定期的に最適化します。最近のバージョンのWindowsは、これを自動的に実行します。
- ブラウザの速度を低下させる可能性のある一時ファイルをディスクからクリアするには、ディスククリーンアップを実行します。
- ハードディスクのシステムパーティションに少なくとも15%の空き容量が残っていることを確認してください。ディスクがいっぱいになると、インターネットブラウザを含むプログラムの起動と実行が遅くなります。
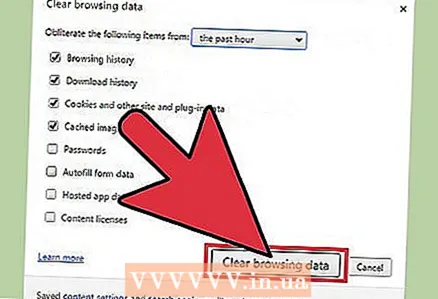 6 キャッシュを最適化します。 ブラウザはウェブサイトのデータをキャッシュに保存して、後でページをすばやく開くことができるようにします。キャッシュがオーバーフローすると、ブラウザのパフォーマンスに悪影響を及ぼします。
6 キャッシュを最適化します。 ブラウザはウェブサイトのデータをキャッシュに保存して、後でページをすばやく開くことができるようにします。キャッシュがオーバーフローすると、ブラウザのパフォーマンスに悪影響を及ぼします。 - ブラウザのキャッシュをリセットするには、このリンクのガイドを確認してください。
 7 トラフィックを使用しているプログラムを確認してください。 接続が他のプログラムによって使用されているときに接続速度が低下することは珍しいことではありません。知らないうちにインターネットにアクセスしているプログラムがあるかどうかを確認するには、コマンドラインを使用する必要があります。キーボードショートカットを押す ⊞勝つ+NS [実行]ダイアログボックスを開きます。入力 cmd を押して ↵入力..。 (Windows 7の場合-[スタート]メニュー> [すべてのプログラム]> [アクセサリ]を開き、コマンドプロンプトを右クリックして、メニューから[管理者として実行]を選択します)。
7 トラフィックを使用しているプログラムを確認してください。 接続が他のプログラムによって使用されているときに接続速度が低下することは珍しいことではありません。知らないうちにインターネットにアクセスしているプログラムがあるかどうかを確認するには、コマンドラインを使用する必要があります。キーボードショートカットを押す ⊞勝つ+NS [実行]ダイアログボックスを開きます。入力 cmd を押して ↵入力..。 (Windows 7の場合-[スタート]メニュー> [すべてのプログラム]> [アクセサリ]を開き、コマンドプロンプトを右クリックして、メニューから[管理者として実行]を選択します)。 - コマンドを入力してください netstat -b 5> activity.txt を押して ↵入力..。インターネット接続を使用しているプログラムのリストが画面に表示されます。約1分後、を押します NS+NSスキャンを終了します。システムは、すべてのアクティブなインターネット接続をリストするファイルを作成します。
- 入力 activity.txt を押して ↵入力ファイルを開き、プログラムのリストを表示します。
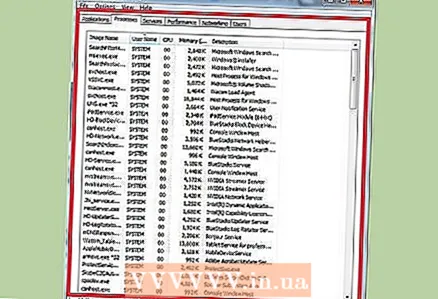 8 不要なプログラムをすべて閉じます。 キーを同時に押す NS+Alt+消去 タスクマネージャを起動します。 [プロセス]タブに移動し、トラフィックを消費している可能性のあるすべてのプログラムを無効にします。 (注:不明な名前のプロセスを中断すると、プログラムが誤動作する可能性があります)。
8 不要なプログラムをすべて閉じます。 キーを同時に押す NS+Alt+消去 タスクマネージャを起動します。 [プロセス]タブに移動し、トラフィックを消費している可能性のあるすべてのプログラムを無効にします。 (注:不明な名前のプロセスを中断すると、プログラムが誤動作する可能性があります)。 - 「ユーザー」列のプロセスデータを確認します。プロセスがシステムに代わって実行されている場合、プロセスを停止すると他のプログラムが誤動作する可能性があり、コンピューターを再起動する必要があります。ユーザー名がリストされている場合、プロセスを終了しても他のプログラムやプロセスに影響を与えない可能性があります。システムが重要なシステムプロセスの終了を阻止したり、自動的に再起動したりする場合があります。
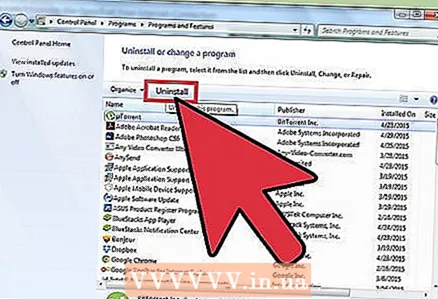 9 トラフィックを消費する不要なプログラムを削除します。 ネットワークに負荷をかけるプログラムを見つけたが、それらを使用しなくなった場合は、それらをアンインストールしてください。これにより、ブラウザのトラフィックが解放されます。
9 トラフィックを消費する不要なプログラムを削除します。 ネットワークに負荷をかけるプログラムを見つけたが、それらを使用しなくなった場合は、それらをアンインストールしてください。これにより、ブラウザのトラフィックが解放されます。 - 記事を読む:Windows7でプログラムをアンインストールする方法。
- Macでプログラムをアンインストールする方法については、このリンクをたどってください。
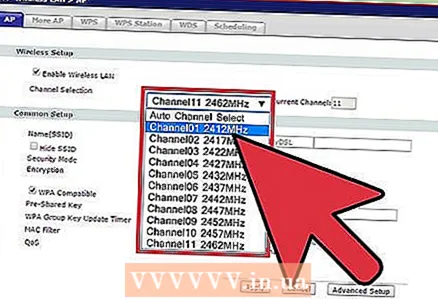 10 Wi-Fiチャネルを変更します。 自宅の多くの人が同じチャンネルを共有していると、インターネット接続速度が低下する可能性があります。無料のチャンネルを見つけるには、PC用のinSSIDerとMac用のKisMACまたはWiFiスキャナーを使用してください。混雑の少ないチャネルに切り替えることで、ネットワークの乱雑さを取り除き、おそらくインターネットをより速くサーフィンできるようになります。
10 Wi-Fiチャネルを変更します。 自宅の多くの人が同じチャンネルを共有していると、インターネット接続速度が低下する可能性があります。無料のチャンネルを見つけるには、PC用のinSSIDerとMac用のKisMACまたはWiFiスキャナーを使用してください。混雑の少ないチャネルに切り替えることで、ネットワークの乱雑さを取り除き、おそらくインターネットをより速くサーフィンできるようになります。 - アンロードされたチャネルを見つけた場合は、それに切り替えて接続を高速化します。ルーターのワイヤレスチャネルを変更する方法がわからない場合は、デバイスの製造元のWebサイトにあるユーザーマニュアルまたは参考資料を参照してください。
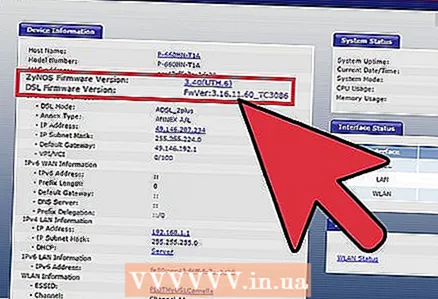 11 ルーターのファームウェアを更新します。 デバイスのファームウェアの更新については、ルーターの製造元のWebサイトを確認してください。提案されたバージョンを自分のバージョンと比較し、必要に応じて更新します。多くのモデルでは、デバイス構成ページを開くと、ファームウェアのバージョンが自動的にチェックされます。
11 ルーターのファームウェアを更新します。 デバイスのファームウェアの更新については、ルーターの製造元のWebサイトを確認してください。提案されたバージョンを自分のバージョンと比較し、必要に応じて更新します。多くのモデルでは、デバイス構成ページを開くと、ファームウェアのバージョンが自動的にチェックされます。
方法3/3:ハードウェアのアップグレード
 1 コンピューターをアップグレードします。 コンピュータの動作が遅い場合は、インターネット接続の速度とは関係ありません。接続速度は、コンピューターの速度によって制限されます。
1 コンピューターをアップグレードします。 コンピュータの動作が遅い場合は、インターネット接続の速度とは関係ありません。接続速度は、コンピューターの速度によって制限されます。 - インターネットブラウザのパフォーマンスを向上させるために、追加またはより優れたRAMをインストールできます。これは、コンピューターをアップグレードするための最も簡単で最速の方法の1つです。
 2 ルーターをアップグレードします。 古いルーターを使用している場合は、最新のトラフィックを処理できない可能性があります。さらに、古いモデルはアンテナが弱いため、コンピュータがネットワークに接続するのが困難になる可能性もあります。これらすべての条件の組み合わせは、接続の品質に深刻な影響を与える可能性があります。
2 ルーターをアップグレードします。 古いルーターを使用している場合は、最新のトラフィックを処理できない可能性があります。さらに、古いモデルはアンテナが弱いため、コンピュータがネットワークに接続するのが困難になる可能性もあります。これらすべての条件の組み合わせは、接続の品質に深刻な影響を与える可能性があります。 - Netgear、D-Link、Cisco、Belkinなどの信頼できる会社からルーターを選択してください。新しいルーターに、ニーズに合う十分な強度のアンテナがあることを確認してください。
- ネットワークが広いエリアをカバーしている場合は、リピーターをインストールする必要があるかもしれません。それはあなたの家やオフィスの別の部分に無線信号を中継し、あなたのネットワークのカバレッジエリアを拡大します。
 3 古い有線モデムを交換してください。 ソリッドステートデバイスは、高温の影響下で徐々に摩耗します。時間の経過とともに、ブロードバンドモデムはますます悪化します(ノイズレベルに対するクリーンな信号の比率が低下し、繰り返される要求の数が増加します)。多くの場合、それらの製造を専門とする企業のモデムは、ISPが提供するモデムよりも優れたパフォーマンスを発揮します。
3 古い有線モデムを交換してください。 ソリッドステートデバイスは、高温の影響下で徐々に摩耗します。時間の経過とともに、ブロードバンドモデムはますます悪化します(ノイズレベルに対するクリーンな信号の比率が低下し、繰り返される要求の数が増加します)。多くの場合、それらの製造を専門とする企業のモデムは、ISPが提供するモデムよりも優れたパフォーマンスを発揮します。 - サードパーティのモデムを購入する場合は、ISPの通信規格をサポートしていることを確認してください。
 4 Wi-Fiの代わりにイーサネット接続を使用してください。 可能であれば、ケーブルを使用してできるだけ多くのデバイスを接続してみてください。ネットワークへの接続が速くなり、タブレットや電話などのワイヤレスデバイスとの競合が少なくなります。
4 Wi-Fiの代わりにイーサネット接続を使用してください。 可能であれば、ケーブルを使用してできるだけ多くのデバイスを接続してみてください。ネットワークへの接続が速くなり、タブレットや電話などのワイヤレスデバイスとの競合が少なくなります。
チップ
- DNS(ドメインネームシステム)は、ドメイン名(ru.wikihow.comなど)をIPアドレスに変換して、コンピューターが相互に「通信」できるようにするサービスです。サービスが遅い場合、Webページへのアクセスは同じになります。または、DNSサーバーを変更することもできます。コンピューターまたはルーターのDNSサーバーを変更するには、特定の手順が必要になる場合があります。
- モバイル接続や低速データプランからの高速を期待しないでください。多くのインターネットリソースは、512kbps以上のブロードバンド接続を使用しています。時々あなたは待たなければなりません。
- ネットワークと接続が正常に機能している場合でも、ダウンロード速度が遅くなることがあります。低速のリモートサーバーからダウンロードする場合は、ダウンロードが完了するまで長時間待つ必要があります。
警告
- 無料で接続を高速化することを約束するウェブサイトの広告を信用しないでください。多くの場合、そのようなプログラムは単にコンピュータをスキャンして問題を探しますが、 いいえ あなたがソフトウェアを登録するか、完全に機能するバージョンを購入するために支払うまで、それらを修正してください。
同様の記事
- 無料インターネットを取得する方法
- ブロードバンドインターネットの速度を確認する方法
- ホームネットワークを再起動する方法