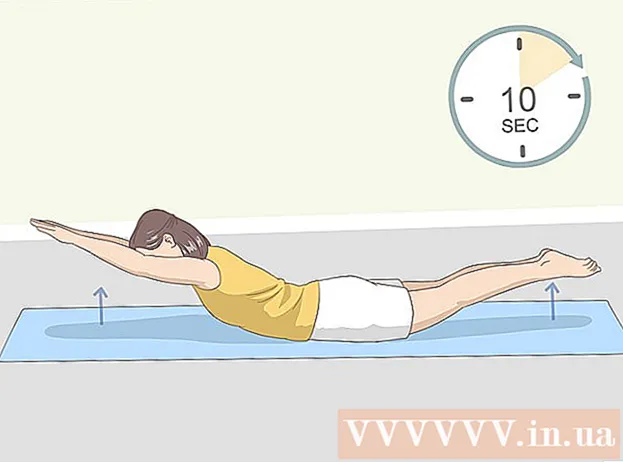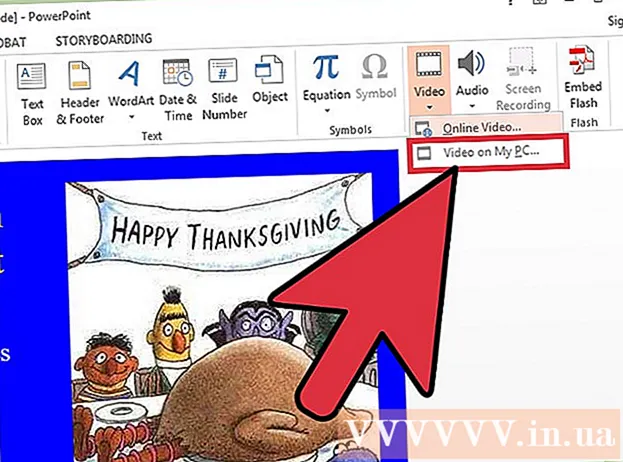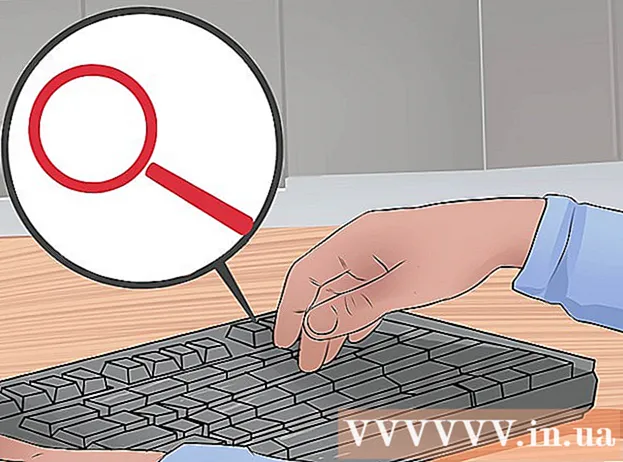著者:
Gregory Harris
作成日:
14 4月 2021
更新日:
25 六月 2024

コンテンツ
LinuxをChromebookにインストールすると、Linuxはサポートしているが、Chromeはサポートしていないプログラムにアクセスできます。 Croutonツールを使用してChromebookにLinuxをインストールできます。この場合、2つのシステムで同時に作業し、それらを切り替えることができます。
ステップ
 1 すべての重要なデータのバックアップコピーを作成し、GoogleドライブまたはUSBフラッシュドライブに保存します(追加のシステムをインストールすると、データは消去されます)。
1 すべての重要なデータのバックアップコピーを作成し、GoogleドライブまたはUSBフラッシュドライブに保存します(追加のシステムをインストールすると、データは消去されます)。 2 EscキーとRefreshキーを押しながら、電源ボタンを押します。 Chromebookが再起動してリカバリモードになります。
2 EscキーとRefreshキーを押しながら、電源ボタンを押します。 Chromebookが再起動してリカバリモードになります。  3 画面に黄色の感嘆符が表示されたら、Ctrl + Dを押します。 開発者モードへの移行を確認するダイアログボックスが開きます。
3 画面に黄色の感嘆符が表示されたら、Ctrl + Dを押します。 開発者モードへの移行を確認するダイアログボックスが開きます。  4 Enterキーを押します。 開発者モードへの移行を待ちます(これには15分かかります)。
4 Enterキーを押します。 開発者モードへの移行を待ちます(これには15分かかります)。  5 Chromebookが再起動し、Chromeシステムが見つからないか破損しているという警告が表示されます。これは、開発者モードに入るときは正常です。
5 Chromebookが再起動し、Chromeシステムが見つからないか破損しているという警告が表示されます。これは、開発者モードに入るときは正常です。 6 goo.gl/fd3zcからCroutonをダウンロードし、ファイルをDownloadsフォルダーに保存します。
6 goo.gl/fd3zcからCroutonをダウンロードし、ファイルをDownloadsフォルダーに保存します。- または、公式サイトhttps://github.com/dnschneid/croutonからCroutonをダウンロードします(Chromium OS Universal Chroot Environmentの右側にあるリンクをクリックします)。
 7 Ctrl + Alt + Tを押してターミナルを開きます。
7 Ctrl + Alt + Tを押してターミナルを開きます。 8 shellと入力し、Enterキーを押します。
8 shellと入力し、Enterキーを押します。 9 sudo sh -e〜 / Downloads / crouton -t xfceと入力して、Croutonをインストールします。
9 sudo sh -e〜 / Downloads / crouton -t xfceと入力して、Croutonをインストールします。- LinuxをChromebookPixelにインストールする場合は、sudo sh -e〜 / Downloads / crouton -t touch、xfceと入力します。
 10 Croutonのインストールが完了するのを待ちます。 インストールプロセスの最後に、Linuxのユーザー名とパスワードの入力を求められます。
10 Croutonのインストールが完了するのを待ちます。 インストールプロセスの最後に、Linuxのユーザー名とパスワードの入力を求められます。  11 Linuxのユーザー名とパスワードを入力します。
11 Linuxのユーザー名とパスワードを入力します。 12 ターミナルで、sudo startxfce4と入力して、デスクトップでLinuxを起動します。
12 ターミナルで、sudo startxfce4と入力して、デスクトップでLinuxを起動します。
チップ
- 他のシステム(Windowsなど)と同じようにLinuxを終了します。 Linuxは閉じられ、ChromebookはChromeの管理下に戻ります。
- Chromebookでは、LinuxはChromeと並行して実行されるため、Ctrl + Alt + Shift +戻るとCtrl + Alt + Shift +進む(またはCtrl + Alt +戻るとCtrl + Alt +進む)を押すと、システムを切り替えることができます。 ChromebookはIntelチップで動作します)。
- Linuxをインストールする前に、Chromebookディスク全体のイメージを作成して、インストールプロセス中のクラッシュを防ぎます。
- apt-get installコマンド(ターミナル内)を使用してLinuxプログラムをインストールします。たとえば、Firefoxをインストールする場合は、sudo apt-get installfirefoxと入力します。