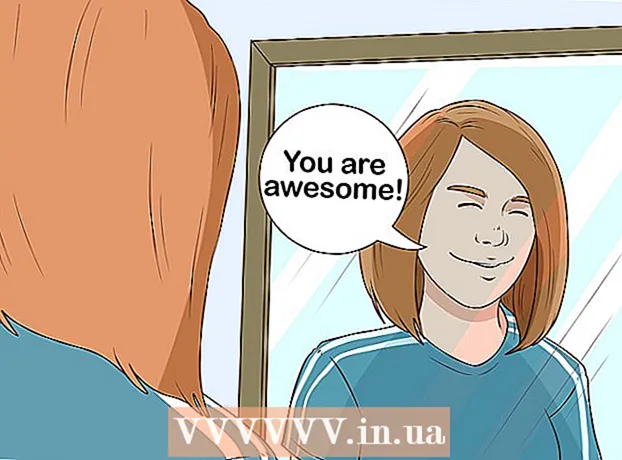著者:
Louise Ward
作成日:
9 2月 2021
更新日:
26 六月 2024

コンテンツ
Powerpointではアニメーションを使用して、プレゼンテーションにちょっとしたセンスを加えています。ページ上のテキストまたはオブジェクトの両方に命を吹き込むだけでなく、ページ間の遷移を作成することもできます。まず、アニメーション化するオブジェクトを選択してから、[アニメーション]タブでアニメーション効果を選択し、好みに合わせてモーションを設定する必要があります。ページ遷移は、「遷移」タブでも同じように処理されます。 Powerpointは、「挿入」タグを介したスライドへのアニメーション画像またはビデオの追加もサポートしています。
手順
方法1/3:テキストまたは動的オブジェクト
Powerpointを開きます。 次の方法は、Google Slides(Google Slides)やOpenOffice Impressなどの同様の無料ソフトウェアでも機能しますが、場所とアクションボタンのオプションは異なる場合があります。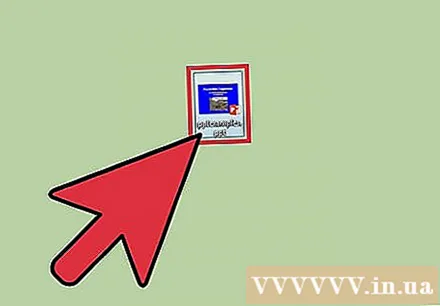
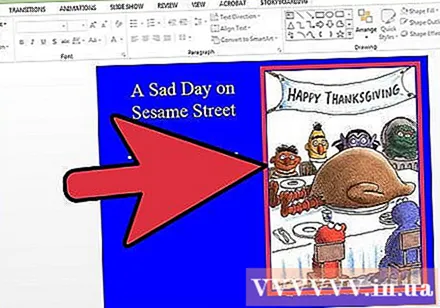
アニメートするオブジェクトをクリックします。 アニメーション化するテキストまたは画像をクリックします。- テキストボックス全体を選択するには、テキストボックスのフレームをクリックします。 Powerpointは、テキストを段落または区切りで自動的に区切ります。
- Powerpointにアニメーション化するオブジェクトがまだない場合は、最初にそれを追加する必要があります。

「アニメーション」タブを開きます。 トップメニューバーのこのタブには、さまざまなアニメーションオプションとコントロールが含まれています。
使用するアニメーションを選択します。 アニメーション効果は、入口、出口、強調、パスの4つのカテゴリに分類されます。このオブジェクトには、最後に選択されたエフェクトが設定され、[アニメーション]ペインに表示されます。- アニメーションをテストクリックしてフォームをプレビューしたり、[アニメーション]ボックスの右側にある矢印でスクロールして他のアニメーションを表示したりできます。
- エントランスグループは、オブジェクトがページに表示される方法を変更します。
- Exitグループは、オブジェクトがページを離れる方法を変更します。
- エンファシスグループは、動きやアクセントを追加して、被写体をより目立たせます。
- パスグループは、ページ上のオブジェクトの移動パスを定義します。
「アニメーションの追加」をクリックして、オブジェクトにアニメーションを追加します。 ドロップダウンメニューから効果を選択します。最初に「アニメーションの追加」をクリックせずにアニメーションを追加すると、画像は追加されるのではなく、以前に利用可能だったアニメーションに置き換わります。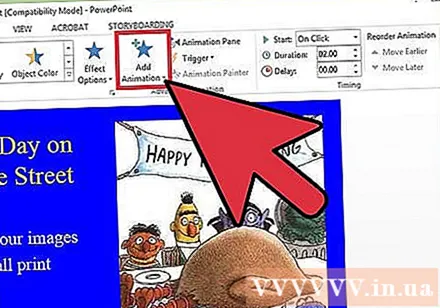
- この手順を複数回繰り返して、必要な数のアニメーションを被写体に追加できます。
「アニメーションペイン」(オプション)をクリックします。 このボタンは、「アニメーション」ツールバーの「高度なアニメーション」セクションにあり、選択したアニメーションのフレームが右側に表示されます。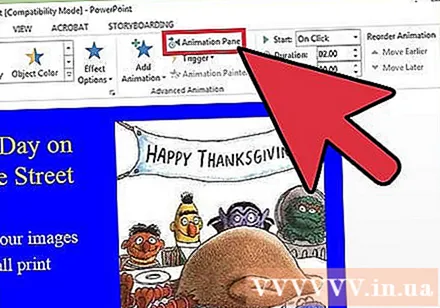
- これは、さまざまなアニメーションを操作するときに管理するのに便利なツールです。
アニメーションのトリガーオプションを選択します。 [アニメーション]ツールバーの右側にある[タイミング]セクションの[開始]ドロップダウンメニューから、[マウスクリック時]、[前へ]、または[あり]のいずれかのオプションを選択します。前の "。
- 「マウスクリック時」オプションは、クリックするとアニメーションを再生します。
- 「前へ」オプションは、前のアニメーションの最後(または他のアニメーションがない場合はスライドが表示されたとき)にアニメーションを自動的に開始します。
- 「前へ」オプションは、スライドの前のアニメーションと同時にアニメーションを再生します。
アニメーションの遅延を調整します。 「タイミング」セクションの「遅延」の横にある上矢印または下矢印をクリックして、アニメーションが開始するまでの遅延を変更します。
- 選択したアニメーションがアクティブになるとすぐに遅延が始まります。これは、「クリック時」オプションを使用すると、クリックするとすぐに遅延が開始されることを意味します。
アニメーションのタイミングを調整します。 [タイミング]セクションの[期間]の横にある上矢印または下矢印をクリックして、エフェクトの速度を変更します。継続時間が長いほど、アニメーションの動きは遅くなります。
アニメーションの順序を調整します。 「アニメーションの並べ替え」見出しの下にある「タイミング」セクションの矢印を使用して、特定のアニメーションがキューの早い段階または遅い段階で実行されるようにスケジュールします。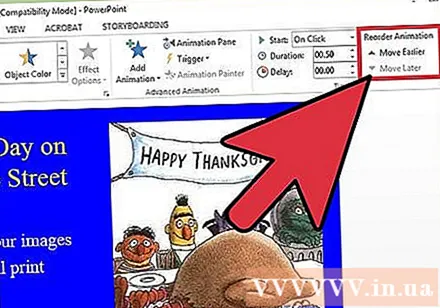
- フレーム内のアニメーションのリストをクリックしてドラッグすることもできます。
アニメーションにサウンドエフェクトを追加します。 [アニメーション]フレームで、アニメーションの横にある下矢印をクリックし、コンテキストメニューから[効果オプション]を選択します。ポップアップウィンドウの[効果]タブに移動し、[拡張機能]の下のメニューを確認して、リストからサウンド効果を選択するか、手動で追加します。
- 自分でサウンドを追加する場合は、オーディオファイルを参照するためのウィンドウが表示されるため、サウンドをコンピューターに保存する必要があります。
「プレビュー」をクリックします。 このボタンは[アニメーション]タブの左側にあり、選択したスライドのすべてのアニメーションが開始されます。広告
方法2/3:ページ遷移
Powerpointを開きます。 次の方法は、GoogleSlidesやOpenOfficeImpressなどの同様の無料ソフトウェアで機能しますが、場所とアクションボタンのオプションは異なる場合があります。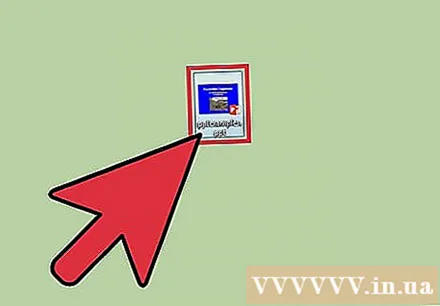
「トランジション」タブを開きます。 このタブは上部のメニューバーにあり、多くの遷移オプションとコントロールが表示されます。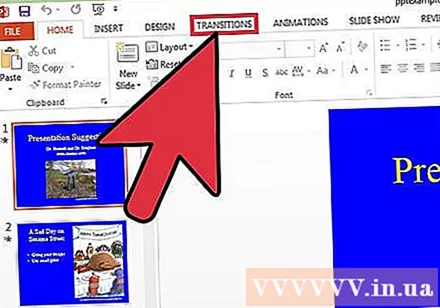
トランジションを追加するスライドを選択します。 スライドは画面左側のフレームに表示されます。選択しているページが枠線で強調表示されます。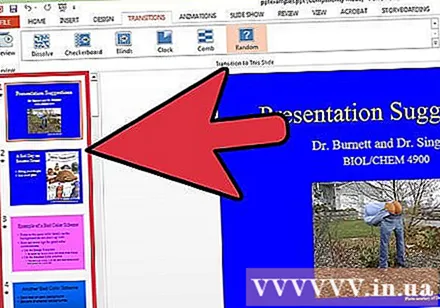
トランジションを選択します。 選択したときに実行される遷移を示します。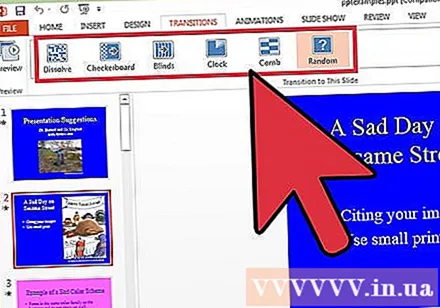
- 選択したエフェクトを削除するには、左側の「なし」をクリックします。
- スライドごとに設定できるトランジションは1つだけです。
「エフェクトオプション」をクリックします。 このボタンはトランジションの右側にあり、適用できるすべての発生中の変更(効果の角度や方向など)を一覧表示します。
「マウスクリック時」のチェックをオンまたはオフにします。 このチェックボックスは、ツールバーの[タイミング]セクションのトランジションの右側にあります。チェックすると、クリックしてスライドを切り替えるまで遷移は発生しません。
- デフォルトでは「マウスクリック時」が選択されています。
遷移のタイミングを調整します。 [タイミング]セクションの[期間]の横にある上矢印または下矢印をクリックして、効果の期間を変更します。
- 時間がかかるほど、移行は遅くなります。
- この設定では、スライド自体とは関係なく、トランジションの期間のみを調整できます。
サウンドエフェクトを選択します。 「エフェクトオプション」セクションの右側にある「サウンド」ドロップダウンメニューをクリックして、トランジション中に再生されるサウンドを追加します。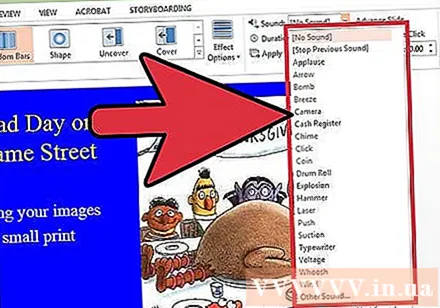
- 追加されたサウンドエフェクトを削除するには、同じメニューから「サウンドなし」を選択します。
「プレビュー」をクリックします。 このボタンは[トランジション]タブの左側にあり、選択したスライドに追加されたトランジションとエフェクトが開始されます。広告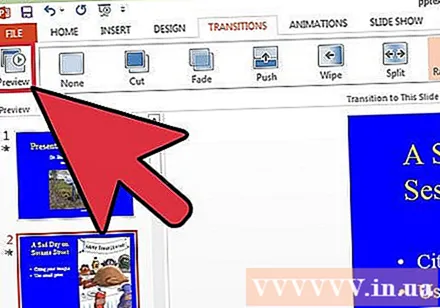
方法3/3:アニメーションの写真とビデオをプレゼンテーションに追加する
Powerpointを開きます。 次の方法は、GoogleSlidesやOpenOfficeImpressなどの同様の無料ソフトウェアで機能しますが、場所とアクションボタンのオプションは異なる場合があります。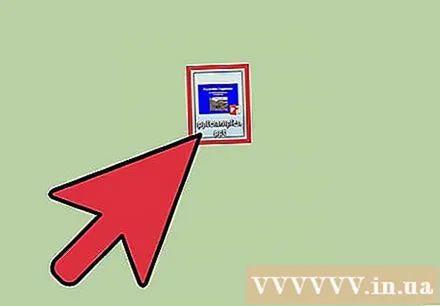
[挿入]タブに移動します。 上部のメニューバーのこのタブには、スライドにコンテンツを追加するためのさまざまなオプションが含まれています。
「写真」をクリックします。 このボタンは、[挿入]ツールバーの[画像]セクションにあり、クリックすると、コンピューターの画像参照ウィンドウが表示されます。 .ifファイルまたはその他のアニメーション形式を探します。
- 追加したら、写真をクリックしてドラッグし、スライド上を移動できます。
「オンライン写真」をクリックします。 このボタンは「挿入」ツールバーの「画像」セクションにあり、インターネット上で画像を閲覧するための検索バーのあるウィンドウが表示されます。
- オンラインオブジェクトを表示するには、プレゼンテーション中にインターネットに接続する必要があります。
「ビデオ」をクリックします。 このボタンは、[挿入]ツールバーの[メディア]セクションにあり、コンピューターまたはインターネット上のビデオファイルを検索するためのオプションを含むメニューが表示されます。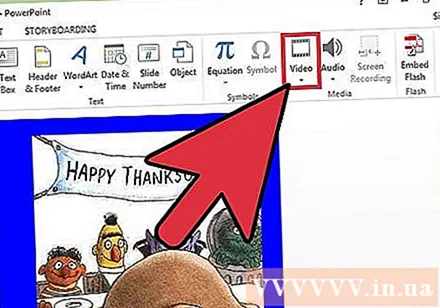
「オンライン動画」を選択します。 YouTubeで動画を検索したり、動画リンクを追加してスライドに埋め込んだりするためのウィンドウが表示されます。
- 埋め込まれたビデオは、プレゼンテーションを行っているときにインターネットに接続している場合にのみ再生できます。
「コンピューター上のビデオ」を選択します。 コンピューター上のビデオファイルを参照するためのウィンドウが表示されます。選択したら、スライド上の任意の場所にビデオをドラッグして移動できます。広告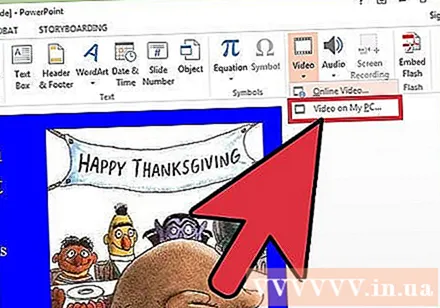
助言
- リストされたアニメーションの横にある下矢印をクリックしてメニューで選択することにより、[アニメーション]ペインからトリガー、時間、および期間のオプションにアクセスすることもできます。
- [トランジション]タブの[すべてに適用]をクリックして、選択した効果をプレゼンテーションのページ全体に適用します。