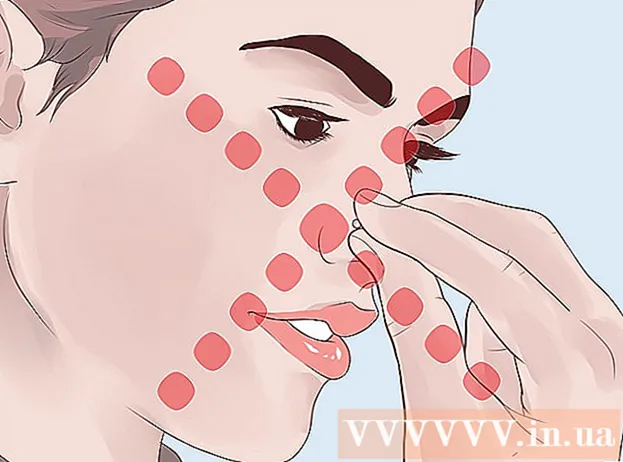著者:
Clyde Lopez
作成日:
18 J 2021
更新日:
1 J 2024

コンテンツ
上司があなたのiCloudにあなたが必要としないカレンダーを追加しましたか?または、最近ダウンロードしたアプリと一緒にカレンダーがインストールされ、iPhoneに迷惑なポップアップが表示されるようになりましたか?カレンダーを削除すると、必要な通知のみが届きます。
ステップ
パート1/2:アプリでカレンダーを削除する
 1 デバイスでカレンダーアプリケーションを起動します。 電話では、このアプリは日付と曜日が表示された小さな丸い正方形のように見えます。アイコンの背景は白です。このアプリは「カレンダー」と呼ばれています。
1 デバイスでカレンダーアプリケーションを起動します。 電話では、このアプリは日付と曜日が表示された小さな丸い正方形のように見えます。アイコンの背景は白です。このアプリは「カレンダー」と呼ばれています。 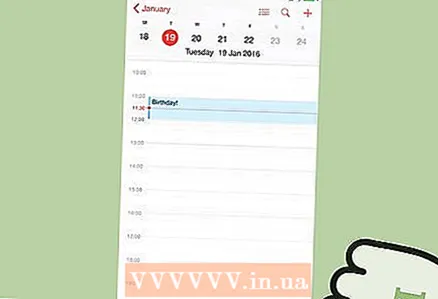 2 個人のカレンダーをクリックします。 アプリが起動すると、個人のカレンダーを見つけることができます。画面の下部を見てこれを行います。今日と受信トレイの間に赤いカレンダーボタンが表示されます。クリックして。
2 個人のカレンダーをクリックします。 アプリが起動すると、個人のカレンダーを見つけることができます。画面の下部を見てこれを行います。今日と受信トレイの間に赤いカレンダーボタンが表示されます。クリックして。 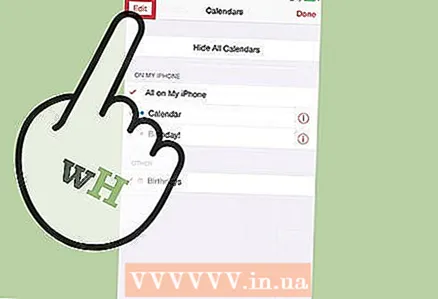 3 個人のカレンダーを選択してください。 カレンダーを読み込むと、画面の左側に赤い編集ボタンが表示されます。それをクリックして、カレンダー設定を入力します。設定画面で、削除したいカレンダーを選択できます。カレンダーを選択するには、カレンダーを1回クリックします。
3 個人のカレンダーを選択してください。 カレンダーを読み込むと、画面の左側に赤い編集ボタンが表示されます。それをクリックして、カレンダー設定を入力します。設定画面で、削除したいカレンダーを選択できます。カレンダーを選択するには、カレンダーを1回クリックします。 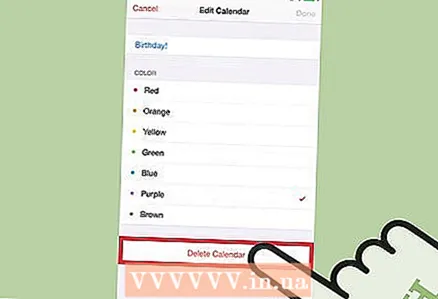 4 カレンダーを削除します。 削除するカレンダーを選択したら、画面を下にスクロールします。ここでは、画面の中央に「カレンダーの削除」というタイトルの赤いボタンが表示されます。それをクリックしてカレンダーを削除します。
4 カレンダーを削除します。 削除するカレンダーを選択したら、画面を下にスクロールします。ここでは、画面の中央に「カレンダーの削除」というタイトルの赤いボタンが表示されます。それをクリックしてカレンダーを削除します。 - 「カレンダーの削除」ボタンがない場合は、個人設定に移動してカレンダーを削除してみてください。
パート2/2:iOS8の問題のトラブルシューティング
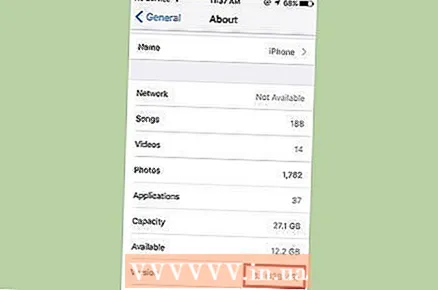 1 お使いのデバイスにiOS8が搭載されている場合は、[設定]オプションを使用してください。 iOS 8を搭載したデバイスでは、カレンダーはアプリでのみ非表示にできますが、設定画面からのみ削除できます。
1 お使いのデバイスにiOS8が搭載されている場合は、[設定]オプションを使用してください。 iOS 8を搭載したデバイスでは、カレンダーはアプリでのみ非表示にできますが、設定画面からのみ削除できます。  2 「メール、アドレス、カレンダー」をクリックします。 設定ページを開いたら、下にスクロールして、封筒の付いた青い四角のアイコンを見つけます。それをクリックすると、新しい画面が表示されます。
2 「メール、アドレス、カレンダー」をクリックします。 設定ページを開いたら、下にスクロールして、封筒の付いた青い四角のアイコンを見つけます。それをクリックすると、新しい画面が表示されます。  3 [カレンダー]セクションまで下にスクロールして、削除するカレンダーを見つけます。 [カレンダー]セクションは、[メール、アドレス、カレンダー]ウィンドウの下部にあります。削除するカレンダーを見つけて、[アカウントの削除]をクリックします。
3 [カレンダー]セクションまで下にスクロールして、削除するカレンダーを見つけます。 [カレンダー]セクションは、[メール、アドレス、カレンダー]ウィンドウの下部にあります。削除するカレンダーを見つけて、[アカウントの削除]をクリックします。
チップ
- メモの説明やタイトルを変更したり、添付のアラーム/リマインダーを削除したりすることもできます。
- カレンダーアカウントにログインすることで、アカウントを非アクティブにし、必要な場合に備えてそのままにしておくことができます。
警告
- カレンダーを削除すると、元に戻すことはできません。本当に必要かどうか確信が持てない場合は、カレンダーを削除しないでください。
同様の記事
- FacebookのイベントをiCallと同期する方法
- iPadのカレンダーアプリにイベントを追加する方法
- デスクトップにカレンダーを追加する方法
- Googleカレンダーを共有する方法
- iPhoneでHotmailアカウントを同期する方法
- iPodTouchでアプリを使用する方法
- iPhoneから情報を印刷する方法
- iPhoneでデータ転送量を確認する方法