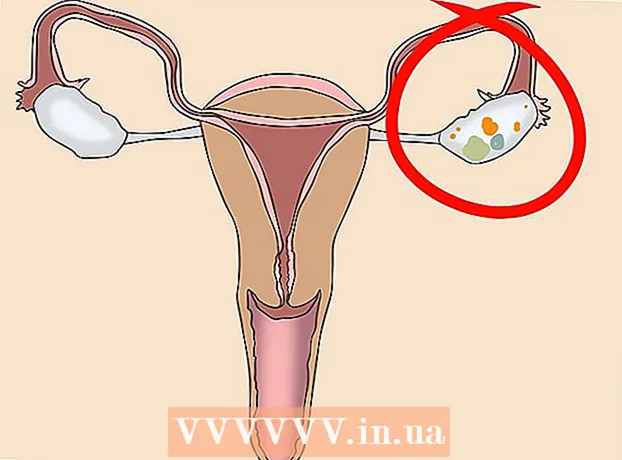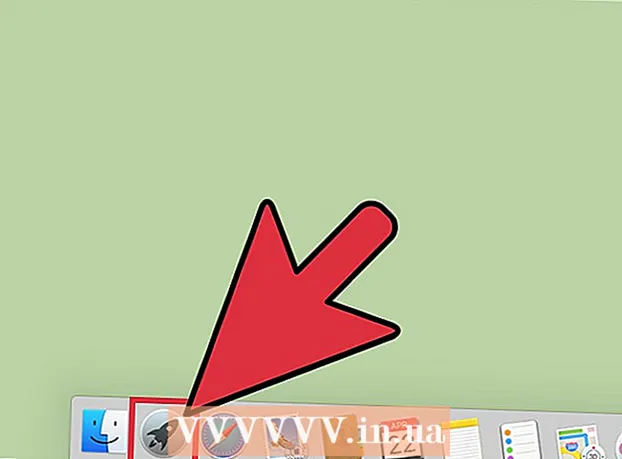著者:
Sara Rhodes
作成日:
18 2月 2021
更新日:
26 六月 2024

コンテンツ
この記事では、WindowsおよびmacOSコンピューターのMicrosoftExcelで請求書を作成する方法を説明します。これは手動で行うか、請求書テンプレートを選択できます。
ステップ
方法1/3:Windowsでテンプレートを使用する
 1 MicrosoftExcelを起動します。 緑の背景に白い文字「X」の形のアイコンをクリックします。 MicrosoftExcelのホームページが開きます。
1 MicrosoftExcelを起動します。 緑の背景に白い文字「X」の形のアイコンをクリックします。 MicrosoftExcelのホームページが開きます。 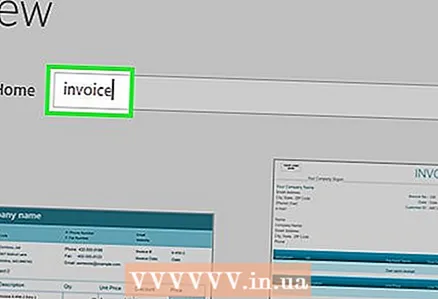 2 請求書テンプレートを見つけます。 入力 請求書 ページ上部の検索バーで、をクリックします ↵入力検索を開始します。
2 請求書テンプレートを見つけます。 入力 請求書 ページ上部の検索バーで、をクリックします ↵入力検索を開始します。 - テンプレートを見つけるには、コンピューターをインターネットに接続します。
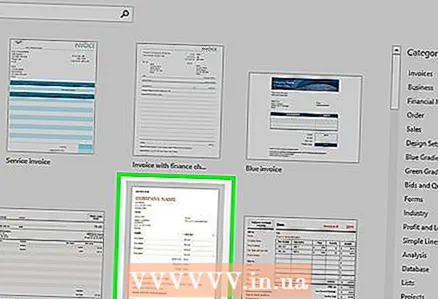 3 テンプレートを選択します。 目的のテンプレートをクリックして、プレビューウィンドウで開きます。
3 テンプレートを選択します。 目的のテンプレートをクリックして、プレビューウィンドウで開きます。  4 クリック 作成. このボタンは、テンプレートプレビューウィンドウの右側にあります。テンプレートがMicrosoftExcelで開きます。
4 クリック 作成. このボタンは、テンプレートプレビューウィンドウの右側にあります。テンプレートがMicrosoftExcelで開きます。  5 必要に応じてテンプレートを変更します。 たとえば、テンプレートの上部に会社名を入力します。
5 必要に応じてテンプレートを変更します。 たとえば、テンプレートの上部に会社名を入力します。 - テンプレート内のテキストを編集するには、テキスト要素をダブルクリックしてからテキストを入力するか、要素自体を削除します。
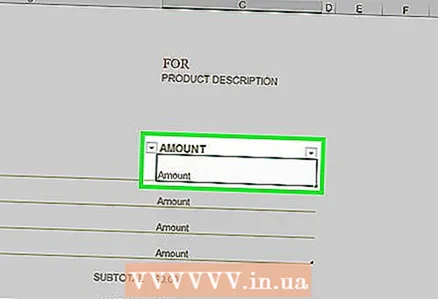 6 請求書に記入します。 必要な情報を入力し、合計が正しいことを確認してください。
6 請求書に記入します。 必要な情報を入力し、合計が正しいことを確認してください。 - たとえば、一部のテンプレートでは、固定または時給を入力する必要があります。
- ほとんどのテンプレートには、合計を自動的に計算する数式があります。
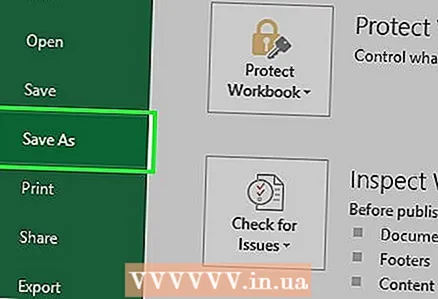 7 請求書を保存します。 ページの左上隅にある[ファイル]をクリックし、[名前を付けて保存]をクリックし、保存するフォルダーをダブルクリックして、ファイル名を入力し、[保存]をクリックします。請求書は指定されたフォルダに保存されます。これで、請求書を発送する準備が整いました。
7 請求書を保存します。 ページの左上隅にある[ファイル]をクリックし、[名前を付けて保存]をクリックし、保存するフォルダーをダブルクリックして、ファイル名を入力し、[保存]をクリックします。請求書は指定されたフォルダに保存されます。これで、請求書を発送する準備が整いました。
方法2/3:macOSでテンプレートを使用する
 1 MicrosoftExcelを起動します。 緑の背景に白い文字「X」の形のアイコンをクリックします。
1 MicrosoftExcelを起動します。 緑の背景に白い文字「X」の形のアイコンをクリックします。  2 メニューを開く ファイル. ページの左上にあります。
2 メニューを開く ファイル. ページの左上にあります。  3 クリック テンプレートから作成. これは[ファイル]メニューのオプションです。テンプレートパラメータを含む新しいページが開きます。
3 クリック テンプレートから作成. これは[ファイル]メニューのオプションです。テンプレートパラメータを含む新しいページが開きます。  4 請求書テンプレートを見つけます。 入力 請求書 ページの右上隅にある検索バーで、をクリックします ⏎戻る.
4 請求書テンプレートを見つけます。 入力 請求書 ページの右上隅にある検索バーで、をクリックします ⏎戻る. - テンプレートを見つけるには、コンピューターをインターネットに接続します。
 5 テンプレートを選択します。 目的のテンプレートをクリックして、プレビューウィンドウで開きます。
5 テンプレートを選択します。 目的のテンプレートをクリックして、プレビューウィンドウで開きます。  6 クリック 開ける. プレビューウィンドウのボタンです。テンプレートがExcelで開きます。
6 クリック 開ける. プレビューウィンドウのボタンです。テンプレートがExcelで開きます。  7 必要に応じてテンプレートを変更します。 たとえば、テンプレートの上部に会社名を入力します。
7 必要に応じてテンプレートを変更します。 たとえば、テンプレートの上部に会社名を入力します。 - テンプレート内のテキストを編集するには、テキスト要素をダブルクリックしてからテキストを入力するか、要素自体を削除します。
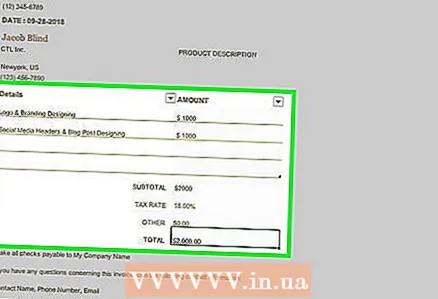 8 請求書に記入します。 必要な情報を入力し、合計が正しいことを確認してください。
8 請求書に記入します。 必要な情報を入力し、合計が正しいことを確認してください。 - たとえば、一部のテンプレートでは、固定または時給を入力する必要があります。
- ほとんどのテンプレートには、合計を自動的に計算する数式があります。
 9 請求書を保存します。 [ファイル]> [名前を付けて保存]をクリックし、ファイル名を入力して、[保存]をクリックします。請求書は指定されたフォルダに保存されます。これで、請求書を発送する準備が整いました。
9 請求書を保存します。 [ファイル]> [名前を付けて保存]をクリックし、ファイル名を入力して、[保存]をクリックします。請求書は指定されたフォルダに保存されます。これで、請求書を発送する準備が整いました。
方法3/3:請求書を手動で作成する方法
 1 MicrosoftExcelを起動します。 緑の背景に白い文字「X」の形のアイコンをクリックします。 MicrosoftExcelのホームページが開きます。
1 MicrosoftExcelを起動します。 緑の背景に白い文字「X」の形のアイコンをクリックします。 MicrosoftExcelのホームページが開きます。  2 クリック 新しい本. これは、Excelホームページの左上隅にあります。空のスプレッドシートが開きます。
2 クリック 新しい本. これは、Excelホームページの左上隅にあります。空のスプレッドシートが開きます。 - Macで、Excelで既に空白のスプレッドシートが開いている場合は、この手順をスキップしてください。
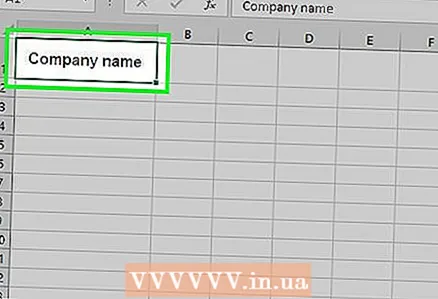 3 請求書のヘッダーを入力します。 タイトルには次の情報が含まれている必要があります。
3 請求書のヘッダーを入力します。 タイトルには次の情報が含まれている必要があります。 - 会社名 -請求書が発行された会社の名前。
- ディスクリプタ -サービス/商品の価格を指定し、それらの請求書を発行しない場合は、請求書の説明。たとえば、「見積もり」。
- 日付 -請求日。
- 番号 - 請求書番号。すべての顧客にグローバルナンバリングシステムを使用することも、顧客ごとに個別のナンバリングを使用することもできます。後者の場合、請求書番号に顧客の名前または会社名を含めます(例:「IvanIvanov1」)。
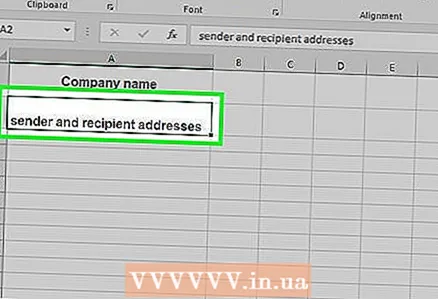 4 送信者と受信者のアドレスを入力します。 この情報は請求書の上部に表示され、詳細は顧客の名前の上に表示されます。
4 送信者と受信者のアドレスを入力します。 この情報は請求書の上部に表示され、詳細は顧客の名前の上に表示されます。 - 連絡先情報には、名前、会社の住所、電話番号、および電子メールアドレスを含める必要があります。
- 顧客情報には、会社名、顧客名、住所を含める必要があります。お客様の電話番号とメールアドレスを指定することもできます。
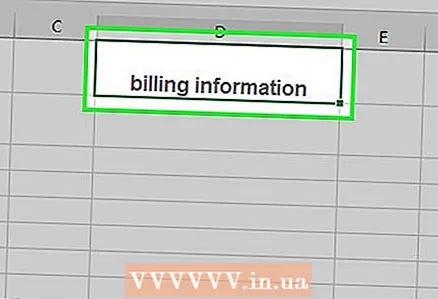 5 お支払い情報を入力してください。 別の列には、製品またはサービスの簡単な説明、数量、単価、およびその製品の合計価格が含まれます。
5 お支払い情報を入力してください。 別の列には、製品またはサービスの簡単な説明、数量、単価、およびその製品の合計価格が含まれます。  6 請求書の合計金額を入力してください。 さまざまな製品の合計価格が列の下に表示されます。合計金額を計算するには、Excelの「SUM」関数を使用します。
6 請求書の合計金額を入力してください。 さまざまな製品の合計価格が列の下に表示されます。合計金額を計算するには、Excelの「SUM」関数を使用します。 - たとえば、1つのアイテム(セルB3内)にRUB 1300を要求し、2番目のアイテム(セルB4内)にRUB 2700を要求する場合は、数式を入力します。 = SUM(B3、B4) セルB5に合計金額($ 4,000)を表示します。
- たとえば、セルB3に時給(たとえば$ 3,000)を入力し、セルB4に労働時間数(たとえば3時間)を入力した場合、セルB5に次のように入力します。 = SUM(B3 * B4)。
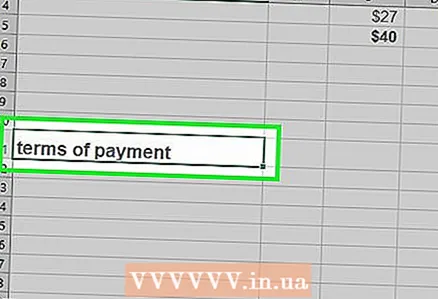 7 支払い条件を指定します。 これは、お支払い情報の上または下で行うことができます。支払い条件には、たとえば、「受領時」、「14日以内」、「30日以内」、「60日以内」などがあります。
7 支払い条件を指定します。 これは、お支払い情報の上または下で行うことができます。支払い条件には、たとえば、「受領時」、「14日以内」、「30日以内」、「60日以内」などがあります。 - 請求書の下部に、支払い方法を記載するか、購入してくれた顧客に感謝することができます。
 8 請求書を保存します。 他の請求書の名前とは異なる名前を使用してください。請求書を保存するには:
8 請求書を保存します。 他の請求書の名前とは異なる名前を使用してください。請求書を保存するには: - ウィンドウズ -ページの左上隅にある[ファイル]をクリックし、[名前を付けて保存]をクリックし、保存するフォルダをダブルクリックして、ファイル名を入力し、[保存]をクリックします。
- マック -[ファイル]> [名前を付けて保存]をクリックし、ファイル名を入力して[保存]をクリックします。
チップ
- 生成された請求書を後で参照できるようにテンプレートとして保存します。
警告
- 請求書に詳細が含まれているとよいでしょう。