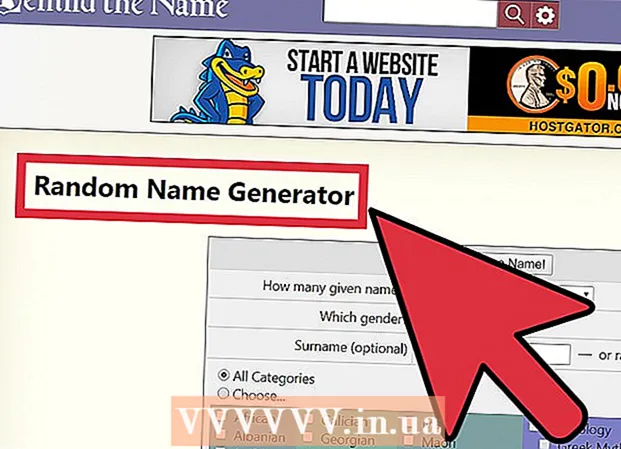著者:
Sara Rhodes
作成日:
9 2月 2021
更新日:
28 六月 2024

コンテンツ
OS X Lionは、LaunchPadと呼ばれる新しいアプリケーション管理機能を導入しています。残念ながら、LaunchPadからアプリを削除するのは複雑なプロセスです。 App Storeから購入したアプリの削除は簡単ですが、SafariやMailなど、オペレーティングシステムでアンインストールできないアプリがあります。これらのアプリケーションをアンインストールするには、ターミナルにいくつかの簡単なコマンドを入力する必要があります。
ステップ
方法1/2:AppStoreから購入したアプリを削除する
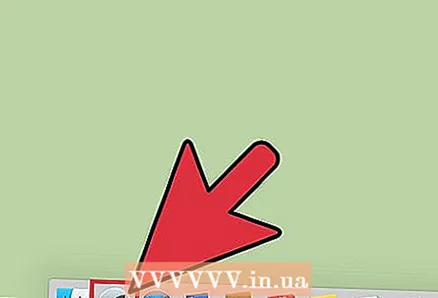 1 Launchpadを起動します。 これを行うには、Dockの灰色のLaunchPadアイコンをクリックします。
1 Launchpadを起動します。 これを行うには、Dockの灰色のLaunchPadアイコンをクリックします。 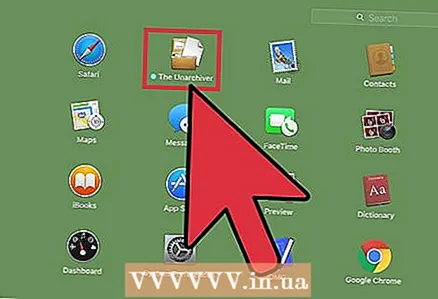 2 アンインストールするアプリを選択します。 プログラムアイコンをクリックし、揺れ始めるまで押し続けます。
2 アンインストールするアプリを選択します。 プログラムアイコンをクリックし、揺れ始めるまで押し続けます。  3 アプリの隅にある小さな「X」をクリックします。 「X」が表示されない場合は、管理者としてログインしていないか、アプリがMac AppStoreから購入されていません。
3 アプリの隅にある小さな「X」をクリックします。 「X」が表示されない場合は、管理者としてログインしていないか、アプリがMac AppStoreから購入されていません。  4 アクションの確認を求められたら、「削除」をクリックします。 これにより、アプリケーションがコンピューターから削除されます。
4 アクションの確認を求められたら、「削除」をクリックします。 これにより、アプリケーションがコンピューターから削除されます。
方法2/2:ターミナル経由でアプリケーションをアンインストールする
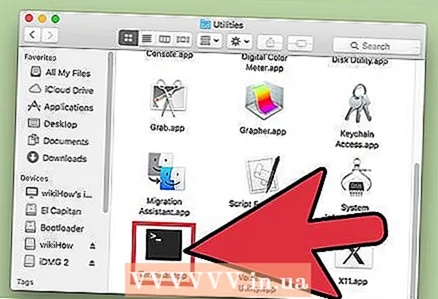 1 ターミナルを開きます。 これを行うには、Finderを開き、[移動]、[ユーティリティ]の順に選択します。表示されるウィンドウで、「ターミナル」と呼ばれる黒い四角を選択します。または、画面の右上隅にある虫眼鏡アイコンをクリックして、「ターミナル」という単語を入力することもできます。
1 ターミナルを開きます。 これを行うには、Finderを開き、[移動]、[ユーティリティ]の順に選択します。表示されるウィンドウで、「ターミナル」と呼ばれる黒い四角を選択します。または、画面の右上隅にある虫眼鏡アイコンをクリックして、「ターミナル」という単語を入力することもできます。 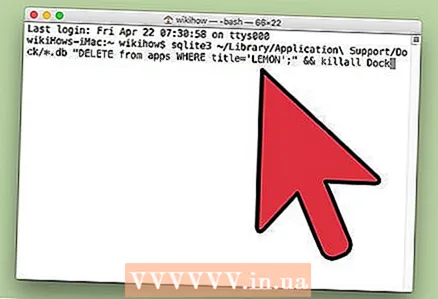 2 次のコマンドを入力します。 sqlite3〜 /ライブラリ/アプリケーションサポート/ドック/*。db "アプリから削除WHEREtitle = ’APPNAME’;" && killallDock。たとえば、「LEMON」という名前のアプリケーションをアンインストールしようとしている場合は、次のコマンドを入力する必要があります。sqlite3〜 / Library / Application Support / Dock / *。Db "DELETE from apps WHERE title =" LEMON "; 「」 && killallDock。アプリケーションの正確な名前を見つけるには、Applicationsフォルダーでそれを見つけます。上記のコマンドを入力した後、Enterキーを押します。
2 次のコマンドを入力します。 sqlite3〜 /ライブラリ/アプリケーションサポート/ドック/*。db "アプリから削除WHEREtitle = ’APPNAME’;" && killallDock。たとえば、「LEMON」という名前のアプリケーションをアンインストールしようとしている場合は、次のコマンドを入力する必要があります。sqlite3〜 / Library / Application Support / Dock / *。Db "DELETE from apps WHERE title =" LEMON "; 「」 && killallDock。アプリケーションの正確な名前を見つけるには、Applicationsフォルダーでそれを見つけます。上記のコマンドを入力した後、Enterキーを押します。  3 アプリが正常にアンインストールされたかどうかを確認します。 アンインストールコマンドを入力すると、Launchpadが更新され、アプリケーション自体が表示されなくなります。
3 アプリが正常にアンインストールされたかどうかを確認します。 アンインストールコマンドを入力すると、Launchpadが更新され、アプリケーション自体が表示されなくなります。
チップ
- マウスボタンを押したままマウスカーソルを右または左に移動するか、トラックパッドを2本の指でスワイプして、Launchpadでアプリケーションページをスクロールします。
- システム環境設定で設定した後、ショートカットまたはホットコーナーを使用してOS XLionでLaunchpadを起動できます。
警告
- OS X Lionは、Mac AppStoreからダウンロード可能なアップデートとしてのみ入手できます。