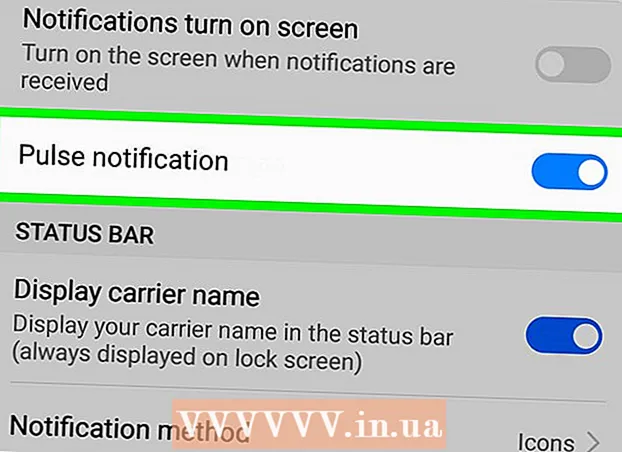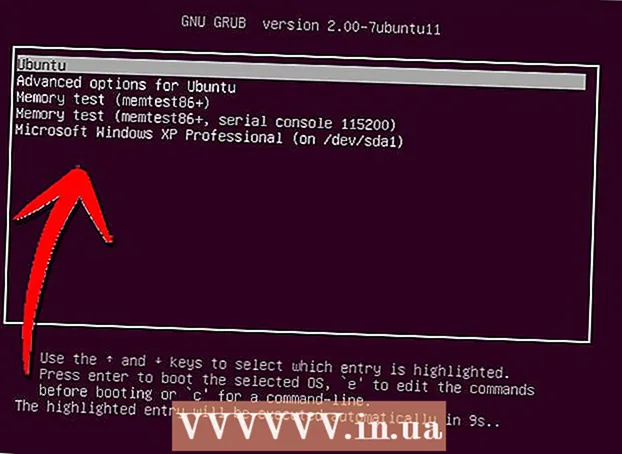著者:
Roger Morrison
作成日:
17 9月 2021
更新日:
21 六月 2024

コンテンツ
iPhoneの音楽は、スーパーマーケットのレジで長時間並んで待つ必要がある場合や、遅れのために電車の中で立ち往生している場合に非常に便利です。 iTunesライブラリからiPhoneの音楽フォルダに音楽をすばやく簡単に同期できます。以下の手順に従って、iPhoneを同期し、外出先でお気に入りの音楽を聴き始める方法を学びます。
ステップに
方法1/4:電子機器の準備
 コンピュータにUSB2があるかどうかを確認します.0ポートと最新バージョンのiTunes。 最新バージョンのiTunesをお持ちでない場合は、アップデートしてインストール手順に従ってダウンロードしてください。
コンピュータにUSB2があるかどうかを確認します.0ポートと最新バージョンのiTunes。 最新バージョンのiTunesをお持ちでない場合は、アップデートしてインストール手順に従ってダウンロードしてください。 - AppleのWebサイトから最新バージョンのiTunesをダウンロードすることもできます。 「iTunes」タブの「今すぐダウンロード」をクリックします。
 MacがMacOSXバージョン10で実行されていることを確認してください。6以降。 PCを使用している場合は、Windows 7、Windows Vista、Windows XP Home、またはService Pack3以降を搭載したProfessionalを使用していることを確認してください。
MacがMacOSXバージョン10で実行されていることを確認してください。6以降。 PCを使用している場合は、Windows 7、Windows Vista、Windows XP Home、またはService Pack3以降を搭載したProfessionalを使用していることを確認してください。 - 続行する前にMacまたはPCを更新する方法をウィキでお読みください。
方法2/4:iPhoneを接続する
 コンピュータでiTunesを開きます。 認識の問題を回避するために、iPhoneを接続する前にこれを行ってください。
コンピュータでiTunesを開きます。 認識の問題を回避するために、iPhoneを接続する前にこれを行ってください。 - USBケーブルをコンピューターに接続します。 キーボードのUSBポートや外部USBハブなど、コンピューターの一部ではないUSBポートを誤って使用しないように注意してください。
- 他のUSBデバイスが他のポートに接続されていないことを確認してください。
- iPodをUSBケーブルのDockコネクタに接続します。 これを行うには、iPhoneに付属のAppleアダプターDock Connector toUSBポートを使用します。
- コンピュータの前面と背面の両方にUSBポートがある場合は、コンピュータの背面にあるUSBポートを使用します。
- iTunesがiPhoneを認識しない場合は、iTunesを終了して再起動し、問題が解決するかどうかを確認してください。
- それでもiPhoneが認識されない場合は、コンピュータを最初から再起動して最初からやり直してください。
方法3/4:音楽ライブラリ全体を同期する
 iPhoneを選択します。 iTunesのバージョンによっては、iPodが[デバイス]の下の左側のメニューまたはiTunesウィンドウの右上隅に表示される可能性があります。
iPhoneを選択します。 iTunesのバージョンによっては、iPodが[デバイス]の下の左側のメニューまたはiTunesウィンドウの右上隅に表示される可能性があります。  iPhoneの管理ウィンドウで「音楽」タブを選択します。 [音楽]タブは、[概要]タブのすぐ左にあります。
iPhoneの管理ウィンドウで「音楽」タブを選択します。 [音楽]タブは、[概要]タブのすぐ左にあります。 - iTunes 11が最新バージョンで実行されている場合は、まずiPhone管理ウィンドウの[概要]ページに移動し、[オプション]ボックスの[このiPhoneが接続されたときに自動的に同期する]ボックスをクリックします。
- 音楽ライブラリ全体を同期すると、iPhoneの「音楽」アプリのすべてのコンテンツが消去され、同期しようとしているiTunesライブラリのコンテンツに置き換えられることを理解してください。
 [音楽の同期]ボックスを見つけてクリックすると、青いチェックマークが表示されます。 このボックスは、iPhone管理画面の[音楽]タブにもあります。 「音楽の同期」の下のオプションを見て、達成したいことに適した機能を選択してください。
[音楽の同期]ボックスを見つけてクリックすると、青いチェックマークが表示されます。 このボックスは、iPhone管理画面の[音楽]タブにもあります。 「音楽の同期」の下のオプションを見て、達成したいことに適した機能を選択してください。 - 音楽ライブラリ全体を同期するには、[音楽ライブラリ全体]を選択します。
- 個々のプレイリストをすべて同期するには、[選択したプレイリスト]オプションを選択し、同期するプレイリストを選択します。
 右下隅の同期オプションの下にある[適用]をクリックします。 iTunesはiPhoneを自動的に同期します。これ以降、iPhoneがコンピュータに接続されると、iTunesはすべての新しい音楽をiPhoneに自動的に同期します。これが自動的に行われない場合は、iPhoneの[概要]ページに移動し、画面の右下にある[同期]をクリックします。
右下隅の同期オプションの下にある[適用]をクリックします。 iTunesはiPhoneを自動的に同期します。これ以降、iPhoneがコンピュータに接続されると、iTunesはすべての新しい音楽をiPhoneに自動的に同期します。これが自動的に行われない場合は、iPhoneの[概要]ページに移動し、画面の右下にある[同期]をクリックします。  iPodの同期が完了するのを待ってから、デバイスを切断します。 Dockコネクタを切断する前に、iPhone名の右側にあるイジェクト矢印をクリックして、iTunesでiPhoneを切断したことを確認してください。
iPodの同期が完了するのを待ってから、デバイスを切断します。 Dockコネクタを切断する前に、iPhone名の右側にあるイジェクト矢印をクリックして、iTunesでiPhoneを切断したことを確認してください。
方法4/4:プレイリストを同期する
 iTunesで新しいプレイリストを作成します。 プレイリストの利点は、iPhoneで曲を手動で管理し、ウィンドウの下部にあるストレージ容量を監視できるため、iPhoneで許可されているコンテンツの量を超えないことです。これを行うには、画面上部の[ファイル]タブから[新しいプレイリスト]を選択するか、iTunesウィンドウの左下にあるプラス記号をクリックします。
iTunesで新しいプレイリストを作成します。 プレイリストの利点は、iPhoneで曲を手動で管理し、ウィンドウの下部にあるストレージ容量を監視できるため、iPhoneで許可されているコンテンツの量を超えないことです。これを行うには、画面上部の[ファイル]タブから[新しいプレイリスト]を選択するか、iTunesウィンドウの左下にあるプラス記号をクリックします。  プレイリストに「iPhoneMusic」などの適切な名前を付けます。そうすれば、このプレイリストは特にiPhoneに音楽を転送するためのものであることを忘れないでください。
プレイリストに「iPhoneMusic」などの適切な名前を付けます。そうすれば、このプレイリストは特にiPhoneに音楽を転送するためのものであることを忘れないでください。  音楽ライブラリから新しいプレイリストに音楽をドラッグアンドドロップします。 iTunesライブラリから曲を削除しなくても、プレイリストから曲をいつでも簡単に削除できます。
音楽ライブラリから新しいプレイリストに音楽をドラッグアンドドロップします。 iTunesライブラリから曲を削除しなくても、プレイリストから曲をいつでも簡単に削除できます。  iTunesのiPhone管理ウィンドウで「音楽」タブを選択します。 [音楽を同期]がオンになっていることを確認してから、以下のオプションを確認してください。
iTunesのiPhone管理ウィンドウで「音楽」タブを選択します。 [音楽を同期]がオンになっていることを確認してから、以下のオプションを確認してください。 - 最新バージョンのiTunes(バージョン11)をお持ちの場合は、まずiPhoneの管理画面の[概要]ページに移動し、[オプション]ボックスの[音楽とビデオを手動で管理する]ボックスをクリックします。
 [音楽]タブで[選択したプレイリスト]オプションを選択します。 同期するすべてのプレイリストを確認します。
[音楽]タブで[選択したプレイリスト]オプションを選択します。 同期するすべてのプレイリストを確認します。  [音楽]タブの左下隅にある[適用]をクリックします。 これで、iPhoneが自動的に同期を開始するはずです。
[音楽]タブの左下隅にある[適用]をクリックします。 これで、iPhoneが自動的に同期を開始するはずです。  同期が始まらない場合は、iPhone管理画面の「概要」タブに戻ります。 ウィンドウの左下隅にある[同期]をクリックします。その後、iPhoneの更新が開始され、プレイリストが携帯電話にコピーされます。
同期が始まらない場合は、iPhone管理画面の「概要」タブに戻ります。 ウィンドウの左下隅にある[同期]をクリックします。その後、iPhoneの更新が開始され、プレイリストが携帯電話にコピーされます。  イジェクト/イジェクトを押す前に、iPhoneの同期が完了するのを待ちます。
イジェクト/イジェクトを押す前に、iPhoneの同期が完了するのを待ちます。
チップ
- iPhoneに手動で音楽を追加する場合は、iTunesライブラリからiTunesサイドバーのiPhoneアイコンに曲をドラッグアンドドロップできます。
- iPhoneのすべてのストレージスペースを音楽で埋めたい場合は、iTunesミュージックウィンドウの「空きスペースを自動的に曲で埋める」の横にあるチェックボックスをオンにします。
警告
- 音楽はiPhoneで多くのスペースを占める可能性があるため、iTunesインターフェイスの下部にある図を確認して、十分なスペースがあることを確認してください。