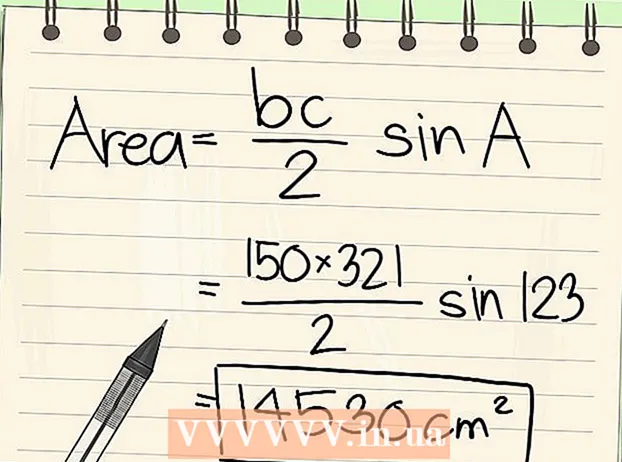著者:
John Pratt
作成日:
10 2月 2021
更新日:
1 J 2024

コンテンツ
- ステップに
- 方法1/5:ツールバーの後ろにあるプログラムを削除します
- 方法2/5:InternetExplorerでMyStart設定を削除します
- 方法3/5:FirefoxでMyStart設定を削除する
- 方法4/5:ChromeでMyStart設定を削除する
- 方法5/5:レジストリエディタでMyStart設定を削除します
「MyStartIncredibar」は非常に迷惑な「ツールバー」またはブラウザ拡張機能であり、インターネットの厄介な使用方法に影響を与える可能性があります。残念ながら、ボタンをクリックするだけでは拡張機能を削除することはできません。デバイスから「MyStartIncredibar」を完全に削除するには、以下の手順に従います。
ステップに
方法1/5:ツールバーの後ろにあるプログラムを削除します
 コントロールパネルを開きます。 [スタート]をクリックして、メニューから[コントロールパネル]を選択します。 「プログラム」の下で「プログラムと機能」を選択します(Windows7)。 Windows XPでは、「プログラムの追加と削除」を選択します。ブラウザのすべてのウィンドウが閉じていることを確認してください。
コントロールパネルを開きます。 [スタート]をクリックして、メニューから[コントロールパネル]を選択します。 「プログラム」の下で「プログラムと機能」を選択します(Windows7)。 Windows XPでは、「プログラムの追加と削除」を選択します。ブラウザのすべてのウィンドウが閉じていることを確認してください。 - Windows 8では、Windowsキー+ Xを押して、[プログラムと機能]を選択します。
 「Incredibar」と「WebAssistant」を検索します。 Incredibarは2つの別個のプログラムとしてインストールされるため、ツールバーを削除するのが難しい場合があります。必ず両方のプログラムを削除してください。
「Incredibar」と「WebAssistant」を検索します。 Incredibarは2つの別個のプログラムとしてインストールされるため、ツールバーを削除するのが難しい場合があります。必ず両方のプログラムを削除してください。 - Incredibarは、「Incredibar Games」、「Incredibar Music」、または「IncredibarEssentials」という名前で表示される場合もあります。
 プログラムを削除します。 リストからプログラムを選択し、「削除」を選択します。これにより、ツールバーの背後にあるプログラムが削除されますが、ブラウザごとに拡張機能を削除する必要があります。
プログラムを削除します。 リストからプログラムを選択し、「削除」を選択します。これにより、ツールバーの背後にあるプログラムが削除されますが、ブラウザごとに拡張機能を削除する必要があります。
方法2/5:InternetExplorerでMyStart設定を削除します
 MyStart検索エンジンを削除します。 右上隅にある歯車のアイコンをクリックします。メニューから「アドオンの管理」を選択します。開いたウィンドウで、「検索エンジンの管理」を選択します。リストから「MyStartSearch」と「Incredibar」を削除します。必ず両方の項目を削除してください。
MyStart検索エンジンを削除します。 右上隅にある歯車のアイコンをクリックします。メニューから「アドオンの管理」を選択します。開いたウィンドウで、「検索エンジンの管理」を選択します。リストから「MyStartSearch」と「Incredibar」を削除します。必ず両方の項目を削除してください。  ホームページを変更します。 歯車のアイコンをもう一度クリックして、[インターネットオプション]を選択します。 [全般]タブで、[ホームページ]セクションのMyStartアドレスを削除し、目的のホームページに入力します。 [適用]をクリックして変更を保存します。
ホームページを変更します。 歯車のアイコンをもう一度クリックして、[インターネットオプション]を選択します。 [全般]タブで、[ホームページ]セクションのMyStartアドレスを削除し、目的のホームページに入力します。 [適用]をクリックして変更を保存します。  ブラウザのデータを削除します。 「インターネットオプション」の「一般」タブで、閲覧履歴の下にある「削除...」ボタンをクリックして、Cookieを削除します。これにより、MyStartにリンクされているすべてのCookieが削除されます。
ブラウザのデータを削除します。 「インターネットオプション」の「一般」タブで、閲覧履歴の下にある「削除...」ボタンをクリックして、Cookieを削除します。これにより、MyStartにリンクされているすべてのCookieが削除されます。
方法3/5:FirefoxでMyStart設定を削除する
 ツールバーを削除します。 Firefoxメニューをクリックして、[アドオン]を選択します。左の列の「拡張機能」をクリックします。 MyStartツールバーの横にある[削除]ボタンをクリックします。
ツールバーを削除します。 Firefoxメニューをクリックして、[アドオン]を選択します。左の列の「拡張機能」をクリックします。 MyStartツールバーの横にある[削除]ボタンをクリックします。  MyStart検索エンジンを削除します。 Firefoxウィンドウの検索フィールドの横にある検索エンジンアイコンをクリックします。メニューから「検索エンジンの管理」を選択します。 「MyStartSearch」をクリックし、「Remove」ボタンをクリックします。
MyStart検索エンジンを削除します。 Firefoxウィンドウの検索フィールドの横にある検索エンジンアイコンをクリックします。メニューから「検索エンジンの管理」を選択します。 「MyStartSearch」をクリックし、「Remove」ボタンをクリックします。  ホームページを変更します。 Firefoxメニューをクリックして、[オプション]を選択します。 [全般]タブで、[ホームページ:]の横に新しいアドレスを入力できます。
ホームページを変更します。 Firefoxメニューをクリックして、[オプション]を選択します。 [全般]タブで、[ホームページ:]の横に新しいアドレスを入力できます。  設定をリセットします。 アドレスバーにアドレス「about:config」を入力し、Enterキーを押します。続行することを確認してから、表示されるリストの上にある検索フィールドに「mystart」と入力します。これで、MyStartによって変更された設定のリストが表示されます。各項目を右クリックし、「リセット」を選択します。
設定をリセットします。 アドレスバーにアドレス「about:config」を入力し、Enterキーを押します。続行することを確認してから、表示されるリストの上にある検索フィールドに「mystart」と入力します。これで、MyStartによって変更された設定のリストが表示されます。各項目を右クリックし、「リセット」を選択します。  ブラウザのデータを削除します。 Firefoxメニューをクリックし、マウスを[履歴]に合わせて、[最近の履歴を削除]を選択します。開いたウィンドウで、期間を「すべて」に変更し、その下の「Cookie」、「バッファ」、「ナビゲーションとダウンロードの履歴」を確認します。 「今すぐ削除」をクリックします。
ブラウザのデータを削除します。 Firefoxメニューをクリックし、マウスを[履歴]に合わせて、[最近の履歴を削除]を選択します。開いたウィンドウで、期間を「すべて」に変更し、その下の「Cookie」、「バッファ」、「ナビゲーションとダウンロードの履歴」を確認します。 「今すぐ削除」をクリックします。
方法4/5:ChromeでMyStart設定を削除する
 Incredibar拡張機能を削除します。 ウィンドウの右上隅にあるメニューボタンをクリックします。ボタンは3本の横線のように見えます。 [その他のツール]、[拡張機能]の順に選択します。 Incredibar拡張機能を探し、その横にあるゴミ箱アイコンをクリックして削除します。
Incredibar拡張機能を削除します。 ウィンドウの右上隅にあるメニューボタンをクリックします。ボタンは3本の横線のように見えます。 [その他のツール]、[拡張機能]の順に選択します。 Incredibar拡張機能を探し、その横にあるゴミ箱アイコンをクリックして削除します。  MyStart検索エンジンを削除します。 右上のメニューボタンをもう一度クリックし、「設定」を選択します。 「検索」の下で「検索エンジンの管理」をクリックします。任意の検索エンジンを選択し、「デフォルトとして設定」をクリックします。 MyStartがデフォルトの検索エンジンでなくなったら、MyStart検索エンジンを選択し、[X]ボタンをクリックして削除できます。
MyStart検索エンジンを削除します。 右上のメニューボタンをもう一度クリックし、「設定」を選択します。 「検索」の下で「検索エンジンの管理」をクリックします。任意の検索エンジンを選択し、「デフォルトとして設定」をクリックします。 MyStartがデフォルトの検索エンジンでなくなったら、MyStart検索エンジンを選択し、[X]ボタンをクリックして削除できます。  ブラウザのデータを削除します。 右上のメニューボタンをクリックし、「履歴」を選択します。リストの上部にある[閲覧の履歴を消去]ボタンをクリックします。少なくとも「Cookieとその他のサイトおよびプラグインデータ」、「キャッシュされた画像とファイル」、「閲覧履歴」がチェックされ、期間が「初回使用」に設定されていることを確認してください。 [閲覧の履歴を消去]ボタンをクリックして、すべてを削除します。
ブラウザのデータを削除します。 右上のメニューボタンをクリックし、「履歴」を選択します。リストの上部にある[閲覧の履歴を消去]ボタンをクリックします。少なくとも「Cookieとその他のサイトおよびプラグインデータ」、「キャッシュされた画像とファイル」、「閲覧履歴」がチェックされ、期間が「初回使用」に設定されていることを確認してください。 [閲覧の履歴を消去]ボタンをクリックして、すべてを削除します。
方法5/5:レジストリエディタでMyStart設定を削除します
 レジストリエディタを開きます。 [スタート]、[ファイル名を指定して実行]の順にクリックします。テキストボックスに「regedit」と入力し、[実行]をクリックします。これにより、レジストリエディタプログラムが開きます。わからないものを削除すると、システムが正常に動作しない場合がありますのでご注意ください。
レジストリエディタを開きます。 [スタート]、[ファイル名を指定して実行]の順にクリックします。テキストボックスに「regedit」と入力し、[実行]をクリックします。これにより、レジストリエディタプログラムが開きます。わからないものを削除すると、システムが正常に動作しない場合がありますのでご注意ください。 - Windows 8では、Windowsキー+ Xを押して、[実行]を選択します。 「regedit」と入力します。
- MyStartとIncredibarを検索します。 レジストリのさまざまな場所にあります。 HKEY_CURRENT_USERおよびHKEY_LOCAL_MACHINEで次の項目を探します。
HKEY_CURRENT_USER Software Conduit RevertSettings http://mystart.Incredibar.com?a=1ex6GUYANIc&i=38
HKEY_CURRENT_USER ソフトウェア IM 38 "PPD"
HKEY_CURRENT_USER ソフトウェア ImInstaller Incredibar
HKEY_CURRENT_USER ソフトウェア Incredibar
HKEY_CURRENT_USER Software Incredibar-Games_EN
HKEY_CURRENT_USER Software Microsoft Internet Explorer Main StartPage "http://mystart.Incredibar.com?a=1ex6GUYANIc&i=38"
HKEY_LOCAL_MACHINE SOFTWARE Conduit ツールバー "Incredibar-ゲームとツールバー"
HKEY_LOCAL_MACHINE SOFTWARE Incredibar-Games_EN ツールバー
HKEY_LOCAL_MACHINE SOFTWARE Microsoft Internet Explorer ツールバー "Incredibar-ゲームとツールバー"
HKEY_LOCAL_MACHINE SOFTWARE Microsoft Windows CurrentVersion Uninstall Incredibar-ゲームとツールバー  削除されたアイテム。 アイテムを見つけて削除するには、アイテムを右クリックして[削除]を選択します。必要に応じて選択を確認してください。アイテムごとにこのプロセスを繰り返します。
削除されたアイテム。 アイテムを見つけて削除するには、アイテムを右クリックして[削除]を選択します。必要に応じて選択を確認してください。アイテムごとにこのプロセスを繰り返します。