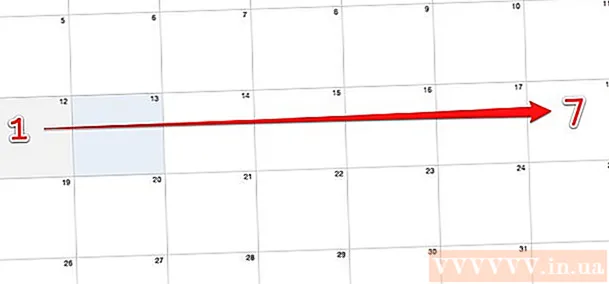著者:
Joan Hall
作成日:
25 2月 2021
更新日:
1 J 2024

コンテンツ
- ステップ
- 方法1/6:iTunesプレイリストを作成する
- 方法2/6:Windows MediaPlayerプレイリストを作成する
- 方法3/6:Spotifyプレイリストを作成する
- 方法4/6:Googleミュージックプレイリストを作成する
- 方法5/6:YouTubeプレイリストを作成する
- 方法6/6:Windows MediaCenterプレイリストを作成する
インターネット上での音楽やビデオの急増に伴い、私たちが好きなコンテンツを正確に追跡して保存することが必要になっています。このために、プレイリストが作成されました。人気のあるメディアプログラムでは、お気に入りの曲やビデオのリストを作成できます。ジャンル、アーティスト、またはその他の基準で並べ替えることができます。これを行う方法については、このガイドをお読みください。
ステップ
方法1/6:iTunesプレイリストを作成する
 1 新しいプレイリストを作成します。 プレイリストは、特定の基準に従ってユーザーが選択した、ライブラリの曲のリストです。たとえば、パーティープレイリストやドライビングプレイリストを作成できます。プレイリストには無制限の数の曲を含めることができます。
1 新しいプレイリストを作成します。 プレイリストは、特定の基準に従ってユーザーが選択した、ライブラリの曲のリストです。たとえば、パーティープレイリストやドライビングプレイリストを作成できます。プレイリストには無制限の数の曲を含めることができます。 - [ファイル]をクリックして、[新規]-[プレイリスト]を選択します。
- プレイリストの名前を入力します。
- ライブラリから左側のメニューのプレイリストの名前に曲をドラッグするか、曲を右クリックして[プレイリストに追加]を選択して、プレイリストに曲を追加します。その後、適切なプレイリストを選択する必要があります。
- 結婚式やパーティーのプレイリストを作成するときは、ダンスを楽しくする曲を追加してください。
 2 スマートプレイリストを作成します。 スマートプレイリストは、ユーザー指定のパラメーターに従ってプレイリストを自動的に作成します。たとえば、1955年以降に作成された高評価のジャズ曲のみを含むスマートプレイリストや、昨年ライブラリに追加された100BPM以上の曲を含むプレイリストを作成できます。
2 スマートプレイリストを作成します。 スマートプレイリストは、ユーザー指定のパラメーターに従ってプレイリストを自動的に作成します。たとえば、1955年以降に作成された高評価のジャズ曲のみを含むスマートプレイリストや、昨年ライブラリに追加された100BPM以上の曲を含むプレイリストを作成できます。 - 考えられるすべてのオプションを組み合わせて、独自のプレイリストを作成します。
- プレイリストから特定の曲を除外するオプションを作成することもできます。たとえば、特定のジャンルの曲が追加されないようにするパラメーターを作成できます。
- スマートプレイリストの曲数は、ユーザーの設定に応じて制限または無制限にすることができます。
- スマートプレイリストは、指定したパラメータに一致するファイルをiTunesに追加するたびに更新できます。この機能を有効にするには、[ライブアップデート]チェックボックスをオンにします。
 3 Geniusプレイリストを作成します。 プレイリストGeniusはライブラリを分析し、お気に入りの関連曲を含むプレイリストを自動的に作成します。ライブラリ内の曲にカーソルを合わせて、矢印をクリックします。 [天才プレイリストの作成]を選択します。新しいプレイリストは、左側のペインのGeniusアイコンの横に表示されます。
3 Geniusプレイリストを作成します。 プレイリストGeniusはライブラリを分析し、お気に入りの関連曲を含むプレイリストを自動的に作成します。ライブラリ内の曲にカーソルを合わせて、矢印をクリックします。 [天才プレイリストの作成]を選択します。新しいプレイリストは、左側のペインのGeniusアイコンの横に表示されます。 - [更新]をクリックすると、現在のGeniusプレイリストに曲を追加できます。
- 曲数の横にある下矢印をクリックして新しい値を設定すると、プレイリストの曲数を調整できます。
方法2/6:Windows MediaPlayerプレイリストを作成する
 1 [ファイル]をクリックして、[プレイリストの作成]を選択します。 新しいプレイリストは、左側のメニューの[プレイリスト]カテゴリに表示されます。
1 [ファイル]をクリックして、[プレイリストの作成]を選択します。 新しいプレイリストは、左側のメニューの[プレイリスト]カテゴリに表示されます。  2 プレイリストに名前を付けます。 プレイリストを作成すると、その名前を入力するように求められます。対応するフィールドが表示され、そこに任意の名前を入力できます。
2 プレイリストに名前を付けます。 プレイリストを作成すると、その名前を入力するように求められます。対応するフィールドが表示され、そこに任意の名前を入力できます。  3 新しいプレイリストにファイルを追加します。 タイトルができたので、次は曲を追加します。ライブラリを参照して、曲、アルバム、またはアーティストをプレイリストアイコンにドラッグします。リストの一番下に新しい曲が表示されます。
3 新しいプレイリストにファイルを追加します。 タイトルができたので、次は曲を追加します。ライブラリを参照して、曲、アルバム、またはアーティストをプレイリストアイコンにドラッグします。リストの一番下に新しい曲が表示されます。  4 プレイリストを整理します。 プレイリストをクリックすると、それが構成する曲のリストが表示されます。プレイリストの周りに曲をドラッグして、好きなように配置できます。
4 プレイリストを整理します。 プレイリストをクリックすると、それが構成する曲のリストが表示されます。プレイリストの周りに曲をドラッグして、好きなように配置できます。
方法3/6:Spotifyプレイリストを作成する
 1 [ファイル]をクリックして、[新しいプレイリスト]を選択します。 新しいプレイリストが左側のメニューに表示されます。
1 [ファイル]をクリックして、[新しいプレイリスト]を選択します。 新しいプレイリストが左側のメニューに表示されます。  2 プレイリストに名前を付けます。 プレイリストを作成すると、その名前を入力するように求められます。対応するフィールドが表示され、そこに任意の名前を入力できます。
2 プレイリストに名前を付けます。 プレイリストを作成すると、その名前を入力するように求められます。対応するフィールドが表示され、そこに任意の名前を入力できます。  3 新しいプレイリストに音楽を追加します。 Spotifyプレイリストの利点は、Spotifyライブラリから任意の曲を追加して、それらのプレイリストを友達と共有できることです。検索バーで曲、アーティスト、アルバムを検索します。この音楽を追加するには、Spotifyデータベースに含まれている必要があります。
3 新しいプレイリストに音楽を追加します。 Spotifyプレイリストの利点は、Spotifyライブラリから任意の曲を追加して、それらのプレイリストを友達と共有できることです。検索バーで曲、アーティスト、アルバムを検索します。この音楽を追加するには、Spotifyデータベースに含まれている必要があります。 - ファイルをプレイリストアイコンにドラッグします。
 4 プレイリストを整理します。 追加した曲はリストの一番下に表示されます。簡単なドラッグアンドドロップを使用して、都合のよい順序でそれらを配置します。
4 プレイリストを整理します。 追加した曲はリストの一番下に表示されます。簡単なドラッグアンドドロップを使用して、都合のよい順序でそれらを配置します。  5 プレイリストを共有します。 Spotifyにはプレイリストを他の人と共有する機能があり、他の人は自分のアカウントを使用してプレイリストを聞くことができます。プレイリストを共有するには、プレイリストを右クリックして[共有]を選択します。 Facebook、Tumblr、Twitterで共有できます。
5 プレイリストを共有します。 Spotifyにはプレイリストを他の人と共有する機能があり、他の人は自分のアカウントを使用してプレイリストを聞くことができます。プレイリストを共有するには、プレイリストを右クリックして[共有]を選択します。 Facebook、Tumblr、Twitterで共有できます。
方法4/6:Googleミュージックプレイリストを作成する
 1 プレイリストの横にある「+」アイコンをクリックします。 新しいウィンドウが開き、プレイリストの名前とその説明を入力できます。デフォルトでは、タイトルは現在の日付に設定されます。準備ができたら、[プレイリストの作成]をクリックします。
1 プレイリストの横にある「+」アイコンをクリックします。 新しいウィンドウが開き、プレイリストの名前とその説明を入力できます。デフォルトでは、タイトルは現在の日付に設定されます。準備ができたら、[プレイリストの作成]をクリックします。  2 追加したい音楽を閲覧します。 オールアクセスに登録している場合は、Googleミュージックライブラリから任意の音楽を追加できます。フルアクセスに登録していない場合は、購入またはダウンロードした音楽を個人のライブラリに追加できます。
2 追加したい音楽を閲覧します。 オールアクセスに登録している場合は、Googleミュージックライブラリから任意の音楽を追加できます。フルアクセスに登録していない場合は、購入またはダウンロードした音楽を個人のライブラリに追加できます。 - プレイリストに追加する音楽を左側のメニューにドラッグします。
 3 プレイリストを整理します。 ドラッグアンドドロップするだけで、曲を都合の良い順序に並べることができます。プレイリスト名にカーソルを合わせて表示されるメニューボタンをクリックし、[プレイリストにプレイリストを追加]を選択して、プレイリストを結合することもできます。
3 プレイリストを整理します。 ドラッグアンドドロップするだけで、曲を都合の良い順序に並べることができます。プレイリスト名にカーソルを合わせて表示されるメニューボタンをクリックし、[プレイリストにプレイリストを追加]を選択して、プレイリストを結合することもできます。  4 プレイリストをシャッフルします。 プレイリストを選択し、曲リストの上にある[プレイリストのシャッフル]をクリックします。再生が自動的に開始され、プレイリストがシャッフルされます。
4 プレイリストをシャッフルします。 プレイリストを選択し、曲リストの上にある[プレイリストのシャッフル]をクリックします。再生が自動的に開始され、プレイリストがシャッフルされます。
方法5/6:YouTubeプレイリストを作成する
 1 再生リストに追加する動画を開きます。 新しい再生リストを作成するには、追加する動画を開く必要があります。
1 再生リストに追加する動画を開きます。 新しい再生リストを作成するには、追加する動画を開く必要があります。  2 [追加]タブをクリックします。 これは、「いいね」ボタンと「ビデオについて」および「共有」ボタンと同じ行にあります。
2 [追加]タブをクリックします。 これは、「いいね」ボタンと「ビデオについて」および「共有」ボタンと同じ行にあります。  3 プレイリストを選択します。 [お気に入り]または[後で見る]に動画を追加したことがある場合は、これらの再生リストを選択するように求められます。新しい再生リストの名前を入力して、動画を追加することもできます。
3 プレイリストを選択します。 [お気に入り]または[後で見る]に動画を追加したことがある場合は、これらの再生リストを選択するように求められます。新しい再生リストの名前を入力して、動画を追加することもできます。 - 新しいプレイリストを作成するときは、それを個人用、すべての人が利用できるようにする、またはリンクを持っている人が利用できるようにすることができます。すべてのユーザーのプレイリストはすべてのユーザーが表示できますが、プライベートプレイリストは指定したユーザーのみが利用できます。後者のオプションを選択すると、プレイリストに直接リンクしている人なら誰でもプレイリストを利用できるようになります。
- 再生リストを作成するときに適切なチェックボックスをオンにすることで、リストの下部ではなく上部に動画を追加することもできます。
 4 プレイリストを整理します。 再生リストに複数の動画を追加した後、それらのシーケンスをカスタマイズすることをお勧めします。左側のメニューで、[プレイリスト]をクリックし、整理するプレイリストを選択します。
4 プレイリストを整理します。 再生リストに複数の動画を追加した後、それらのシーケンスをカスタマイズすることをお勧めします。左側のメニューで、[プレイリスト]をクリックし、整理するプレイリストを選択します。 - プレイリストを開いたら、上部にある[プレイリストの変更]をクリックします。
- 各再生リストの左側にあるタブを移動して、動画の順序を変更します。
方法6/6:Windows MediaCenterプレイリストを作成する
 1 Windows MediaCenterを起動します。 Windows Media Centerを初めて起動する場合は、プログラムがハードドライブ上のファイルからライブラリを構築するまで待つ必要があります。
1 Windows MediaCenterを起動します。 Windows Media Centerを初めて起動する場合は、プログラムがハードドライブ上のファイルからライブラリを構築するまで待つ必要があります。  2 マウスを使用して、ミュージックアイテムが強調表示されるまでリストを上下にスクロールし、[ミュージックライブラリ]を選択します。
2 マウスを使用して、ミュージックアイテムが強調表示されるまでリストを上下にスクロールし、[ミュージックライブラリ]を選択します。 3 アルバム、アーティスト、ジャンル、またはその他のオプションをクリックして、音楽ファイルを並べ替えます。
3 アルバム、アーティスト、ジャンル、またはその他のオプションをクリックして、音楽ファイルを並べ替えます。 4 メディアプレーヤーで最初の曲をクリックして選択します。
4 メディアプレーヤーで最初の曲をクリックして選択します。 5 使用可能な機能のリストで、[キューに追加]をクリックします。
5 使用可能な機能のリストで、[キューに追加]をクリックします。- 曲はすぐに再生を開始します。最初にプレイリストを完成させたい場合は、[一時停止]ボタンをクリックできます。
 6 ライブラリに戻るには、左上隅にある戻る矢印を使用します。
6 ライブラリに戻るには、左上隅にある戻る矢印を使用します。 7 メディアプレーヤーで次の曲を選択し、キューに追加します。 プレイリストに必要なすべての曲を追加するまで、この手順を繰り返します。
7 メディアプレーヤーで次の曲を選択し、キューに追加します。 プレイリストに必要なすべての曲を追加するまで、この手順を繰り返します。  8 戻る矢印を使用してWindowsMedia Centerのメインウィンドウに戻り、[再生中+キュー]をクリックします。
8 戻る矢印を使用してWindowsMedia Centerのメインウィンドウに戻り、[再生中+キュー]をクリックします。 9 [キューを表示]、[プレイリストとして保存]の順にクリックします。
9 [キューを表示]、[プレイリストとして保存]の順にクリックします。 10 Media Centerプレイリストに適切な名前を入力し、[保存]をクリックします。
10 Media Centerプレイリストに適切な名前を入力し、[保存]をクリックします。