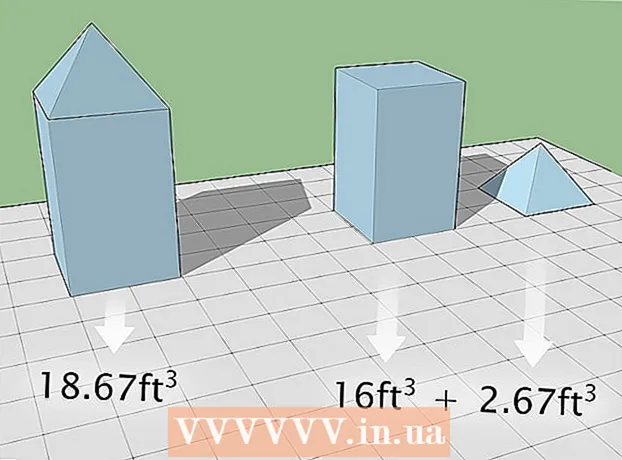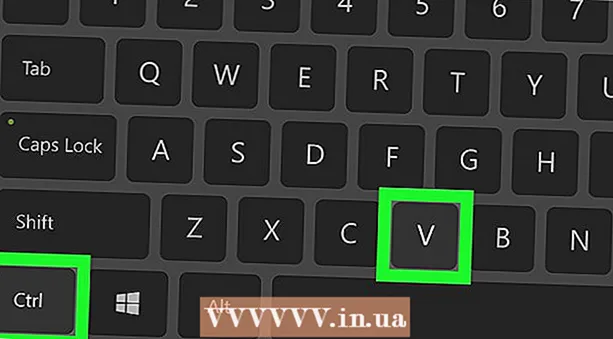著者:
Randy Alexander
作成日:
27 4月 2021
更新日:
1 J 2024

コンテンツ
このwikiHowは、画像のサイズを拡大または縮小する方法を説明しています。
手順
方法1/3:Windowsでペイントを使用する
- 画像を右クリックして選択します で開く... (で開きます。..)。このアクションはポップアップメニューにあります。
- クリック ペイント. ほとんどのバージョンのWindowsでは、ペイントが自動的に画像とともに開きます。
- タブをクリックします ホーム ウィンドウの上部近くにあります。
- クリック サイズ変更 (サイズ変更)。 「サイズ変更とスキュー」ダイアログボックスが表示されます。
- チェックボックスをオンにします "アスペクト比を維持" (相対的な比率を維持します)。
- 画像の新しいサイズを設定します。 これを行うために、私たちは:
- オプションをクリックします パーセンテージ (スケール)画像サイズを小さくするために、「垂直」または「水平」データ領域のパラメータを特定のスケールで設定します。
- クリック ピクセル (ピクセル)特定のパラメータを「垂直」または「水平」データ領域に入力します。
- 画像を拡大すると、画像が壊れて品質が低下する可能性があります。
- クリック OK.
- クリック ファイル メニューバーの(ファイル)を選択し、 名前を付けて保存... (名前を付けて保存…)。
- データ領域にファイルの名前を入力します "ファイル名:"(ファイル名)。
- クリック 保存する. 指定した設定で画像が保存されます。
- 画像を別の形式で保存するには、をクリックします 名前を付けて保存...次に、メニューをクリックします 「タイプとして保存:"(名前を付けて保存...)ドロップダウンを選択し、画像形式の1つを選択します。
- GIF -Webグラフィックに適しています。小さなファイル。
- BMP -Webグラフィックに適しています。圧縮されたファイル。
- JPEG -ウェブサイト上の画像を一致させます。圧縮されたファイル。
- PNG -グラフィックスや小さなWebファイルに適しています。大きなファイル
- TIFF 写真の編集とアーカイブに適しています。より大きなファイル。
方法2/3:Macでプレビューを使用する
- プレビューアプリで画像を開きます。 青い写真セットのようなプレビューアイコンをダブルクリックして、アイテムをクリックして続行します ファイル メニューバーでタスクを選択します 開いた ... (開く...)ドロップダウンメニュー。ダイアログボックスでファイルをクリックし、をクリックします 開いた.
- プレビューは、MacOSのほとんどのバージョンに自動的に統合されるApple専用の画像ビューアです。
- クリック ツール (ツール)。 このアクションは、画面上部のメニューバーにあります。
- クリック サイズ調整..。 (サイズ変更)。
- 画像の新しいサイズを設定します。 [Fit into:]メニュー(パラメータオプション)から新しいパラメータまたは[カスタム]を選択します。
- 「カスタム」を選択した場合は、「幅:」および「高さ:」データ領域にパラメータを入力します。「解像度:フィールド」に/または1インチ/ cmあたりのピクセル数を入力します。 "(解決)。
- 画像を拡大すると、画像が壊れて品質が低下する可能性があります。
- クリック OK.
- クリック ファイル メニューバーを選択し、 保存する (保存する)。 指定した設定で画像が保存されます。
- 画像を別の形式で保存するには、をクリックします としてエクスポート… (名前を付けてエクスポート...)、メニューをクリックします "フォーマット:"(フォーマット)ドロップダウンと画像フォーマットの選択:
- JPEG -ウェブサイト上の画像を一致させます。圧縮されたファイル。
- JPEG-2000 -高品質、良好な圧縮。小さいファイル。
- OpenEXR -ビデオファイルの圧縮に適しています。
- PNG -グラフィックスや小さなWebファイルに適しています。大きなファイル
- TIFF 写真の編集とアーカイブに適しています。より大きなファイル。
方法3/3:AdobePhotoshopを使用する
- Photoshopで画像ファイルを開きます。 これを行うには、青いアプリケーションアイコンをダブルクリックします。その中には「Ps、「次に、をクリックします ファイル メニューバーで、 開いた ... ドロップダウンメニューで。ダイアログボックスでファイルをクリックし、をクリックします 開いた.
- クリック 画像 (写真)画面上部のメニューバーにあります。
- クリック 画像サイズ ... (サイズ写真)。 ダイアログボックスが表示されます。
- 選択 Bicubic Sharper (画像をより鮮明にします)画像サイズを小さくする場合。
- 選択 バイキュービスムーザー (画像を滑らかにする)画像サイズを大きくする場合。
- 写真のサイズを入力します。 「幅:」および「高さ:」フィールドにパラメーターを入力します(他の設定は自動的に調整されます)。 「ドキュメントサイズ:」セクションの「解像度:」領域で、1インチ/ cmあたりのピクセル数を変更することもできます。
- 画像を拡大すると、画像が壊れて品質が低下する可能性があります。
- 画像の元のアスペクト比を維持したくない場合は、ダイアログボックスの下部にある[比率を制限する]行のチェックを外します。
- クリック OK.
- クリック ファイル メニューバーで、を選択します 名前を付けて保存....
- データ領域に画像の名前を入力します 「名前を付けて保存:’.
- メニューで画像フォーマットを選択してください "フォーマット:" 落ちる。 デフォルトの形式は、Photoshopソフトウェアに固有です。その他の形式は次のとおりです。
- GIF -Webグラフィックに適しています。小さなファイル。
- BMP -Webグラフィックに適しています。圧縮されたファイル。
- PNG -グラフィックスや小さなWebファイルに適しています。大きなファイル
- JPEG -ウェブサイト上の画像を一致させます。圧縮されたファイル。
- TIFF 写真の編集とアーカイブに適しています。より大きなファイル。
- EPS -印刷業界に適しています。より大きなファイル。
- クリック 保存する. 指定したサイズで画像が保存されます。広告