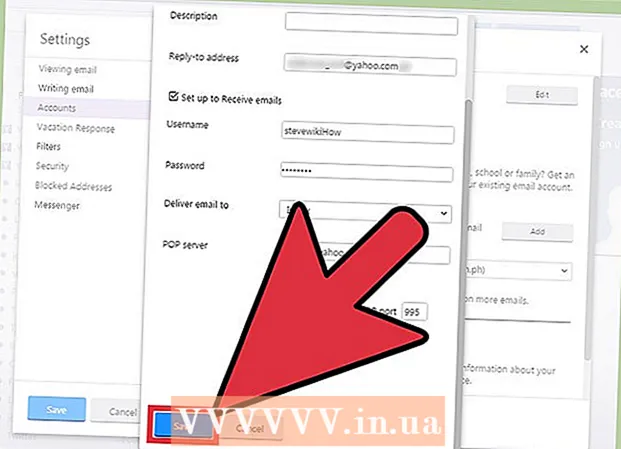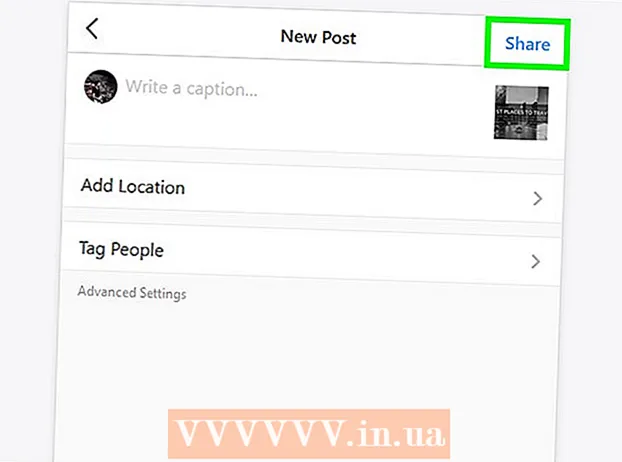著者:
William Ramirez
作成日:
20 9月 2021
更新日:
1 J 2024

コンテンツ
おそらくセキュリティの目的で、バックアップや後で共有するために、いつかメールや添付ファイルをクラウドに保存したくなるでしょう。 Gmailを使用している場合は、幸運です。これら2つのサービスはGoogleが所有しているため、GoogleドライブはGmailに統合されています。 Gmailのメールや添付ファイルは、メールページを離れることなくGoogleドライブに直接保存できます。メールと添付ファイルは、数回クリックするだけでGoogleドライブに送信できます。必要な文字やファイルを探すためにメールサービスを探し回る必要はもうありません。これらはすべて、Googleドライブで簡単に整理および整理できます。
ステップ
方法1/2:メールを保存する方法
 1 Gmailに移動します。 新しいブラウザタブを開き、アドレスバーにhttps://www.gmail.comと入力して、Enterキーを押します。 Gmailのログインページに移動します。
1 Gmailに移動します。 新しいブラウザタブを開き、アドレスバーにhttps://www.gmail.comと入力して、Enterキーを押します。 Gmailのログインページに移動します。  2 あなたのアカウントにログイン。 表示されたフィールドにメールアドレスとパスワードを入力し、[ログイン]ボタンをクリックします。
2 あなたのアカウントにログイン。 表示されたフィールドにメールアドレスとパスワードを入力し、[ログイン]ボタンをクリックします。 - デフォルトでは、受信トレイにリダイレクトされます。あなたが受け取ったすべての手紙はここにあります。
 3 文字を選択します。 メールフォルダを参照して、Googleドライブに保存するフォルダを選択します。手紙をクリックして開きます。
3 文字を選択します。 メールフォルダを参照して、Googleドライブに保存するフォルダを選択します。手紙をクリックして開きます。  4 レターを印刷する機能を開始します。 件名ヘッダー(右端)に印刷アイコンがあります。それをクリックすると、新しい印刷準備ページが開きます。
4 レターを印刷する機能を開始します。 件名ヘッダー(右端)に印刷アイコンがあります。それをクリックすると、新しい印刷準備ページが開きます。 - [印刷]ダイアログボックスが表示されます。ここで、印刷オプションを設定できます。
 5 プリンタを選択します。 印刷ウィンドウで、別のプリンタまたは印刷デバイスを選択できます。これは、「宛先」フィールドで実行できます。デフォルトのプリンタの下にある[変更]ボタンをクリックします。
5 プリンタを選択します。 印刷ウィンドウで、別のプリンタまたは印刷デバイスを選択できます。これは、「宛先」フィールドで実行できます。デフォルトのプリンタの下にある[変更]ボタンをクリックします。  6 「Googleクラウドプリント」を設定します。 利用可能で接続されているプリンタまたは印刷デバイスがあるページが表示されたら、「Googleクラウドプリント」が見つかるまで下にスクロールします。 [Googleドライブに保存]オプションを選択します。
6 「Googleクラウドプリント」を設定します。 利用可能で接続されているプリンタまたは印刷デバイスがあるページが表示されたら、「Googleクラウドプリント」が見つかるまで下にスクロールします。 [Googleドライブに保存]オプションを選択します。 - 宛先は、印刷ウィンドウの「Googleドライブに保存」になります。
 7 保存する。 ウィンドウの上部にある[保存]ボタンをクリックして、メールをデジタルファイルに送信し、Googleドライブに保存します。
7 保存する。 ウィンドウの上部にある[保存]ボタンをクリックして、メールをデジタルファイルに送信し、Googleドライブに保存します。  8 Googleドライブを開きます。 メールはPDF形式で保存されます。すぐにGoogleドライブで開きます。これで、Googleドライブの他のファイルと同じようにこのメールを操作できます。ブラウザでhttps://drive.google.comにアクセスするだけです。
8 Googleドライブを開きます。 メールはPDF形式で保存されます。すぐにGoogleドライブで開きます。これで、Googleドライブの他のファイルと同じようにこのメールを操作できます。ブラウザでhttps://drive.google.comにアクセスするだけです。
方法2/2:添付ファイルを保存する方法
 1 Gmailに移動します。 新しいブラウザタブを開き、アドレスバーにhttps://www.gmail.comと入力して、Enterキーを押します。 Gmailのログインページに移動します。
1 Gmailに移動します。 新しいブラウザタブを開き、アドレスバーにhttps://www.gmail.comと入力して、Enterキーを押します。 Gmailのログインページに移動します。  2 あなたのアカウントにログイン。 表示されたフィールドにメールアドレスとパスワードを入力し、[ログイン]ボタンをクリックします。
2 あなたのアカウントにログイン。 表示されたフィールドにメールアドレスとパスワードを入力し、[ログイン]ボタンをクリックします。 - デフォルトでは、受信したすべての電子メールが含まれている受信ボックスフォルダに自分がいます。
 3 文字を選択します。 メールフォルダを参照して、Googleドライブに保存するフォルダを選択します。手紙をクリックして開きます。
3 文字を選択します。 メールフォルダを参照して、Googleドライブに保存するフォルダを選択します。手紙をクリックして開きます。  4 添付ファイルを保存します。 添付ファイルは手紙の下部にあります。 Googleドライブに保存する添付ファイルにカーソルを合わせると、2つのアイコンが表示されます。
4 添付ファイルを保存します。 添付ファイルは手紙の下部にあります。 Googleドライブに保存する添付ファイルにカーソルを合わせると、2つのアイコンが表示されます。 - 最初のアイコンは「ダウンロード」と呼ばれ、それを使用してファイルをコンピューターにダウンロードできます。
- 2番目のアイコンは「ディスクに保存」と呼ばれます。それをクリックすると、ファイルがGoogleドライブに送信されます。
- Googleドライブのロゴが付いた2番目のアイコンをクリックします。添付ファイルはすぐにGoogleドライブにコピーされます。
 5 すべての添付ファイルを保存します。 レター内のすべての添付ファイルをすぐに保存する場合は、レターの下部に移動します。メールの本文と添付ファイルを区切る線のすぐ上に2つのアイコンがあります。
5 すべての添付ファイルを保存します。 レター内のすべての添付ファイルをすぐに保存する場合は、レターの下部に移動します。メールの本文と添付ファイルを区切る線のすぐ上に2つのアイコンがあります。 - 最初のアイコンは「すべての添付ファイルをダウンロード」と呼ばれます。それをクリックすると、すべてのファイルがアーカイブとしてダウンロードされます。
- 2番目のアイコンは「すべてをディスクに保存」と呼ばれます。それをクリックすると、すべてのファイルがGoogleドライブに送信されます。
- Googleドライブのロゴが付いた2番目のアイコンをクリックします。すべての添付ファイルはすぐにGoogleドライブにコピーされます。
 6 Googleドライブを開きます。 メールはPDF形式で保存されます。すぐにGoogleドライブで開きます。これで、Googleドライブの他のファイルと同じようにこのメールを操作できます。ブラウザでhttps://drive.google.comにアクセスするだけです。
6 Googleドライブを開きます。 メールはPDF形式で保存されます。すぐにGoogleドライブで開きます。これで、Googleドライブの他のファイルと同じようにこのメールを操作できます。ブラウザでhttps://drive.google.comにアクセスするだけです。