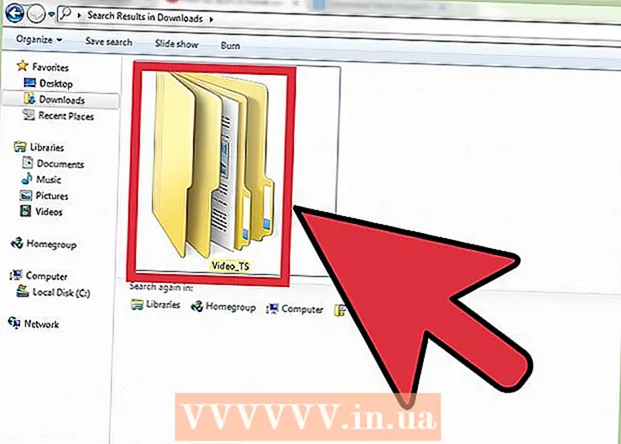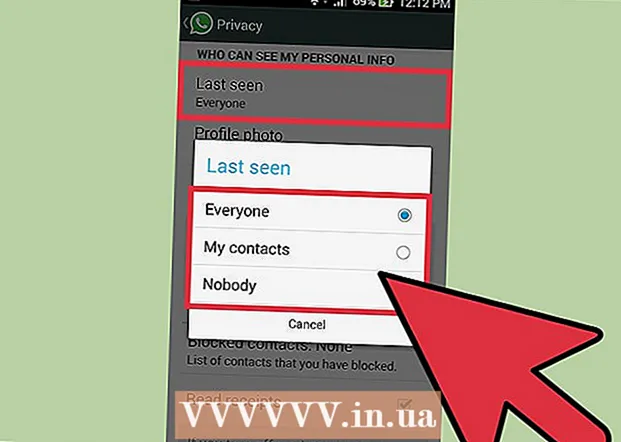著者:
Charles Brown
作成日:
2 2月 2021
更新日:
1 J 2024

コンテンツ
この記事では、PCのWebブラウザを介してInstagramに写真を投稿する方法を読むことができます。残念ながら、Windows 10用のInstagramアプリを使用してInstagramに新しい写真を投稿することはできなくなりましたが、Chrome、Firefox、またはSafariからいくつかの設定を調整することで、(すべてのオペレーティングシステム内で)写真を公開できます。
ステップに
方法1/3:GoogleChromeを使用する
 パソコンでGoogleChromeを開きます。 通常、このオプションはPCの[スタート]メニューにあり、Macを使用している場合は、[アプリケーション]フォルダーにあります。
パソコンでGoogleChromeを開きます。 通常、このオプションはPCの[スタート]メニューにあり、Macを使用している場合は、[アプリケーション]フォルダーにあります。 - この方法では、Instagramに写真を載せることができますが、残念ながら、写真を編集するためのツールにアクセスすることはできません。
 メニューをクリックします ⋮. このボタンは、Chrome画面の右上にあります。ドロップダウンメニューが表示されます。
メニューをクリックします ⋮. このボタンは、Chrome画面の右上にあります。ドロップダウンメニューが表示されます。 - メニューアイコンが表示されない場合は、 見る 画面上部で、をクリックします 開発者 そして最後に 開発者ツール。次に、ステップ5に一度に進みます。
 選択 その他のユーティリティ. このオプションは、ドロップダウンメニューのほぼ下部にあります。
選択 その他のユーティリティ. このオプションは、ドロップダウンメニューのほぼ下部にあります。  クリック 開発者ツール. このオプションは、メニューのほぼ下部にあります。ウィンドウが開き、右側にすべての種類のコードが表示されます。これが開発ツールウィンドウです。
クリック 開発者ツール. このオプションは、メニューのほぼ下部にあります。ウィンドウが開き、右側にすべての種類のコードが表示されます。これが開発ツールウィンドウです。  「モバイル」アイコンをクリックします。 このアイコンは、[開発者ツール]ウィンドウの左上にあります。携帯電話が長方形に重なっているように見えます。アイコンが青色に変わり、開いているページにブラウザウィンドウが表示され、スマートフォンやタブレットに表示されるように見えます。
「モバイル」アイコンをクリックします。 このアイコンは、[開発者ツール]ウィンドウの左上にあります。携帯電話が長方形に重なっているように見えます。アイコンが青色に変わり、開いているページにブラウザウィンドウが表示され、スマートフォンやタブレットに表示されるように見えます。 - このアイコンが青色の場合は、モバイルビューがすでにアクティブになっていることを意味します。
 に移動 https://www.instagram.com. コンピューターでInstagramに既にサインインしている場合は、スマートフォンまたはタブレットから見たときのニュースフィードが表示されます。
に移動 https://www.instagram.com. コンピューターでInstagramに既にサインインしている場合は、スマートフォンまたはタブレットから見たときのニュースフィードが表示されます。 - まだサインインしていない場合は、[サインイン]をクリックし、画面の指示に従ってサインアップします。
 クリック +. このボタンは、ページの中央のすぐ下にあります。これにより、PCでエクスプローラー(Windowsの場合)またはファインダー(Macの場合)ウィンドウが開きます。
クリック +. このボタンは、ページの中央のすぐ下にあります。これにより、PCでエクスプローラー(Windowsの場合)またはファインダー(Macの場合)ウィンドウが開きます。  写真を選択してください。 最初に、写真が保存されているフォルダーを開く必要がある場合があります。
写真を選択してください。 最初に、写真が保存されているフォルダーを開く必要がある場合があります。  クリック 開く. このボタンはウィンドウの右下にあります。これは、Instagramに写真をロードする方法です。
クリック 開く. このボタンはウィンドウの右下にあります。これは、Instagramに写真をロードする方法です。  写真を編集します。 Chrome経由で写真をアップロードする場合、写真を編集するためのオプションは限られています。プレビューの右下隅にある回転アイコンをクリックして写真を回転するか、左下の[フィルター]をクリックして使用可能なフィルターの1つを選択できます。
写真を編集します。 Chrome経由で写真をアップロードする場合、写真を編集するためのオプションは限られています。プレビューの右下隅にある回転アイコンをクリックして写真を回転するか、左下の[フィルター]をクリックして使用可能なフィルターの1つを選択できます。 - コンピュータのセキュリティ設定によっては、「フィルタ」バーが表示されない場合があります。次に、プライバシーやアドブロック拡張機能を無効にして、それが違いを生むかどうかを確認できます。
 クリック 次の. これを行うには、[新しい投稿]ページの右上にある青いリンクをクリックします。
クリック 次の. これを行うには、[新しい投稿]ページの右上にある青いリンクをクリックします。  説明を追加。 [キャプションを追加...]テキストフィールドをクリックして、ここに写真の説明を入力します。
説明を追加。 [キャプションを追加...]テキストフィールドをクリックして、ここに写真の説明を入力します。 - 写真に場所を追加したり、投稿で別のInstagramユーザーにタグを付けたりする場合は、画面上の適切なオプションをクリックします。
 クリック シェア. これを行うには、ページの右上にある青いリンクをクリックします。写真がInstagramページに投稿されます。
クリック シェア. これを行うには、ページの右上にある青いリンクをクリックします。写真がInstagramページに投稿されます。 - ブラウザの通常のビューに戻る準備ができたら、開発者ツールパネルの右上隅にある[X]をクリックします。
方法2/3:Safariを使用する
 Safariを開きます。 これを行うには、MacのDockにある青いコンパスアイコンをクリックします。通常、このアイコンは画面の下部にあります。
Safariを開きます。 これを行うには、MacのDockにある青いコンパスアイコンをクリックします。通常、このアイコンは画面の下部にあります。  「開発」メニューをアクティブにします。 画面上部のツールバーに「開発」というタイトルのメニューが既に表示されている場合は、この手順をスキップしてください。そうでない場合は、次のようにメニューをアクティブにします。
「開発」メニューをアクティブにします。 画面上部のツールバーに「開発」というタイトルのメニューが既に表示されている場合は、この手順をスキップしてください。そうでない場合は、次のようにメニューをアクティブにします。 - 画面上部のSafariメニューをクリックします。
- [設定...]をクリックします。
- [詳細]をクリックします。
- 「メニューバーに開発者メニューを表示する」チェックボックスをオンにします。
- 「設定」ウィンドウを閉じます。
 押す ⇧シフト+⌘Cmd+N。. これにより、Safariで新しいプライベートウィンドウが開きます。
押す ⇧シフト+⌘Cmd+N。. これにより、Safariで新しいプライベートウィンドウが開きます。  メニューをクリックします 発展させる. このボタンは画面の上部にあります。
メニューをクリックします 発展させる. このボタンは画面の上部にあります。  を選択 ユーザーエージェント. これは、ドロップダウンメニューの最初のオプションの1つです。それを選択すると、別のメニューが開きます。
を選択 ユーザーエージェント. これは、ドロップダウンメニューの最初のオプションの1つです。それを選択すると、別のメニューが開きます。  クリック Safari-iOS 12-iPhone. より新しいバージョンが利用可能な場合は、それをクリックします。その後、Safariはモバイルビューにリロードされます。
クリック Safari-iOS 12-iPhone. より新しいバージョンが利用可能な場合は、それをクリックします。その後、Safariはモバイルビューにリロードされます。  に移動 https://www.instagram.com. これにより、Instagramのログインページに移動します。
に移動 https://www.instagram.com. これにより、Instagramのログインページに移動します。  Instagramアカウントにログインします。 画面の指示に従ってサインアップしてください。サインアップすると、Instagramフィードが表示されます。
Instagramアカウントにログインします。 画面の指示に従ってサインアップしてください。サインアップすると、Instagramフィードが表示されます。  クリック +. このボタンはページの中央下にあります。 Finderウィンドウが開きます。
クリック +. このボタンはページの中央下にあります。 Finderウィンドウが開きます。  投稿する写真を選択します。 写真が別のフォルダにある場合は、最初にそのフォルダを開いて見つけます。
投稿する写真を選択します。 写真が別のフォルダにある場合は、最初にそのフォルダを開いて見つけます。  クリック 選択する. このオプションは、ウィンドウの右下にあります。これは、写真を新しい投稿に添付する方法です。
クリック 選択する. このオプションは、ウィンドウの右下にあります。これは、写真を新しい投稿に添付する方法です。  フィルタを選択します(必要な場合)。 このバージョンのInstagramでは、スマートフォンやタブレットよりも少ないツールで写真を編集できます。選択したフィルターをクリックすると、使用可能なフィルターの1つを使用して写真を編集できます。
フィルタを選択します(必要な場合)。 このバージョンのInstagramでは、スマートフォンやタブレットよりも少ないツールで写真を編集できます。選択したフィルターをクリックすると、使用可能なフィルターの1つを使用して写真を編集できます。  クリック 次の. これを行うには、ページの右上にある青いリンクをクリックします。
クリック 次の. これを行うには、ページの右上にある青いリンクをクリックします。  説明を追加。 [説明を追加...]フィールドをクリックして、写真のキャプションを入力します。
説明を追加。 [説明を追加...]フィールドをクリックして、写真のキャプションを入力します。 - 場所を追加したり、別のInstagramユーザーにタグを付けたりする場合は、画面上の適切なオプションをクリックします。
 クリック シェア. これを行うには、ページの右上にある青いリンクをクリックします。これが写真がInstagramページに表示される方法です。
クリック シェア. これを行うには、ページの右上にある青いリンクをクリックします。これが写真がInstagramページに表示される方法です。 - 通常のSafariビューに戻るには、[開発]メニューをクリックし、[ユーザーエージェント]を選択してから、[デフォルト]を選択します。
方法3/3:Firefoxの使用
 Firefoxを開きます。 Windowsを搭載したPCでは、このオプションは[スタート]メニューにあります。 Macの場合、通常はアプリケーションフォルダにあります。
Firefoxを開きます。 Windowsを搭載したPCでは、このオプションは[スタート]メニューにあります。 Macの場合、通常はアプリケーションフォルダにあります。  キーを押す Ctrl+⇧シフト+P。 (PC上)または ⌘コマンド+⇧シフト+P。 (Macの場合)。 プライベート画面が開きます。
キーを押す Ctrl+⇧シフト+P。 (PC上)または ⌘コマンド+⇧シフト+P。 (Macの場合)。 プライベート画面が開きます。 - Firefox画面の右上にある☰ボタンをクリックしてから、[新しいプライベート画面]ボタンをクリックすることもできます。
 メニューをクリックします ☰. このオプションは、Firefox画面の右上隅にあります。
メニューをクリックします ☰. このオプションは、Firefox画面の右上隅にあります。  クリック ウェブ開発者. これは、メニューの最後のオプションの1つです。
クリック ウェブ開発者. これは、メニューの最後のオプションの1つです。  クリック Webコンソール. このオプションはメニューの上部にあります。 Firefoxの下部に、あらゆる種類のコードを含む新しいパネルが表示されます。このパネルはWebコンソールと呼ばれます。
クリック Webコンソール. このオプションはメニューの上部にあります。 Firefoxの下部に、あらゆる種類のコードを含む新しいパネルが表示されます。このパネルはWebコンソールと呼ばれます。  に移動 https://www.instagram.com. これにより、Instagramのログインページが開きます。
に移動 https://www.instagram.com. これにより、Instagramのログインページが開きます。  Webコンソールの「モバイル」アイコンをクリックします。 このオプションは、Webコンソールの隅のほぼ最上部にあります。画面下部のパネルの形で。正方形に重なったミニチュアiPhoneのようです。次に、モバイル版のログインページが表示されます。
Webコンソールの「モバイル」アイコンをクリックします。 このオプションは、Webコンソールの隅のほぼ最上部にあります。画面下部のパネルの形で。正方形に重なったミニチュアiPhoneのようです。次に、モバイル版のログインページが表示されます。 - このためのキーを使用することもできます Ctrl+⇧シフト+M。 (Windowsの場合)または ⌘コマンド+⌥オプション+M。 (Macの場合)。このキーの組み合わせが機能しない場合は、最初にWebコンソールをクリックしてください。
 メニューをクリックします アクセシビリティ. このオプションはページの上部にあります。次に、さまざまな種類のスマートフォンやタブレットのリストが表示されます。
メニューをクリックします アクセシビリティ. このオプションはページの上部にあります。次に、さまざまな種類のスマートフォンやタブレットのリストが表示されます。  クリック iPhone 6/7/8. 実際、これらのモデルのいずれかを選択できます。このようにして、表示される画面のタイプを簡単に決定できます。
クリック iPhone 6/7/8. 実際、これらのモデルのいずれかを選択できます。このようにして、表示される画面のタイプを簡単に決定できます。 - ページの上部に、リロードするまで変更が保存されないことを示すメッセージが表示された場合は、ページの空白部分を右クリックしてコンテキストメニューを開き、[更新]ボタン(回転する円形の矢印)をクリックします。 。
 クリック ログインする. これを行うには、ページの中央近くにある青いボタンをクリックします。
クリック ログインする. これを行うには、ページの中央近くにある青いボタンをクリックします。  あなたのアカウントにログイン。 クレデンシャルを入力してサインアップするか、[Facebookで続行]をクリックしてFacebook経由でサインアップします。
あなたのアカウントにログイン。 クレデンシャルを入力してサインアップするか、[Facebookで続行]をクリックしてFacebook経由でサインアップします。  クリック +. このオプションはページの下部にあります。これにより、コンピューターで[ファイルエクスプローラー]ウィンドウ(PCの場合)またはFinder(Macの場合)が開きます。
クリック +. このオプションはページの下部にあります。これにより、コンピューターで[ファイルエクスプローラー]ウィンドウ(PCの場合)またはFinder(Macの場合)が開きます。 - あなたはそれを得るために下にスクロールしなければならないかもしれません +画面の下部に署名します。その場合は、下にスクロールしている間、カーソルがページの中央にあるiPhoneの「画面」にないことを確認してください。
 写真を選択してください。 これを行うには、写真が保存されているフォルダーを開き、写真を1回クリックします。
写真を選択してください。 これを行うには、写真が保存されているフォルダーを開き、写真を1回クリックします。  クリック 開く. このオプションは、ウィンドウの右下隅にあります。あなたの写真は新しい投稿に添付されます。
クリック 開く. このオプションは、ウィンドウの右下隅にあります。あなたの写真は新しい投稿に添付されます。  クリック フィルタ. これを行うには、写真の下のタブをクリックします。写真を編集できるフィルターのリストが表示されます。
クリック フィルタ. これを行うには、写真の下のタブをクリックします。写真を編集できるフィルターのリストが表示されます。 - このオプションが表示されない場合は、プライバシー設定によってこのツールがブロックされている可能性があります。ブラウザのアドオンを無効にして、もう一度お試しください。
 フィルタを選択します。 写真のプレビューが、選択したフィルターとともに表示されます。
フィルタを選択します。 写真のプレビューが、選択したフィルターとともに表示されます。  クリック 次の. 「新規投稿」ページの右上にある青いリンクです。
クリック 次の. 「新規投稿」ページの右上にある青いリンクです。  キャプションを追加します。 [キャプションを追加...]テキストフィールドをクリックして、写真のキャプションを入力します。
キャプションを追加します。 [キャプションを追加...]テキストフィールドをクリックして、写真のキャプションを入力します。 - 場所を追加したり、別のInstagramユーザーにタグを付けたりする場合は、画面上の適切なオプションをクリックします。
 クリック シェア. これを行うには、ページの右上にある青いリンクをクリックします。このようにして、写真はInstagramページに配置されます。
クリック シェア. これを行うには、ページの右上にある青いリンクをクリックします。このようにして、写真はInstagramページに配置されます。 - ブラウザを通常の表示に戻すには、Webコンソールの右上隅にある[X]をクリックします。
チップ
- ブラウザ経由でInstagramに写真を投稿したくない場合は、代わりにGramblrを使用できます。 Gramblrは、MacだけでなくWindowsを搭載したPCでも使用できる無料のプログラムです。
- BlueStacksは、InstagramモバイルアプリをPCにダウンロードして、そこから使用できるもう1つの無料ツールです。
警告
- 残念ながら、Instagram for Windows 10では、コンピューターから写真を投稿することはできません。 Windows 10用のInstagramアプリでは、ウェブカメラで撮影した写真をプライベートメッセージで他のユーザーに送信したり、ストーリーに追加したりすることしかできません。
- Instagram自体の中でトリミングするか、iPhoneまたはAndroid搭載のスマートフォンでプロファイルモザイクを作成することで、Instagramに大きな写真を投稿できます。