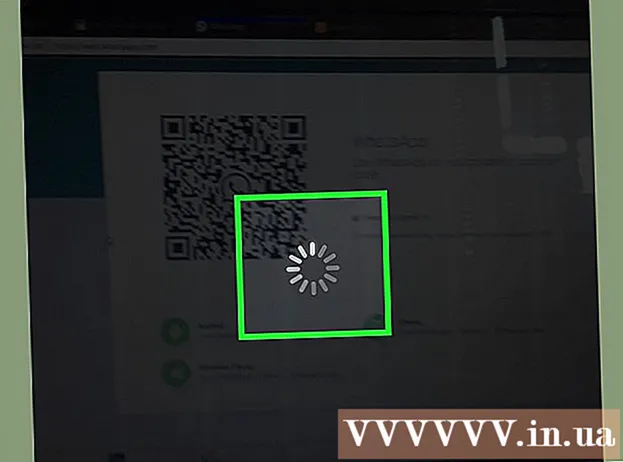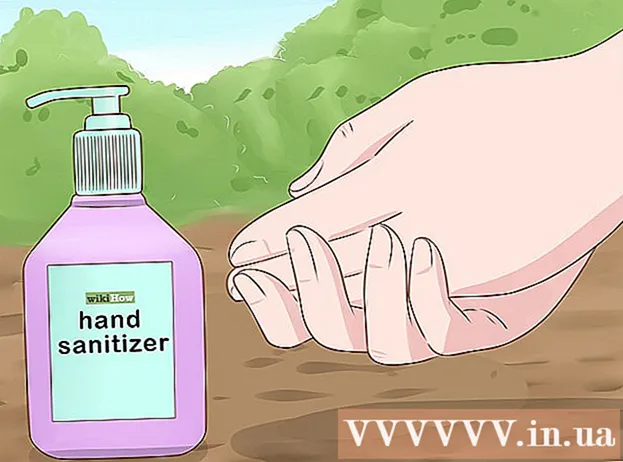著者:
Robert Simon
作成日:
17 六月 2021
更新日:
24 六月 2024

コンテンツ
この記事では、コンピューターからUSBに写真をコピーする方法を説明します。
手順
方法1/2:Macの場合
USBをMacコンピューターに挿入します。 コンピュータには通常、ラップトップ本体の両側または画面の背面、キーボードの壁、またはデスクトップCPUにUSBポートと呼ばれる長方形のポートがあります。 USBを適切なポートに挿入する必要があります。
- USBポートの上部にはプラスチックパッドがあります。同様のプラスチックパッドが付いたUSBコネクタもあります。プラスチックプラグが下になるように、USBをコンピュータポートに接続する必要があります。
- USBをポートに挿入できない場合は、USBを回転させてみてください。
- ただし、一部のMacにはUSBポートがありません。

Macのドックセクション(通常は画面の下部)にある青い顔のアイコンでFinderを開きます。- USBは、コンピューターに接続するとすぐに表示できます。その場合、Finderを開く必要はありません。

Finderウィンドウの左下隅の[デバイス]見出しのすぐ下にあるUSBの名前をクリックします。 これによりUSBウィンドウが開き、画像を保存できます。- USBフラッシュドライブがMacに接続されるとすぐに表示される場合は、この手順をスキップできます。

Dockに表示されている白い背景にカラフルな風車アイコンが表示された写真アプリを開きます。
写真をクリックしてUSBウィンドウにドラッグします。 マウスボタンを離すと、画像がUSBウィンドウに「ドロップ」され、コンピュータからUSBに画像をコピーするプロセスが完了します。
- デフォルトでは、写真をコンピューターからUSBに移動することはできず、コピーすることしかできません。コンピューターから写真を移動したい場合は、写真をUSBにコピーした後、コンピューター上で写真を削除する必要があります。
- キーを押し続けることができます ⇧シフト クリックして複数の写真を選択するか、コピーする写真の数をクリックしてマウスポインタをドラッグします。
処理するすべての画像に対してこの手順を繰り返します。 USBのメモリ容量に応じて、写真の数を節約できます。
- たとえば、64GBのメモリを搭載したUSBは、64GBの容量を持つ写真の数を保存できます。
FinderウィンドウでUSBの名前の横にある上矢印アイコンが付いた[取り出し]ボタンをクリックします。 これを行うと、USBフラッシュドライブを取り外したときにファイルが損傷しないようになります。
USBを取り外します。 これで写真がUSBに保存されました。 USBフラッシュドライブから別のコンピューターに写真を転送する場合は、USBフラッシュドライブをそのコンピューターに挿入し、写真をUSBからコンピューターのPicturesフォルダーにドラッグするだけです。広告
方法2/2:Windowsの場合
USBをWindowsコンピューターに挿入します。 コンピュータには通常、ラップトップ本体の両側、画面の後ろ、キーボード側、またはデスクトップCPUにUSBポートと呼ばれる長方形のポートがあります。 USBを適切なポートに挿入する必要があります。
- USBポートの上部にはプラスチックパッドがあります。同様のプラスチックパッドが付いたUSBコネクタもあります。プラスチックプラグが下になるように、USBをコンピュータポートに接続する必要があります。
- USBをポートに挿入するのが難しい場合は、USBを回転させてみてください。
コンピュータ画面のアイコンで「マイPC」を開きます。 デスクトップで見つけるか、画面の左下隅にある[スタート]アイコンをクリックして[スタート]メニューから開きます。 私のPC.
- 一部のコンピューターでは、マイPCは「マイコンピューター」とも呼ばれます。
- Windowsは、USBドライブで実行するアクションを尋ねる場合があります。クリックする OK 尋ねられたらあなたは選ぶことができます フォルダを開いてファイルを表示する (フォルダを開いてファイルを表示)USBのウィンドウを開きます。
ウィンドウ中央の「デバイスとドライブ」セクションの下にあるUSBの名前をダブルクリックします。
- USBをMacに接続するとすぐにフラッシュドライブが表示される場合は、この手順をスキップできます。
フォルダを右クリックします ピクチャー (写真)マイPCウィンドウの左側。
- USBがコンピュータに接続されるとすぐにUSBウィンドウが表示される場合は、左クリックします。 ピクチャー.
クリック 新しいウィンドウで開きます (新しいウィンドウで開きます)。 これにより、「Pictures」フォルダ(コンピュータの画像のデフォルトの場所)を含むウィンドウが開きます。
- USBフラッシュドライブがMacに接続されるとすぐに表示される場合は、この手順をスキップできます。
マウスボタンを離すと、画像がUSBウィンドウに「ドロップ」され、コンピュータからUSBに画像をコピーするプロセスが完了します。
- デフォルトでは、写真をコンピューターからUSBに移動することはできず、コピーすることしかできません。コンピューターから写真を移動したい場合は、写真をUSBにコピーした後、コンピューター上で写真を削除する必要があります。
- キーを押し続けることができます ⇧シフト クリックして複数の写真を選択するか、コピーする写真の数をクリックしてマウスポインタをドラッグします。
処理するすべての画像に対してこの手順を繰り返します。 USBのメモリ容量に応じて、写真の数を節約できます。
- たとえば、64GBのメモリを搭載したUSBは、64GBの容量を持つ写真の数を保存できます。
[マイPC]の下の[デバイスとドライブ]見出しの下にあるフラッシュドライブアイコンを右クリックします。
「取り出し」ボタンをクリックして、USBフラッシュドライブを取り外したときにファイルが損傷しないようにします。
USBを取り外します。 これで、写真がフラッシュドライブに保存されます。 USBフラッシュドライブから別のコンピューターに写真を転送する場合は、USBをそのコンピューターに接続し、写真をUSBからコンピューターのPicturesフォルダーにドラッグするだけです。広告
助言
- このアクションは、フラッシュドライブ、ハードドライブから、MicroSDカードまでのすべてのドライブに適用されます。
- Chromebookを使用している場合でも、通常どおりUSBをコンピューターに接続し、画面の下部にある3つのドットの端が付いた正方形のアイコンをクリックして[ファイル]ウィンドウを開きます。 [ファイル]ウィンドウの左下隅にあるツールバーをクリックし、フラッシュドライブの名前を選択して、写真を追加します。
警告
- USBドライブをコンピューターから取り外す前に誤って取り出すと、ファイルが破損したり失われたりする可能性があります。