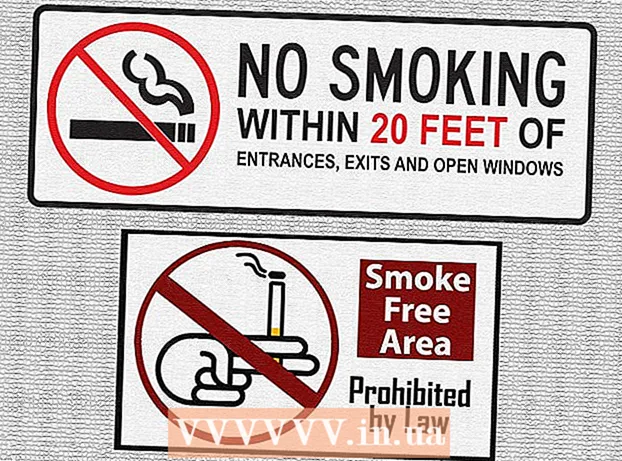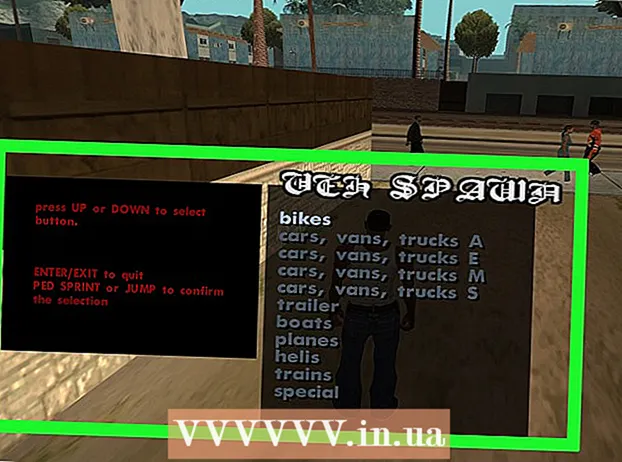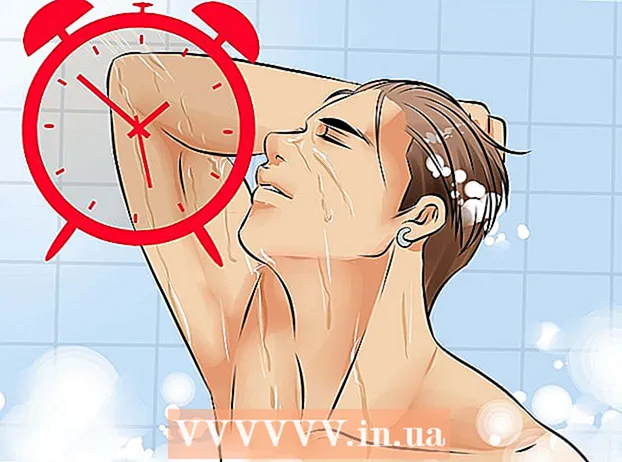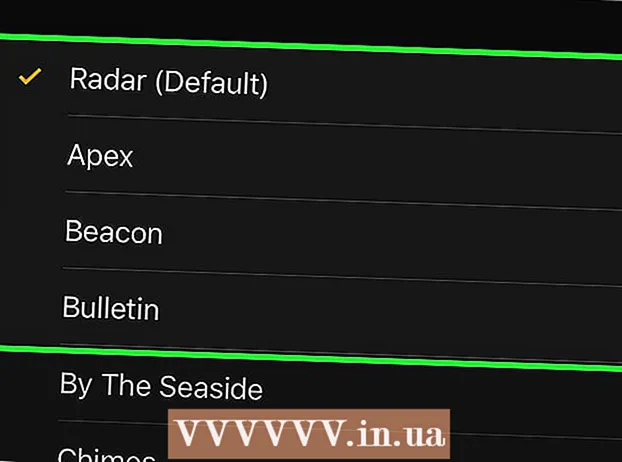著者:
Peter Berry
作成日:
16 J 2021
更新日:
1 J 2024

コンテンツ
このwikiHowは、連絡先情報を別のデバイスからiPhoneに転送する方法を説明しています。
手順
方法1/3:iCloudを使用してiPhoneまたはiPadから転送する
(インストール)転送する連絡先のあるデバイスに。 アプリの色は、通常はホーム画面にあるギアと灰色です。
- すべてのデバイスをWi-Fiに接続する必要があります。接続するには、オプションをクリックします WI-FI [設定]メニューの上部にあるボタンをスワイプします WI-FI 「オン」(緑色)に配置し、「ネットワークを選択してください...」という見出しの下のリストからネットワークを選択します。
- 必要に応じてパスワードを入力します。

. アプリの色は、通常はホーム画面にあるギアと灰色です。
. アプリの色は、通常はホーム画面にあるギアと灰色です。
- Googleを使用してAndroidデバイスから同期するには、Androidデバイスで[設定](⚙️)を開き、下にスクロールしてをタップします。 アカウント (アカウント)[個人]セクションで、[ グーグル 「連絡先」ボタンを「オン」の位置(緑/青)にスワイプします。このオプションが表示された場合は、[連絡先]の横にある🔄ボタンを押して同期します。
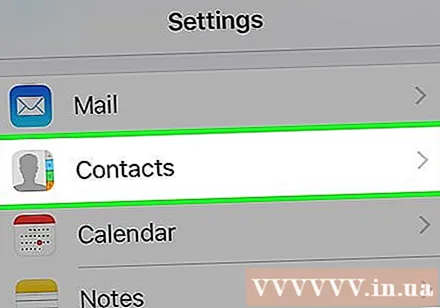
下にスクロールしてタップします 連絡先. このオプションは、CalendarやNotesなどの他のAppleアプリと同じカテゴリにあります。
クリック アカウント. これはメニューの一番上です。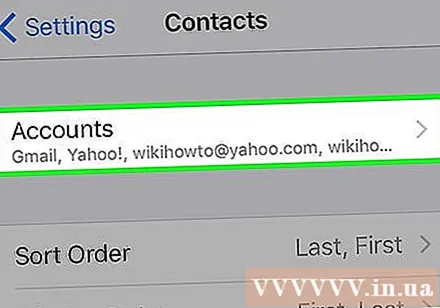

クリック アカウントを追加する (より多くのアカウント)。 このオプションは、「アカウント」セクションの最後にあります。
オプションをクリックします グーグル リストの真ん中に。
ラベルの付いたフィールドにGmailアドレスを入力します。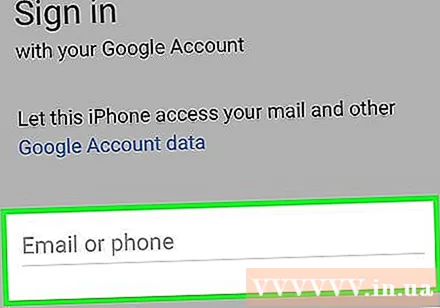
ボタンを押す 次 (次へ)画面上の緑色。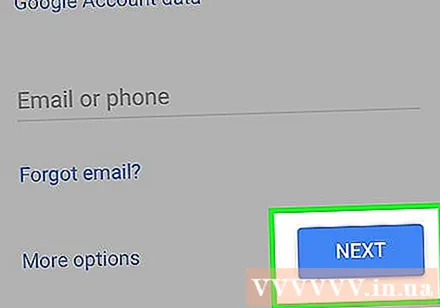
ラベルの付いたフィールドにパスワードを入力します。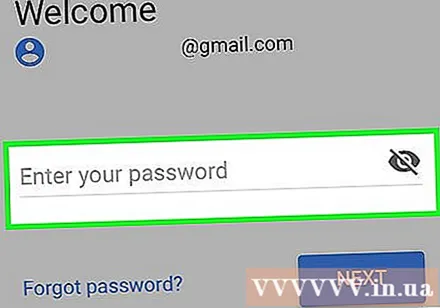
ボタンを押す 次 画面上の緑色。
- Gmailの2段階認証プロセスを有効にしている場合は、テキストまたはAuthenticatorを使用して受け取った確認コードを入力します。
「連絡先」ボタンを「オン」の位置にスワイプします。 スイッチが緑色に変わります。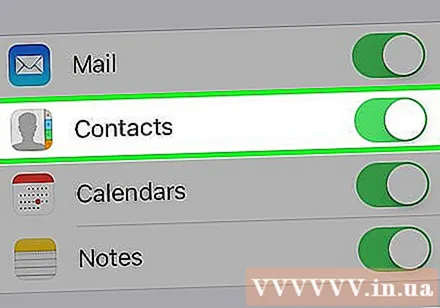
- iPhoneに表示するデータスイッチを「オン」の位置(緑色)にスワイプして、iPhoneと同期するGmailデータを選択します。
ボタンを押す 保存する 画面右上の(保存)。 そのため、Googleの連絡先とGmailの連絡先は、iPhoneの連絡先アプリに更新されます。広告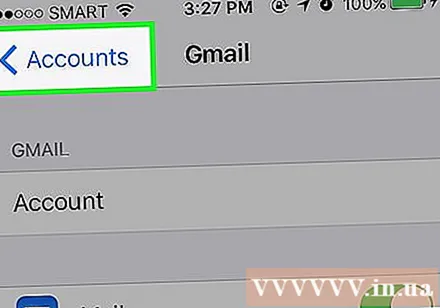
助言
- iPhoneを初めてセットアップする場合は、連絡先(古い電話から同期した場合)や同期したデータなど、iCloudまたはiTunesのバックアップからデータをインポートすることを選択できます。写真、カレンダー、メールなどの他の同期。
警告
- 古いデバイスのデータを削除する前に、連絡先が新しいiPhoneにバックアップまたは更新されていることを確認する必要があります。削除すると、連絡先を復元することはできません。