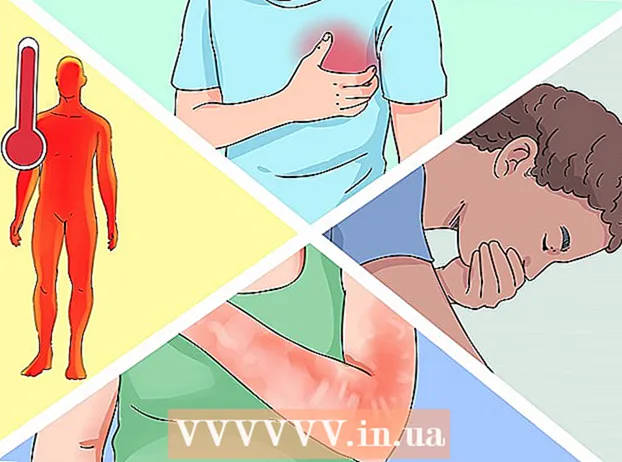著者:
Lewis Jackson
作成日:
7 5月 2021
更新日:
1 J 2024

コンテンツ
FirefoxにはWebサイトのブロック機能はありませんが、拡張機能をインストールして、制限されたアダルトコンテンツを含むWebサイトを検出してブロックすることができます。より包括的なアプローチが必要な場合は、サーバーファイルを編集して、複数のブラウザー間でWebサイトをブロックできます。ネットワーク上の複数のデバイスでブロックする必要がある場合は、OpenDNSなどのサービスを使用するのが最も効果的な方法です。
手順
方法1/3:BlockSiteを使用する
コンピューターでFirefoxを起動します。 多くのFirefox拡張機能をインストールして、Webサイトをブロックできます。これらのユーティリティは、デスクトップバージョンでのみサポートされています。この方法では、特定のWebサイトをブロックできる人気のユーティリティBlockSiteに焦点を当てます。
- Firefox拡張機能は非常に簡単にバイパスでき、Firefoxでのみ有効です。使用しているすべてのブラウザでそのWebサイトへのすべてのアクセスをブロックする場合は、この記事の他の方法を参照する必要があります。

メニューボタン(☰)をクリックして、 「アドオン」 (ユーティリティ)。 これにより、インストールされているプラグインを示す新しいタブが開きます。
画面左側の「GetAdd-ons」タブをクリックします。 Firefoxには多数のアドオンが表示されます。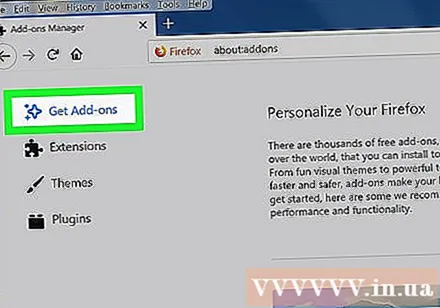

ページの下部にある[その他のアドオンを表示]をクリックします。 これにより、コンビニエンスストアを示す新しいタブが開きます。
検索 「BlockSite。’ 画面にBlockSiteユーティリティが表示され、Webサイトをすばやくブロックするのに役立ちます。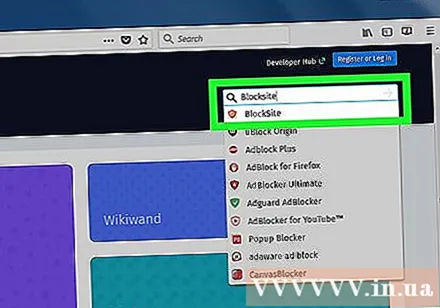
- Webサイトをブロックおよびフィルタリングできるユーティリティは多数あります。 BlockSiteに満足できない場合は、キーワード「サイトブロック」および「親コントロール」(親コントロール)を検索して、他のアドオンを見つけてください。

「Firefoxに追加」ボタンをクリックして "インストール" (設定)。 これは、BlockSiteをFirefoxにインストールする方法です。
Firefoxを起動します。 拡張機能をインストールした後、Firefoxを再起動する必要があります。
新しいタブで「助けたい」をクリックします。 このオプションは、ブラウジングデータがBlockSiteに送信されないようにします。
BlockSite設定を開きます。 [アドオン]タブに戻り、[拡張機能]をクリックします。ここから、「ブロックサイト」の横にある「オプション」をクリックします。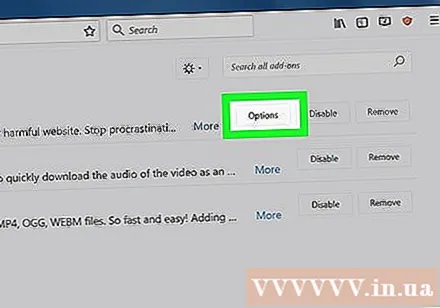
パスワードを設定します。 [認証を有効にする]チェックボックスをオンにしてパスワードを設定します。使用するパスワードを対応するフィールドに入力します。 Firefoxを使用している場合は、BlockSite設定にアクセスするときにこのパスワードを入力する必要があります。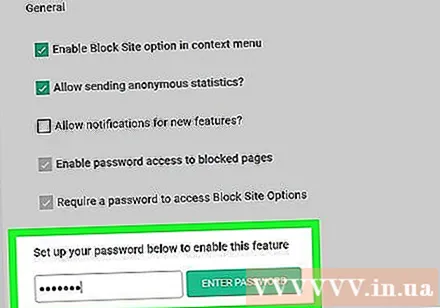
「ブラックリスト」と 「ホワイトリスト」 (ホワイトリスト)。 ブラックリストを使用すると、追加されたWebサイトはすべてブロックされます。逆に、ホワイトリストを使用すると、追加されたWebサイトを除いて、Webサイト全体がブロックされます。ホワイトリストは、特定の安全なWebサイトのみへのお子様のアクセスを制限する場合に効果的です。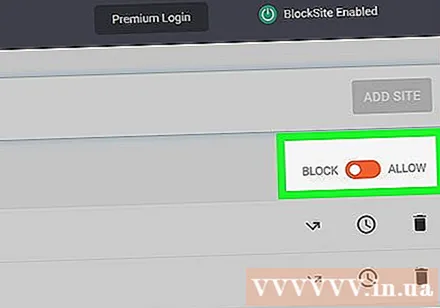
リストにサイトを追加します。 [追加]ボタンをクリックして、対応するフィールドにWebサイトのアドレスを入力または貼り付けます。これには、設定に応じて、Webサイトをブラックリストまたはホワイトリストに追加することが含まれます。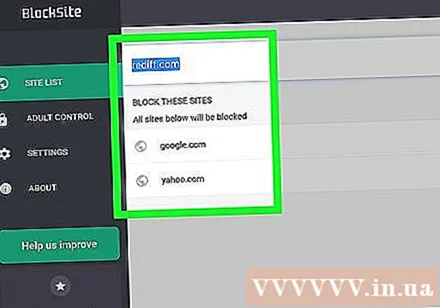
- ワイルドカードを使用して、対応する複数のWebサイトをブロックできます。たとえば、アドレスに「drugs」という単語が含まれるすべてのページをブロックするには、次のように入力します。 *薬 *.
方法2/3:ファイルを編集する ホスト
ファイルを開く ホスト. このファイルを使用すると、特定のWebページからローカルサイトへのパスをリダイレクトし、Webを効果的にブロックできます。この方法は、コンピューターのすべてのユーザーに影響します。ファイルの編集 ホスト 数ページをブロックする必要がある場合にのみ、本当に効果的です。
- Windows-に移動 C: Windows System32 ドライバーなど ファイルをダブルクリックします ホスト。ファイルを開くプログラムを選択するように求められたら、「メモ帳」を選択します。
- macOS-ユーティリティフォルダでターミナルを開きます。タイプ sudo nano / etc / hosts プロンプトが表示されたらパスワードを入力します。これにより、エディターでファイルが開きます。
ファイルの最後に新しい行を追加します。 ブロックするWebサイトをファイルの最後の新しい行に追加します。
タイプ 127.0.0.1
. たとえば、Facebookをブロックするには、次のように入力します 127.0.0.1 www.facebook.com.
新しい行にページを追加します。 1ページに1ページずつ、ファイルに新しい行を追加し続けることができます。追加することを忘れないでください 127.0.0.1 各行に。
- また、そのWebサイトのモバイルバージョンもブロックする必要があります。たとえば、Facebookをブロックする場合は、ブロックします m.facebook.com.
終了したらファイルを保存します。 ファイルを編集した後、変更を保存する必要があります。
- Windows-キーを押します Ctrl+S または、[ファイル]メニューから[保存]を選択します。
- macOS-キーを押します Ctrl+バツ ファイルを保存するように求められたら、「はい」を選択します。古い名前を使用して、元のファイルを上書きします。
レビュー。 ファイルを変更した後 ホスト、任意のブラウザでダウンロードWebサイトをテストできます。Webサイトは空白のページにリダイレクトされます。この方法は、コンピューターとプライベートブラウザーのすべてのユーザーに影響します。広告
方法3/3:OpenDNSを使用する
OpenDNSWebサイトにアクセスします。 OpenDNSは、アダルトコンテンツまたは制限付きコンテンツを含むWebサイトをリダイレクトするDNSサービスです。この方法では、使用しているブラウザやデバイスに関係なく、すべてのネットワークユーザーがいるWebサイトをブロックできます。 OpenDNSは無料のサービスです。
- ブラウザでアクセスします。
OpenDNSWebサイトで「個人」を選択します。 さまざまな個別の使用パッケージが表示されます。
選択 「OpenDNSファミリーシールド」 (OpenDNSバリアファミリー)。 これは、ホームネットワーク上にアダルトコンテンツまたは不適切なコンテンツを含むWebサイトをブロックするための事前構成済みフィルターです。
選択 「ホームルーター」 (ホームルーター)。 これは、多くの一般的なルーターの特定のセットアップ手順を一覧表示するオプションです。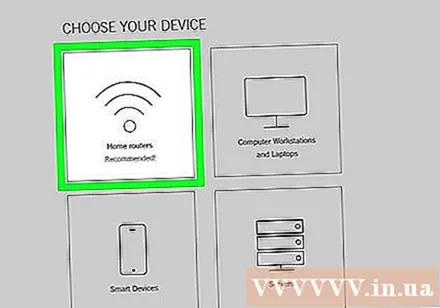
使用しているルーターをリストから見つけます。 ルーターがわからない場合、またはリストに見つからない場合は、「FamilyShieldルーターの構成手順」を選択してください。
ルーター設定ページを開きます。 実装は、ルーターとネットワークの設定によって異なります。詳細な手順については、記事「ルーターへのアクセス」を参照してください。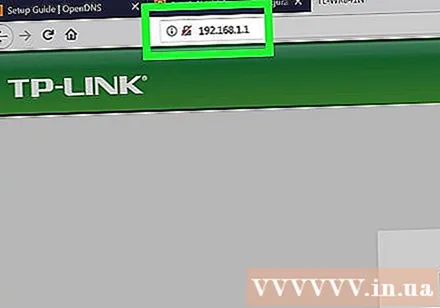
- 通常、ルーターのIPアドレスをWebブラウザーに入力し、ユーザー名とパスワードを使用してログインして、構成ページにアクセスします。
「インターネット」または「WAN」セクションを開きます。 このセクションには、ルーターのDNS設定が含まれています。
自動DNSを無効にします。 多くのルーターは自動DNSを有効にします。 DNSサーバーに手動で入る前に、無効にする必要があります。
以下に2つのDNSサーバーを入力します。 対応する2つのDNSフィールドに次のアドレスを入力します。
- 208.67.222.123
- 208.67.220.123
「適用」をクリックするか、 "変更内容を保存" (変更内容を保存)。 これにより、新しい設定が適用され、ルーターが再起動します。オンラインになるまでに1分かかる場合があります。
レビュー。 DNSサーバーは、ブロックされたサイトへのアクセスを自動的にリダイレクトします。この方法が機能することを確認するために、アダルトコンテンツを含むWebサイトをテストします。広告