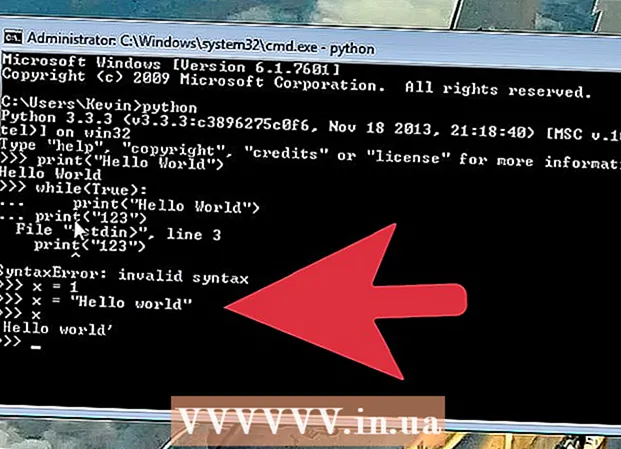著者:
Judy Howell
作成日:
25 J 2021
更新日:
1 J 2024
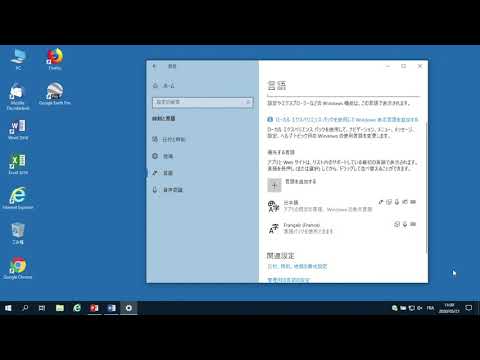
コンテンツ
- ステップに
- 方法1/5:PCでアクセントを入力する
- 方法2/5:Windows用のAltcode(ASCIIコード)を学ぶ
- 方法3/5:Macでアクセントを入力する
- 方法4/5:アクセントをコピーして貼り付ける
- 方法5/5:キーボード設定を調整する
- チップ
外国語で入力する場合でも、オランダ語にアクセントを追加する場合でも、アクセントや句読点を追加する方法を知っていると、入力が大幅に速くなります。使用しているプログラムに応じて、アクセント付き文字を入力する方法はたくさんあります。この記事では、最も一般的に使用される方法のいくつかを見つけることができます。この記事は、英語のキーボードを使用していることを前提としています。
ステップに
方法1/5:PCでアクセントを入力する
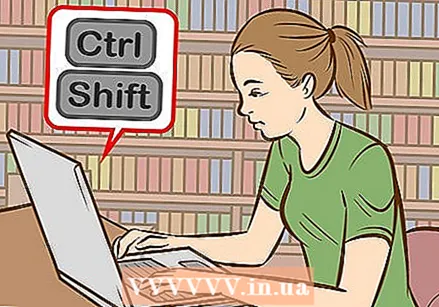 キーボードショートカットを試してください。 キーボードショートカットは、MicrosoftWordを搭載したほとんどの新しいPCで使用できます。多くの場合、ASCIIコードを使用してアクセントを入力するよりも、キーボードショートカットを覚える方が速くて簡単です。
キーボードショートカットを試してください。 キーボードショートカットは、MicrosoftWordを搭載したほとんどの新しいPCで使用できます。多くの場合、ASCIIコードを使用してアクセントを入力するよりも、キーボードショートカットを覚える方が速くて簡単です。 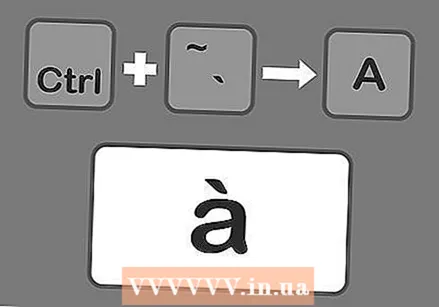 Controlキーと `キーを押してから、文字を入力してアクサングラーブを追加します。 Controlキーを押しながら、キーボードの左上隅の数字1の横にあるアクセントキーを押します。キーを放してから、アクセントを追加する文字を入力します。
Controlキーと `キーを押してから、文字を入力してアクサングラーブを追加します。 Controlキーを押しながら、キーボードの左上隅の数字1の横にあるアクセントキーを押します。キーを放してから、アクセントを追加する文字を入力します。 - アクセントキーは通常、〜が付いているキーと同じキーです。アポストロフィが付いたキーではありません。
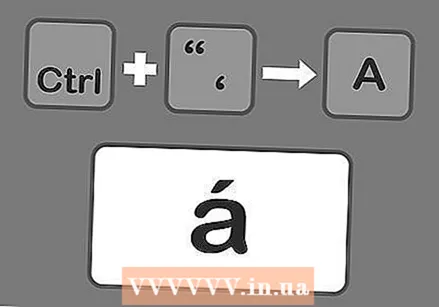 Controlキーと "を押してから、文字を押してアキュートアクセントを追加します。 Controlキーを押しながら、アポストロフィを付けてキーを押します。このキーはEnterキーの横にあります。キーを放してから、アクセントを付けたい文字を入力します。
Controlキーと "を押してから、文字を押してアキュートアクセントを追加します。 Controlキーを押しながら、アポストロフィを付けてキーを押します。このキーはEnterキーの横にあります。キーを放してから、アクセントを付けたい文字を入力します。 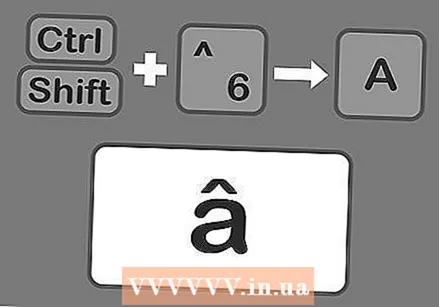 Control、Shift、6の順に押して、曲折アクセント記号を追加します。 ControlキーとShiftキーを押しながら、数字の6キーを押します。キーを放してから、アクセントを追加する文字を入力します。数字の上に句読点^があるため、数字の6でテストを使用します。
Control、Shift、6の順に押して、曲折アクセント記号を追加します。 ControlキーとShiftキーを押しながら、数字の6キーを押します。キーを放してから、アクセントを追加する文字を入力します。数字の上に句読点^があるため、数字の6でテストを使用します。 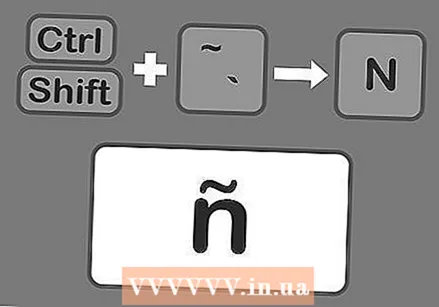 Shift、Control、〜を押してから、文字を押してチルダを追加します。 チルダ付きのキーは、アクサングラーブを作成するために使用するキーと同じです。 Shiftキーを押したままにすることを忘れないでください。そうしないと、チルダの代わりにアクサングラーブを入力します。キーを放してから、アクセントを付けたい文字を入力します。
Shift、Control、〜を押してから、文字を押してチルダを追加します。 チルダ付きのキーは、アクサングラーブを作成するために使用するキーと同じです。 Shiftキーを押したままにすることを忘れないでください。そうしないと、チルダの代わりにアクサングラーブを入力します。キーを放してから、アクセントを付けたい文字を入力します。 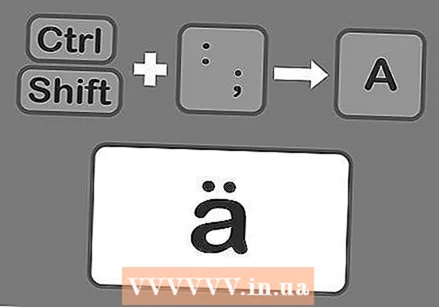 Shift、Controlを押して、次の操作を行います。次に、ウムラウトを追加するための手紙。 アポストロフィキーの横にコロンが付いたキーを見つけることができます。 Shiftキーを押したままにして、セミコロンではなくコロンを選択してください。キーを放してから、アクセントを付けたい文字を入力します。
Shift、Controlを押して、次の操作を行います。次に、ウムラウトを追加するための手紙。 アポストロフィキーの横にコロンが付いたキーを見つけることができます。 Shiftキーを押したままにして、セミコロンではなくコロンを選択してください。キーを放してから、アクセントを付けたい文字を入力します。 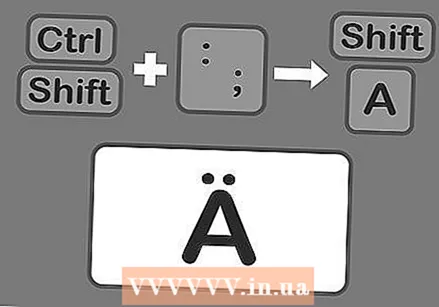 同じ方法で大文字にアクセントを追加します。 ただし、今回は、Ctrlキーとアクセントキーを押した直後にShiftキーを押します。次に、文字を入力します。これは自動的に大文字になります。
同じ方法で大文字にアクセントを追加します。 ただし、今回は、Ctrlキーとアクセントキーを押した直後にShiftキーを押します。次に、文字を入力します。これは自動的に大文字になります。
方法2/5:Windows用のAltcode(ASCIIコード)を学ぶ
 Altcodeを使用します。 これらのコードを使用するには、キーボードの右側に別のテンキーが必要です。 ASCIIコードはMicrosoftOfficeで機能します。これらはすべてのWindowsプログラムで機能するとは限らないため、プログラムを個別にチェックして、それらのコードが機能するかどうかを確認する必要があります。
Altcodeを使用します。 これらのコードを使用するには、キーボードの右側に別のテンキーが必要です。 ASCIIコードはMicrosoftOfficeで機能します。これらはすべてのWindowsプログラムで機能するとは限らないため、プログラムを個別にチェックして、それらのコードが機能するかどうかを確認する必要があります。 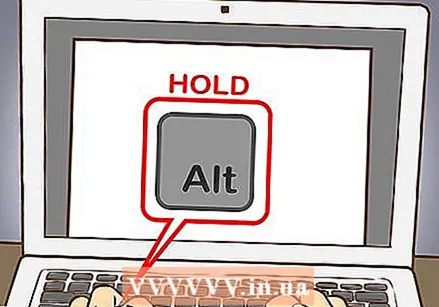 Altキーを押したままにします。 覚えておくべきさまざまな番号コードがありますが、それらすべてのコードを使用するには、最初にAltキーを押したままにする必要があります。キーを押したまま、必要な数値コードを入力します。
Altキーを押したままにします。 覚えておくべきさまざまな番号コードがありますが、それらすべてのコードを使用するには、最初にAltキーを押したままにする必要があります。キーを押したまま、必要な数値コードを入力します。 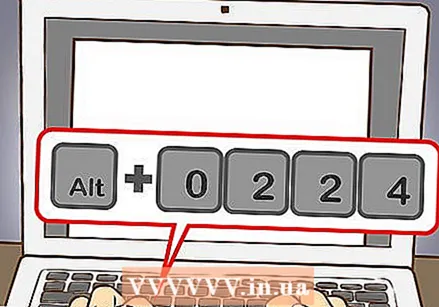 キーボードのテンキーに対応するアクセントのコードを入力します。
キーボードのテンキーに対応するアクセントのコードを入力します。- 次のコードを入力して、アクサングラーブを作成します。
- à = 0224; À = 0192
- è = 0232; È = 0200
- ì = 0236; Ì = 0204
- ò = 0242; Ò = 0210
- ù = 0249; Ù = 0217
- 次のコードを入力して、アキュートアクセントを作成します。
- á = 0225; Á = 0193
- é = 0233; É = 0201
- í = 0237; Í = 0205
- ó = 0243; Ó = 0211
- ú = 0250; Ú = 0218
- ý = 0253; Ý = 0221
- 次のコードを入力して、曲折アクセント記号を作成します。
- â = 0226; Â = 0194
- ê = 0234; Ê = 0202
- î = 0238; Î = 0206
- ô = 0244; Ô = 0212
- û = 0251; Û = 0219
- チルダを作成するには、次のコードを入力します。
- ã = 0227; Ã = 0195
- ñ = 0241; Ñ = 0209
- õ = 0245; Õ = 0213
- ウムラウトを作成するには、次のコードを入力します。
- ä = 0228; Ä = 0196
- ë = 0235; Ë = 0203
- ï = 0239; Ï = 0207
- ö = 0246; Ö = 0214
- ü = 0252; Ü = 0220
- ÿ = 0255; Ÿ = 0159
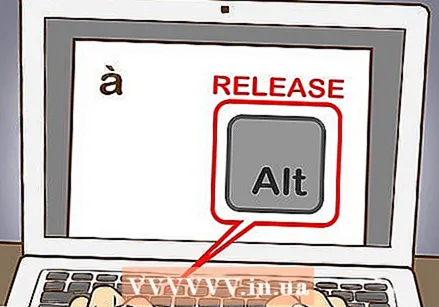 Altキーを放します。 上記のように、アクセントは対応する文字の上に表示されます。覚えておくべきことがたくさんあるので、Altcodeを学ぶのにいくらかの努力が必要かもしれません。アクセントを頻繁に使用する必要がある場合にすばやく確認できるように、コンピュータに残すチートシートを作成できます。アクセントを頻繁に入力する場合は、ニーズに合わせてキーボード設定を調整してください。
Altキーを放します。 上記のように、アクセントは対応する文字の上に表示されます。覚えておくべきことがたくさんあるので、Altcodeを学ぶのにいくらかの努力が必要かもしれません。アクセントを頻繁に使用する必要がある場合にすばやく確認できるように、コンピュータに残すチートシートを作成できます。アクセントを頻繁に入力する場合は、ニーズに合わせてキーボード設定を調整してください。
方法3/5:Macでアクセントを入力する
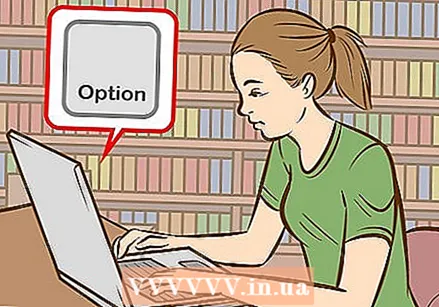 Macで入力するときに、キーボードショートカットを使用してアクセントを作成します。 この方法は、Pagesに入力するドキュメントだけでなく、インターネットで入力するドキュメントにも適しています。アクセントと文字を入力するには、必ず最初にOptionキーを押してから、他の2つのキーの組み合わせを押してください。
Macで入力するときに、キーボードショートカットを使用してアクセントを作成します。 この方法は、Pagesに入力するドキュメントだけでなく、インターネットで入力するドキュメントにも適しています。アクセントと文字を入力するには、必ず最初にOptionキーを押してから、他の2つのキーの組み合わせを押してください。 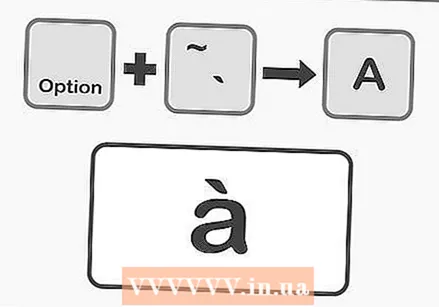 Optionキーと `を押します。 次に、文字を入力してアクサングラーブを作成します。 Optionキーを押したまま、 `のアクセントキーをタップします。キーを放します。ページに黄色のアクセントが強調表示されます。次に、アクセントを追加する文字を押します。このアクセントはどの母音にも追加できます。
Optionキーと `を押します。 次に、文字を入力してアクサングラーブを作成します。 Optionキーを押したまま、 `のアクセントキーをタップします。キーを放します。ページに黄色のアクセントが強調表示されます。次に、アクセントを追加する文字を押します。このアクセントはどの母音にも追加できます。 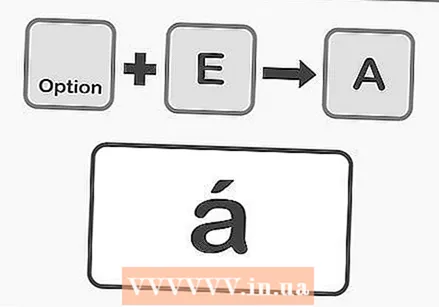 OptionキーとEを押してから文字を押すと、アキュートアクセントが作成されます。 Optionキーを押しながら、Eを押します。キーを放します。強調表示された黄色のアクセントaiguが表示されたら、文字を入力できます。このアクセントはどの母音にも追加できます。
OptionキーとEを押してから文字を押すと、アキュートアクセントが作成されます。 Optionキーを押しながら、Eを押します。キーを放します。強調表示された黄色のアクセントaiguが表示されたら、文字を入力できます。このアクセントはどの母音にも追加できます。 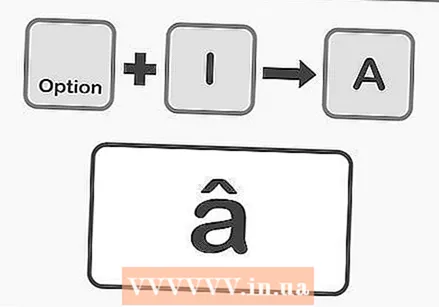 OptionキーとIを押し、次に文字を押して曲折アクセント記号を作成します。 最初にOptionキーを押したまま、Iを押します。キーを放します。次に、お好みの文字を押します。このアクセントを任意の母音に追加することもできます。
OptionキーとIを押し、次に文字を押して曲折アクセント記号を作成します。 最初にOptionキーを押したまま、Iを押します。キーを放します。次に、お好みの文字を押します。このアクセントを任意の母音に追加することもできます。 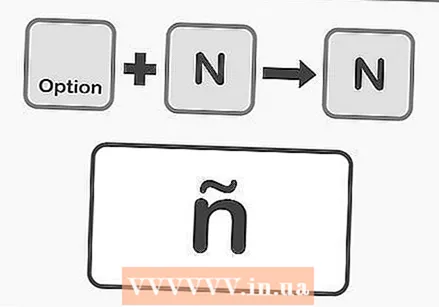 OptionキーとNを押してから、文字を押してチルダを作成します。 Optionキーを押しながらNを押します。キーを放します。次に、目的の文字を入力します。このアクセントは、A、N、Oの文字にのみ追加できます。
OptionキーとNを押してから、文字を押してチルダを作成します。 Optionキーを押しながらNを押します。キーを放します。次に、目的の文字を入力します。このアクセントは、A、N、Oの文字にのみ追加できます。 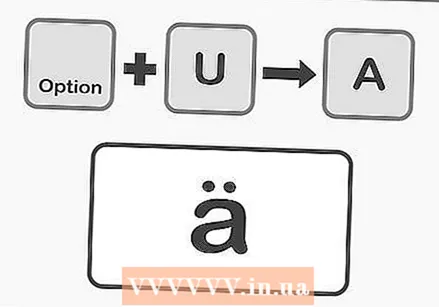 OptionキーとUを押してから、文字を押してウムラウトを作成します。 Optionキーを押しながらUをタップします。キーを離すと、お好みの文字を入力できます。
OptionキーとUを押してから、文字を押してウムラウトを作成します。 Optionキーを押しながらUをタップします。キーを離すと、お好みの文字を入力できます。 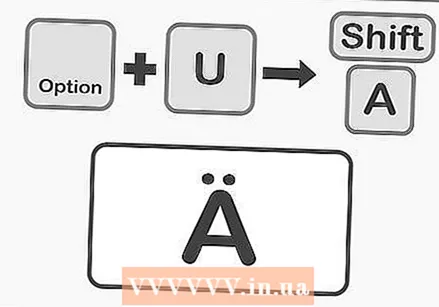 Shiftキーを押して、大文字にアクセントを追加します。 大文字を作成するには、最初にShiftキーを押したままにする必要があります。文字が文の先頭にある場合、通常は自動的に大文字に変わります。
Shiftキーを押して、大文字にアクセントを追加します。 大文字を作成するには、最初にShiftキーを押したままにする必要があります。文字が文の先頭にある場合、通常は自動的に大文字に変わります。
方法4/5:アクセントをコピーして貼り付ける
 まず、アクセントが何であるかを知ってください。 アクセントが異なると単語にまったく異なる意味が与えられることがあるため、常に正しいアクセントを単語に追加するようにしてください。以下は、ほとんどのヨーロッパ言語で使用される最もよく知られているアクセントの一部です。
まず、アクセントが何であるかを知ってください。 アクセントが異なると単語にまったく異なる意味が与えられることがあるため、常に正しいアクセントを単語に追加するようにしてください。以下は、ほとんどのヨーロッパ言語で使用される最もよく知られているアクセントの一部です。 - アクサングラーブ-à、è、ì、ò、ù
- アクセントaigu-á、é、í、ó、ú、ý
- 円形アクセント-â、ê、î、ô、û
- チルダ-ñ、õ、ã
- ウムラウト-ä、ë、ï、ö、ü、ÿ
 必要な文字または単語の例を調べてください。 既存のファイルのテキストを表示したり、コンピューター上の特殊文字テーブルを検索したり、インターネットを検索したりできます。通常アクセントを使用する単語を検索エンジンで検索すると、単語全体の例をすばやくコピーできるはずです。
必要な文字または単語の例を調べてください。 既存のファイルのテキストを表示したり、コンピューター上の特殊文字テーブルを検索したり、インターネットを検索したりできます。通常アクセントを使用する単語を検索エンジンで検索すると、単語全体の例をすばやくコピーできるはずです。 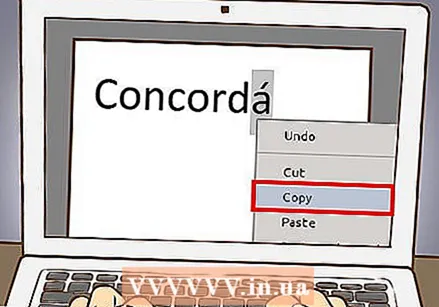 必要な文字または単語を選択します。 PCでは、マウスの右ボタンを押し、コンテキストメニューで[コピー]を選択してテキストをコピーします。 Macでは、Command + Cを押します。
必要な文字または単語を選択します。 PCでは、マウスの右ボタンを押し、コンテキストメニューで[コピー]を選択してテキストをコピーします。 Macでは、Command + Cを押します。 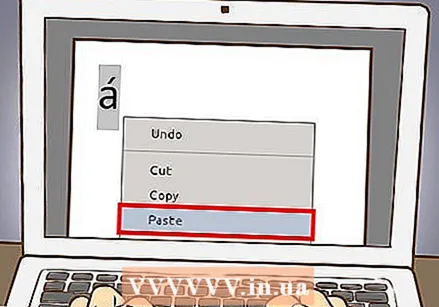 テキストに緩いアクセントを貼り付けます。 Macを使用している場合は、マウスの右ボタンをクリックして、[スタイルの貼り付けと調整]オプションを選択できます。これは、アクセント付きの文字または単語をテキストの残りの部分に適合させる必要がある場合に役立ちます。 PCをお持ちの場合は、貼り付けたときに単語を選択し、フォントを変更して、その単語がドキュメントの他の部分と同じように見えるようにします。アクセントをほとんど使用しない場合、または簡単な修正が必要な場合は、これがアクセントの高速入力に最も効率的な方法です。
テキストに緩いアクセントを貼り付けます。 Macを使用している場合は、マウスの右ボタンをクリックして、[スタイルの貼り付けと調整]オプションを選択できます。これは、アクセント付きの文字または単語をテキストの残りの部分に適合させる必要がある場合に役立ちます。 PCをお持ちの場合は、貼り付けたときに単語を選択し、フォントを変更して、その単語がドキュメントの他の部分と同じように見えるようにします。アクセントをほとんど使用しない場合、または簡単な修正が必要な場合は、これがアクセントの高速入力に最も効率的な方法です。
方法5/5:キーボード設定を調整する
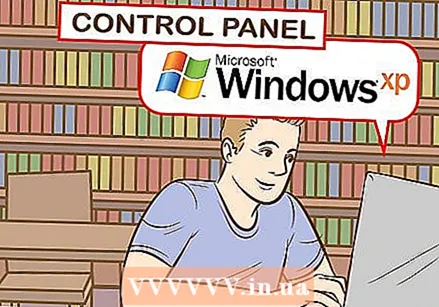 Windows XPを使用している場合は、コントロールパネルに移動します。 画面の左下隅にあるメインメニューをクリックして、[コントロールパネル]を選択します。
Windows XPを使用している場合は、コントロールパネルに移動します。 画面の左下隅にあるメインメニューをクリックして、[コントロールパネル]を選択します。 - 「日付、時刻、言語、ロケール」をクリックします。
- 「国と言語の設定」をクリックします。
- 上部の[言語]タブを選択します。
- ウィンドウ下部の「詳細」をクリックします。
- 「追加」をクリックして、お好みの言語を選択してください。
- [言語]タブに戻り、左のAltキーとShiftキーを同時に押して言語を切り替えるオプションを選択します。このようにして、いつでも外国語と通常の言語を切り替えることができます。
 Windows 8または10では、コントロールパネルに移動してキーボード設定を調整します。 Windowsキーを押しながらRキーを押すと、メニューが表示されます。
Windows 8または10では、コントロールパネルに移動してキーボード設定を調整します。 Windowsキーを押しながらRキーを押すと、メニューが表示されます。 - 小さなアイコンでビューを選択します。 「言語」メニューに直接移動して、クリックする頻度を減らすことができます。
- 「言語」アイコンをクリックします。
- 「オプション」を選択します。
- 「言語を追加」をクリックします。これにより、必要なキーボード設定を選択できます。
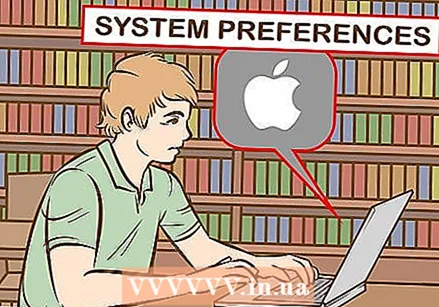 Macをお持ちで、キーボード設定を調整したい場合は、「システム環境設定」を開きます。 このメニューには、Launchpadまたは「アプリケーション」フォルダーからアクセスできます。
Macをお持ちで、キーボード設定を調整したい場合は、「システム環境設定」を開きます。 このメニューには、Launchpadまたは「アプリケーション」フォルダーからアクセスできます。 - 「言語とテキスト」をクリックします。
- 「入力ソース」タブを選択します。
- 下にスクロールして、ご希望の言語を選択してください。
- 異なる言語を切り替えるために使用するキーの組み合わせに注意するか、「メニューバーに入力メニューを表示する」を選択してください。
チップ
- iPhoneまたはiPadでは、アクセントを付けたい文字を長押しするだけです。次に、アクセント付きの文字の行が表示され、そこから選択できます。
- アクセント付きの文字を直接入力できるキー付きのキーボードがあります。このようなキーボードは、アクセント付きの文字を頻繁に入力する必要がある場合に便利です。
- 一部のソフトウェアプログラムでは、一部のキーをアクセント付きの文字に変換したり、クリックするだけで目的の文字を入力できる仮想キーボードを使用したりできます。